用好函数批量添加Excel文件的表头
2022-05-30平淡
平淡
在日常的统计中,我们经常需要为一些数据添加表头,比如下表是某公司的原始工资单数据,现在需要在每个员工姓名的上方添加工资明细的表头(即图1中下半部分显示的样式)(图1)。手动添加非常繁琐,还容易出错。其实对于类似结构的转换,我们通过Excel 2019的内置函数就能高效地完成。
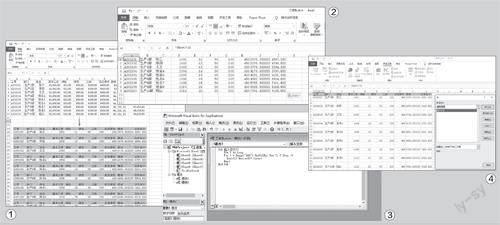
1. 数据分析
从图1下半部分所示的数据可以看出,转换要求是在每个员工姓名的上方都插入第一行的表头,同时在员工的工号和表头之间再插入一个包含“——”字符的空行(用于后續裁剪工资单时使用)。我们的操作思路是,在原始工资单数据之间插入两个空行,然后在新表中填充表头和分割字符,并引用填充了空行的原始工资单数据。
2. 引用原始工资单数据
假设原始工资单数据保存在Sheet1中,我们先复制A 2 : J10区域中的数据。接着新建Sheet2并定位到它的A1单元格,然后依次点击菜单栏中的“开始→粘贴→其他粘贴选项→粘贴链接”,将原始工资单数据以链接的形式粘贴到A1:J9区域(图2)。
3. 在数据间插入两个空行
在Sheet2中按下“Alt+F11”组合键打开VBA编辑窗口,依次点击“插入→模块”,将下列代码输入到代码框中(图3)。
Sub 插入空行()
D im i As Long
For i = Range("A50").End(xlUp).Row To 2 Step -1
R ows(i).Resize(2).Insert
N ext
End Sub
返回到Sh e et 2窗口,依次点击“开发工具→宏→插入空行”(即通过上述代码生成的宏),再点击“执行”,即可在链接的工资单数据之间插入两个空行。接着在表格的最上方再插入一个空行,在A1单元格中输入公式“=Sheet1!A1”,然后向右填充公式到J1单元格,这样就会将Sheet1中的表头引用到此(图4)。
4. 引用表头
新建S h e e t 3 ,在A1 单元格中输入公式“= S h e e t 1!A1”、A 2 单元格中输入公式“=Sheet 2!A 2”、A3单元格中输入“'--------”(即分割字符)、A4单元格中输入公式“= A1”。接着选中A1: A 4区域,向右填充公式到J1: J 4区域,并为第3行和第4行单元格填充合适的颜色,这样就完成了一个工资单数据的基本结构设计(图5)。
继续选中A 2: J 4区域,下拉填充到A 27:J27区域,这样就在Sheet3的第1行完成了表头的引用,第2 行完成了引用Sheet 2中的工资单数据,第3行完成了分割字符的填充,后续行的引用以此类推(图6)。

5. 生成电子工资单
为了方便员工核对工资,我们还可以制作一份电子工资单图片。定位到Sheet3的L3单元格,依次点击“数据→数据验证→设置”,在弹出的对话框中将“允许”设置为“序列”、“数据”选择“介于”、“来源”选择“=Sheet1!$A$2:$A$10”(即Sheet1中的员工工号),这样在L3单元格中点击下拉箭头就可以方便地选择某个工号的员工数据(图7)。
继续在M3单元格中输入公式“=VLOOKUP($L$3,$A$2:$J$27,COLUMN(B2),0)”,并向右填充公式到U3单元格。公式表示以L3单元格中的数据为基准,在$A$2:$J$27区域中查找第2列的数据(即部门),由于嵌套了COLUMN函数,这样向右填充公式后会依次变为查找第3列、 第4列……的数据。最后选中L3:U4区域并复制,然后定位到任意一个空白单元格(如L13单元格),依次点击“开始→粘贴→其他粘贴选项→链接的图片”。这样在L3单元格中选择不同的工号后,在L13单元格中就会自动生成对应员工的工资单图片,将该图片发送给员工就可以核对工资了(图8)。
6. 实际使用
因为这里的操作全部使用了数据引用,所以我们可以将其保存为模板使用。以后我们只要在Sheet1中输入员工新的工资单数据,在Sheet3中就会自动完成表头的添加。
如果表头数据是不同的内容(如需要制作不同产品内容的标签),我们可以在模板文件中多准备几组工作表(每组都包含上述的三个工作表),再参照上述的方法使用函数进行引用即可。
