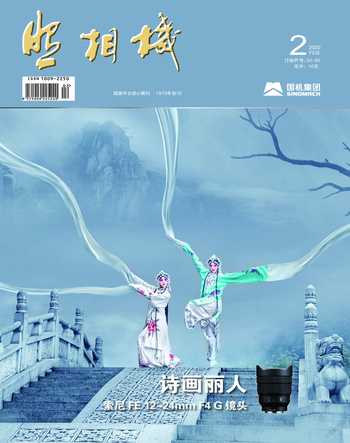Lightroom Classic V11.0版新功能简介及其操作处理(二)
2022-05-18韩程伟
韩程伟
例一、《小镇新貌》中蒙版工具的使用及对“天空”蒙版功能局限的弥补措施
图1为原图,由于阳光明媚,天空无云,且略过曝,侧顺光下建筑物虽有局部阴影,但仍显得画面过亮、刺眼,整体画面空间深度感与层次感不强,天空过于单一,视觉效果缺乏亮点。拟通过常规调节改变画面影调表现,并通过联合Photoshop 2022版的“替换天空”功能编辑,增添画面的亮点。
1、先进入修改照片模块,打开“基本”调板,按图2所示数据调节曝光度相关项数据及鲜艳度与饱和度,获得图3效果;

2、继续调节“偏好”剩余3项(见图4纹理、清晰度、去朦胧的数据),获得图5效果,建筑物的清晰度与细节得到改善,明暗层次与灰度阶级拉开,立体感增强;

3、点击蒙版工具图标,打开工具选择对话框,点选“选择天空”工具(图6中激活的两项图标),预览窗口弹出“创建新蒙版”指示框(图7),并显示“蒙版1”图标,继而弹出“天空1”二级图标,将鼠标箭头移入“天空1”图标,蓝色天空部位呈现暗红色(图8,此色为叠加的红色与天空浅蓝色混合产生),天空上出现缩微黑白天空蒙版小图标(图8左侧天空),勾选下沿“显示叠加”复选框(图8右上角),红色可长时间保留,同时界面右侧调整面板部位弹出“选择天空”调板;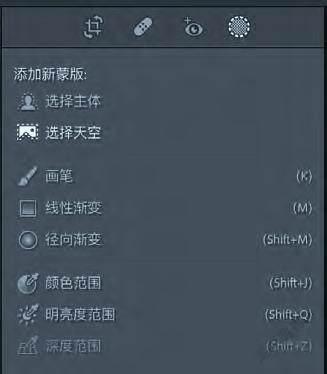


4、点击“显示叠加”复选框消除小勾,红色退隐,按图9所示数据调节相关各项,获得图10效果;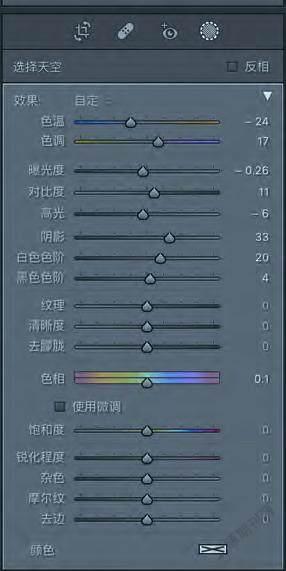

5、点击蒙版调节指示框中的“创建新蒙版”添加钮,在下拉菜单中选择“线性渐变”项(图11),然后在预览图下部自下而上拖出线性渐变选区(图12下部);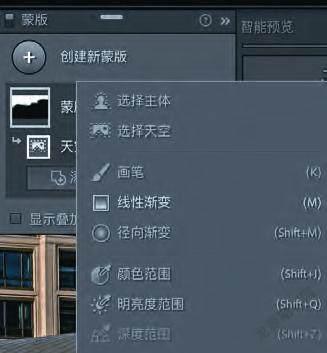

6、继而调节“线性渐变”调板中的曝光度与色相等相关项数据(图13),获得图14效果,图片下部的地面灰度自上而下逐渐变深,图片的稳定度得到了增强;相比之下,天空的颜色显得略深,需进一步调整,新版可以再次点击蒙版调节指示框中“蒙版1”图标,激活“选择天空”,重新进入天空调板,进行修改或添加新的调整项;

7、再次点击“蒙版1”图标,展开二级蒙版“天空1”,选点该图标(图15黄线所示),在打开的天空调板中,按图16所示,对色温、色调、白块等三项继续修改,并对饱和度及以下4项作新的调整,获得图17效果,使天空蓝色更为通透、纯正;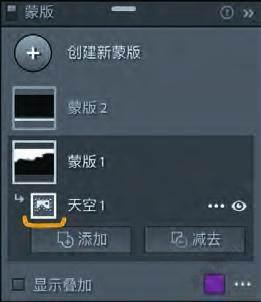


8、但Lightroom Classic没有更换天空的操控项,若需将天空换成蓝天白云的样式,可以联合Photoshop软件进行操作。点击菜单项,执行“照片/应用程序中编辑/在Adobe Photoshop 2022中编辑”命令(图18),将图片转入Photoshop 2022界面(图19);

9、點击菜单项,执行“编辑/天空替换”命令(图20),打开“天空替换”对话框,点击天空模板选择窗口右侧的下拉三角(图21黄圈),选择窗口显示的样式(也可选择自己拍摄的天空素材),然后按图21显示的数据调节各项滑块,观察预览图,感觉满意后点确定;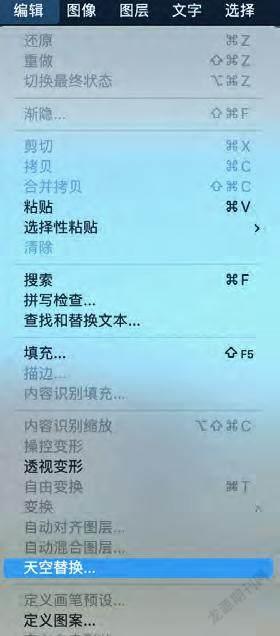
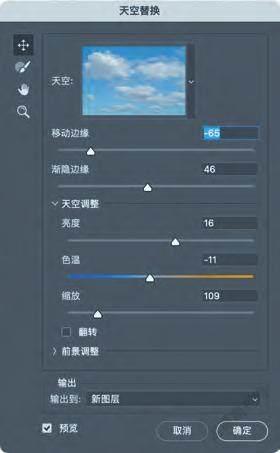
10、点菜单“图层/拼合图像”后合并图层(图22),然后关闭窗口调整图,弹出存储对话框,点击存储后,关闭Photoshop窗口,返回Lightroom Classic,窗口缩略图中添加了一幅替换天空后的照片,片名后缀为tif格式(图23);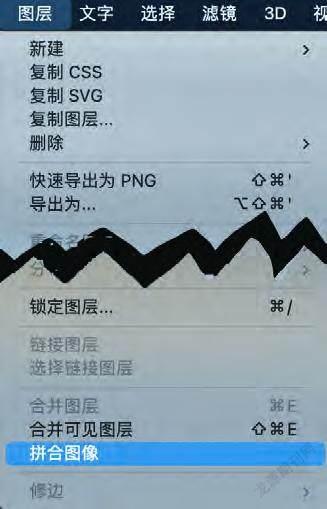

11、感觉天空蓝色偏品,且不够通透,打开“基本”调板,按图24调节色温、色调、高光、阴影及黑白块数据,并调整偏好及鲜艳度等项数据(图24);再打开“颜色”调板,调节黄、浅绿及蓝色三项。其中蓝色色相与明亮度需仔细观察效果调节,导出后获得图26成图,基本达到了预期目的,只是Lightroom Classic是RAW格式后期处理的专业编辑软件,并不具备更替天空、图层叠加的功能,但好在可以与Photoshop联合编辑,获得更多的理想效果。


例二、《三千年精神》中“主体”与“天空”蒙版工具的操作技巧
图27为原图,摄于新疆木垒胡杨林。都说新疆光照足,沙漠缺水少雨,但这幅照片却拍摄于小雨过后的阴天,灰蒙蒙的天空,缺乏光感的枝干与发闷的树叶,怎么也体现不出沙漠胡杨那种“活着一千年不死,死了一千年不倒,倒了一千年不腐”的三千年精神,能否在后期调整中改变这种状态呢?笔者曾多次使用不同版本不同种类的RAW图像处理软件进行编辑,但都没有获得理想的效果。在Lightroom Classic 11.0新版发布后,笔者运用“天空”蒙版功能配合“主体”蒙版一试用,却获得了意想不到的结果(图28),不仅天空变得蔚蓝通透,而且树干也富有光影与立体感,橙黄色的胡杨叶也更加鲜亮透明,千年胡杨精神矍铄,使废片变成了耐看之作。

下面,将编辑过程与注意要点呈与影友,以作共享。
1、点击蒙版工具图标打开工具选择对话框,点选“选择天空”工具(图29黄线所示的两项图标);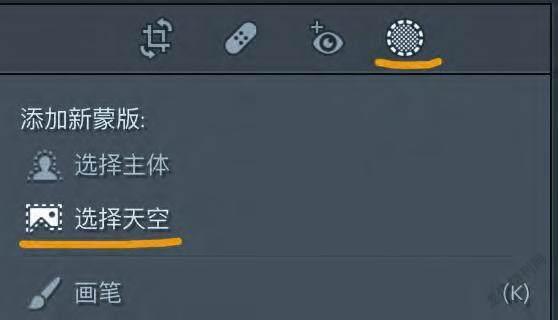
2、弹出创建新蒙版指示框,继而显示“蒙版1”与“天空1”两级图标(图30),选中的图片天空呈暗红色,叠拢蒙版指示框,鼠标移至“天空1”二级图标,图片右上角可见缩微黑白天空蒙版标记(图31),同时可见界面右侧“选择天空”调板也已打开(图32);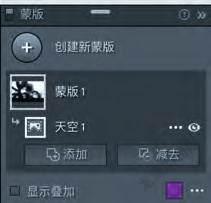

3、按圖32显示数据调节各相关项,获得图33效果,这一独立的天空色彩调节效果是老版软件无法企及的,它改变了原片阴雨天的灰蒙天色,而变得蓝天白云清朗透明,但树干的影调仍平淡无奇,光感不足;

4、创建新蒙版2,选择主体蒙版。点新建蒙版按钮,在拉出的选择蒙版项菜单中点“选择主体”蒙版(图34),然后点击“蒙版2”图标下的“主体1”二级图标,打开选择主体调板,再勾选菜单栏下沿的“显示叠加”复选框,使近景中的树干显示红色,中景中的树干下部显现渐变红色(图35);

5、按图36显示的数据,调节“选择主体”调板中的相关各项,获得图37效果,使画面中原先浓淡变化不大的树干变得近浓远淡,出现了类似逆光下的光影效果,强化了近浓远淡的空间感;

6、进入“基本”调板,按图38所示数据调节各项,获得图39效果。本次调节主要建构在天空与主体蒙版调整后的基础上,对画面的影调层次和细部展示略作了优化与增强,而将色彩的调节交于了“颜色范围”蒙版和“HSL/颜色”调板中进行处理。相比图37,图39的效果只是略有改善,但基本调板的调节顺序却对本例的颜色处理给予了很大的启发;


7、点新建蒙版按钮,创建线性渐变蒙版3,在预览图下方拉出渐变选区(图40),然后在打开的“线性渐变”调板中按图41所示数据调节相关各项,调节下半部地面,使之渐变拉黑加强,画面有稳重感,强化空间深度,效果见图42;


8、創建蒙版4,点新建蒙版按钮,在下拉菜单中选点“颜色范围”项(图43黄线),然后将鼠标移入预览图,变成吸管后在图44所示黄圈内圆点位置点击,然后勾点蒙版设置框下沿的“显示叠加”复选框(图45黄圈),预览图红色区域显示叠加的颜色范围(图46);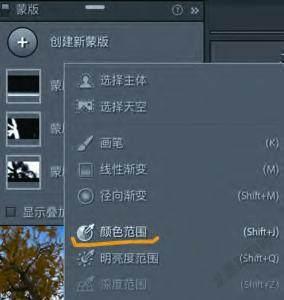

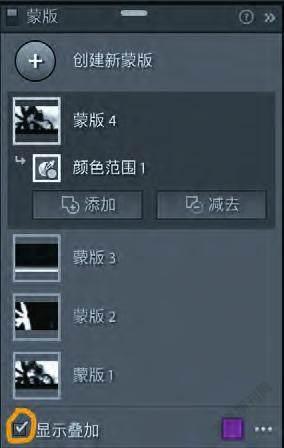

9、在打开的“颜色范围”调板中按图47所示数据调节相关各项,编辑调设天空颜色与亮度层次,获得图48效果,天空的通透度与颜色纯度得以加强;

10、进一步增强胡杨树叶的黄色程度,添加蒙版5,参考本例8、9两点操作程序,创建颜色范围蒙版5(图49左侧蒙版设置面板所示),并将吸管头在预览图中胡杨树叶部位点击(图50黄圈内圆点位置),画面中红色区域显示选中的树叶颜色范围(图50),然后按图49右侧“颜色范围”调板数据调节各项,获得图51效果;


11、最后,对整片的颜色还需做进一步的调整与设置。打开“HSL/颜色”调板,按图52所示对各项数据进行调节,调节时需观察相应部位颜色的改变与效果,其中红、橙、黄三色主要针对胡杨的秋叶,提高三色彩的饱和度,红黄两色的明亮度,并将黄橙两色的色相调往偏红的色域,使秋色更浓,橙黄的树叶更艳、更亮;调整蓝色三项,饱和度略降,改变已调天空的刺眼程度,使蓝天显得柔美,将亮度压低,使蓝色更浓,色相略偏品,并配合紫色与洋红两色的调设,可减少天空中的偏青程度,蔚蓝色调更接近自然的蓝色天空;最终获得图53效果;

12、然后将图片放大至200%,检查图片中的色差状态,可见局部存在红、蓝边色差(图54)。打开镜头校正调板,勾选配置文件模块下的“移除色差”与“启用配置文件校正”复选框(图55),红蓝边现象基本消除(图56);


13、最终导出成图,效果如图28。
(未完待续)