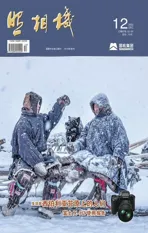手机摄影后期“从小白到大师”系列 打造经典色调(下)
2022-02-09图文周明明耿洪杰
图文|周明明 耿洪杰
例一、高饱和度色调打造
高饱和度色调可以使色彩比较平淡的图像变得更加艳丽,更能吸引人的眼球,比较适合风景图像或者城市旅游宣传图像(图1、图2)。

图2 效果图
操作步骤:
1、打开Snapseed软件,执行左上角“打开”命令,或者直接在操作区点按任意位置,打开预处理的原稿图像(图3)。
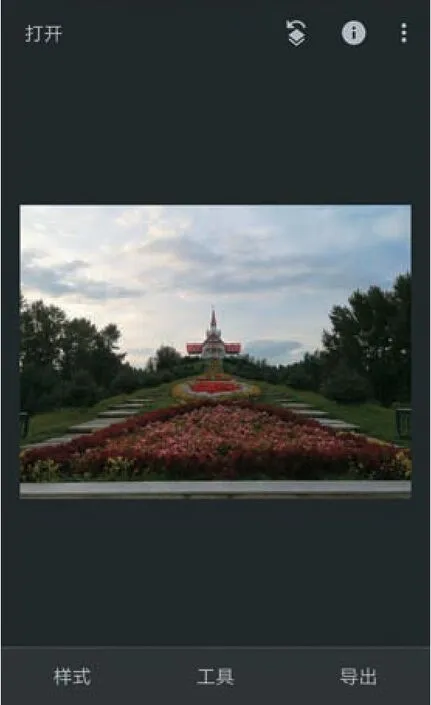
图3
2、执行“工具/调整图片”命令,对图像进行饱和度等调整(图4)。
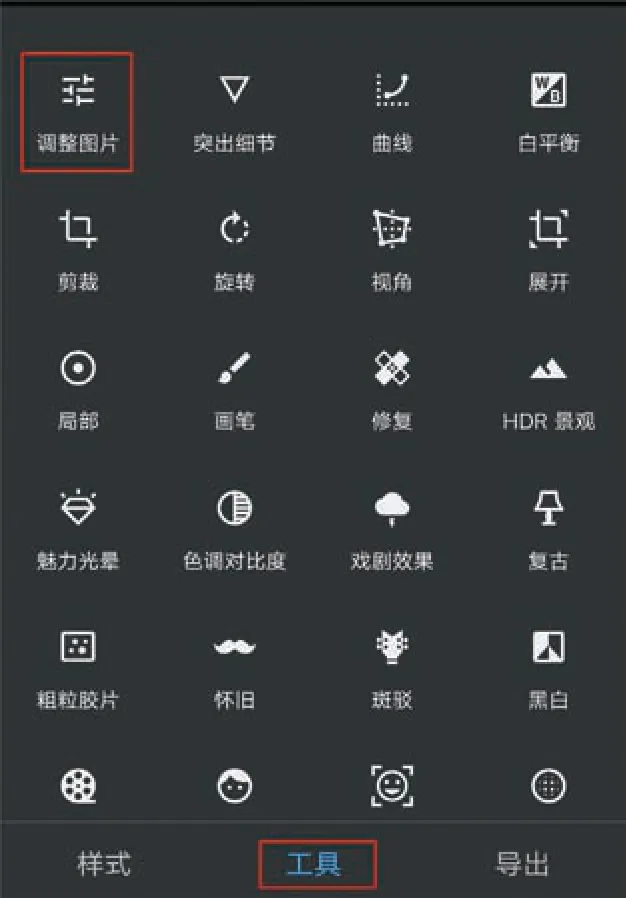
图4
3、单击图片底部红色框图标,界面弹出调整对话框(图5)。
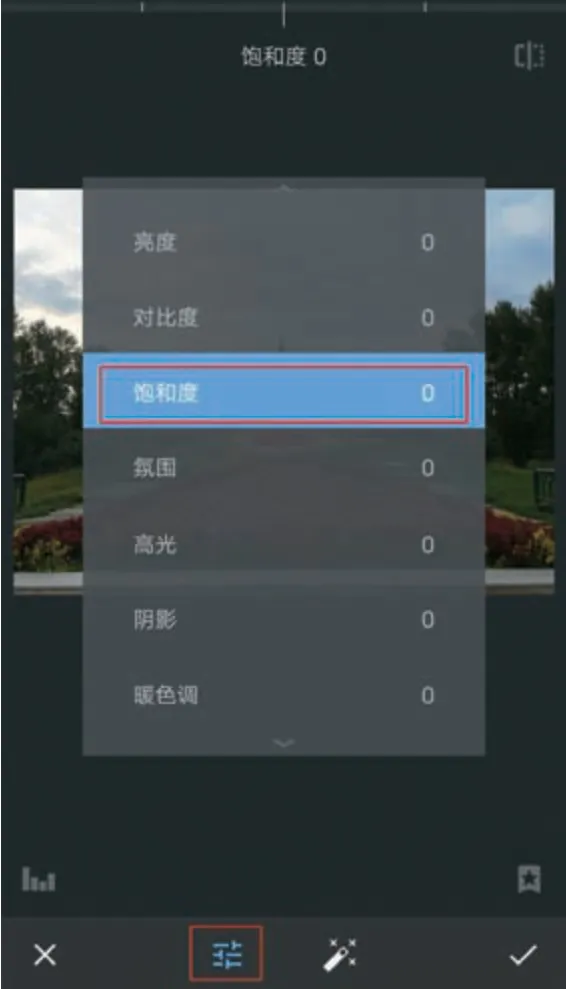
图5
4、选中“饱和度”选项,利用手指在屏幕上向右滑动,提高图像的饱和度至+77,可以看到图像艳丽了许多(图6)。
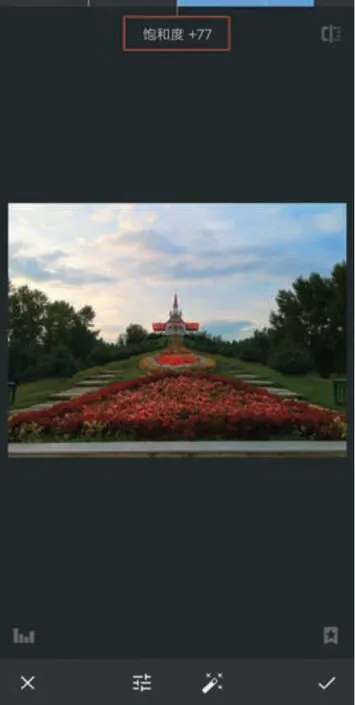
图6
5、单击“氛围”选项,利用手指在屏幕上向右滑动,提升一点图像的质感(图7)。
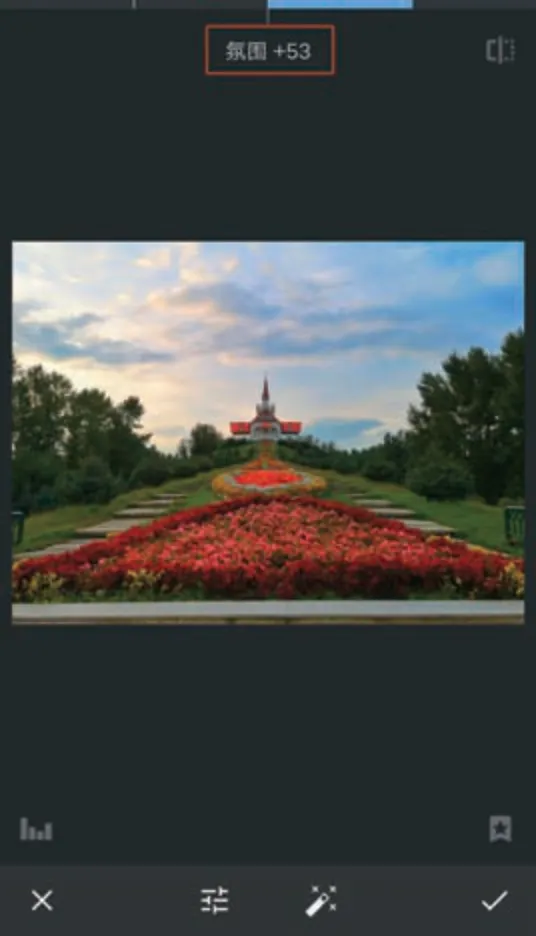
图7
6、单击“亮度”选项,利用手指在屏幕上向右滑动,提升图像的整体亮度(图8)。

图8
7、单击“阴影”选项,利用手指在屏幕上向右滑动,增加图像中阴影部分的亮度(图9)。

图9
8、单击“高光”选项,利用手指在屏幕上向左滑动,降低高光部分的亮度至-64(图10)。

图10
9、单击“暖色调”选项,利用手指在屏幕上向右滑动,适当增加图像的暖色调效果,如图所示(图11)。

图11
1 0、单击“对比度”选项,利用手指在屏幕上向右滑动,增加数值至+24,强化一下图像对比效果(图12)。

图12
11、执行“工具/剪裁”命令,对图像进行二次构图(图13)。
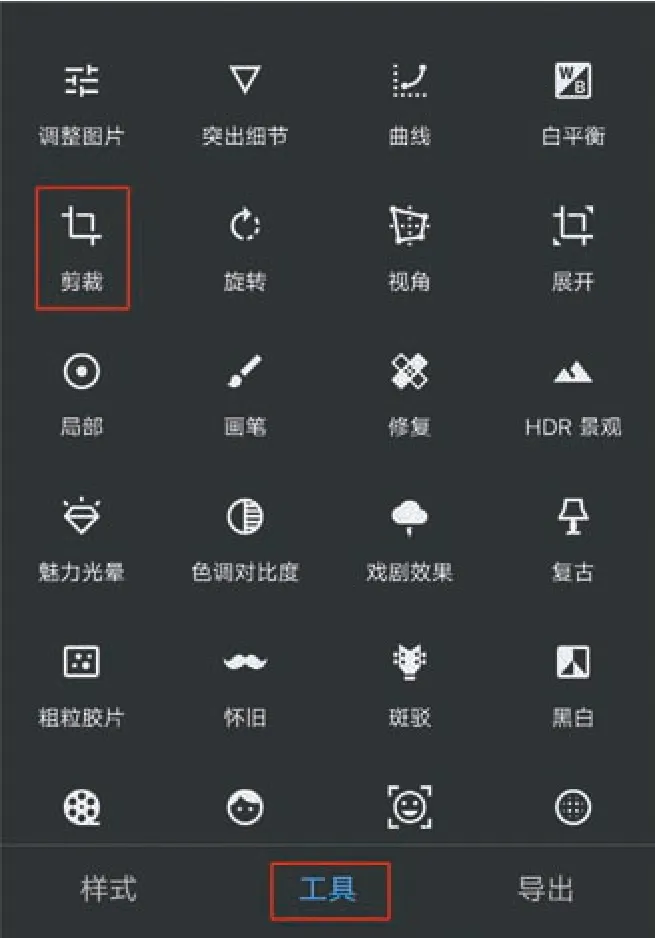
图13
12、选择“3:2”的比例,裁切掉图像四周不需要的部分(图14)。

图14
13、执行“工具/相框”命令,对图像进行边框处理(图15)。
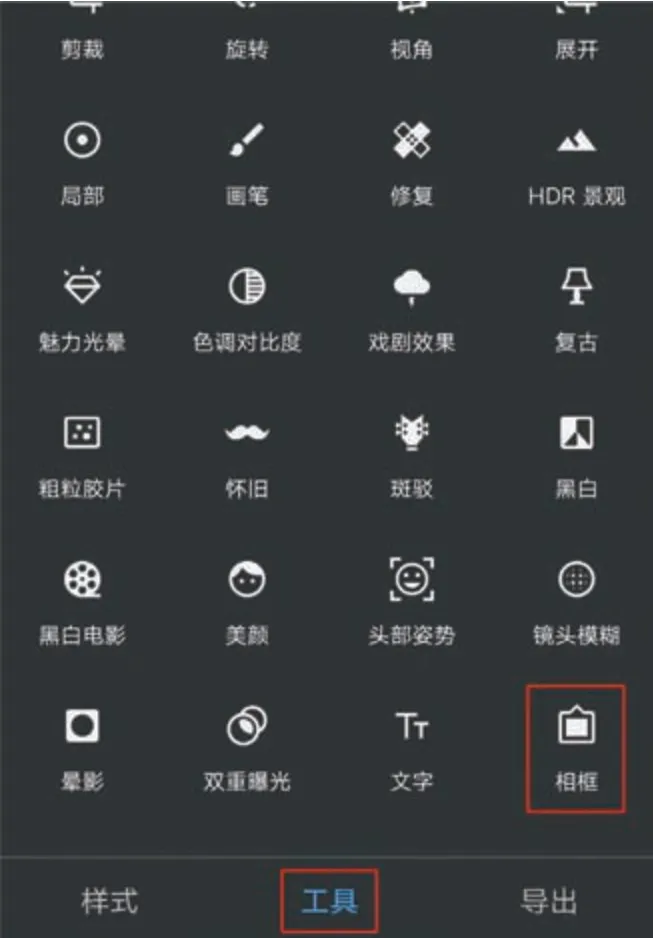
图15
14、利用手指在屏幕上滑动,增加相框的边框宽度(图16),调整完成后,点击右下角“√”确认。
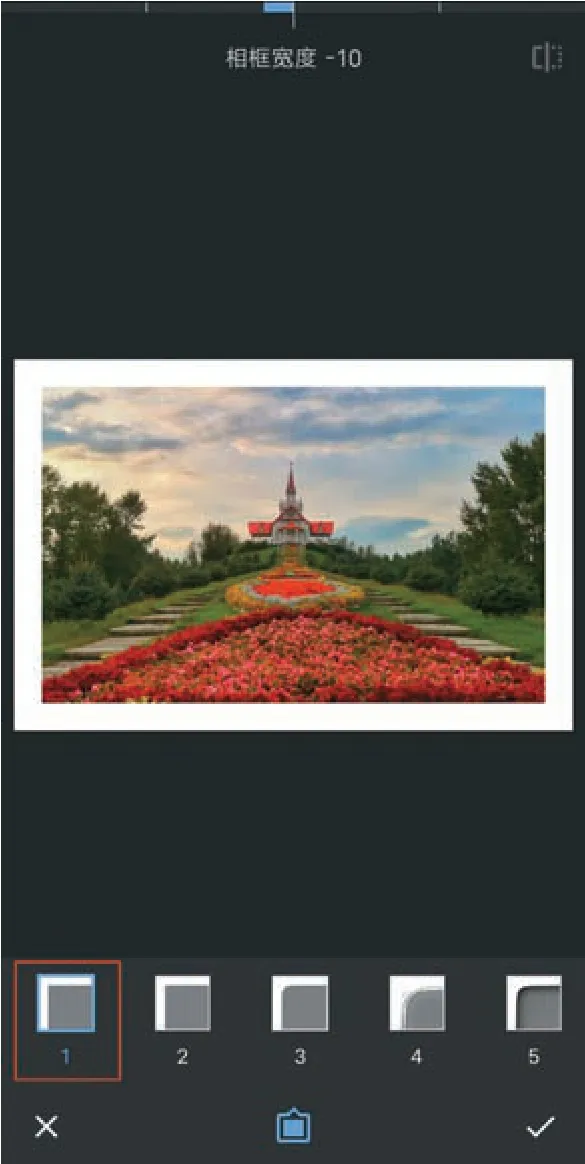
图16
15、单击界面右下角“导出”按钮,弹出对话框(图17),点击“保存”,保存图像。调整效果见图2。
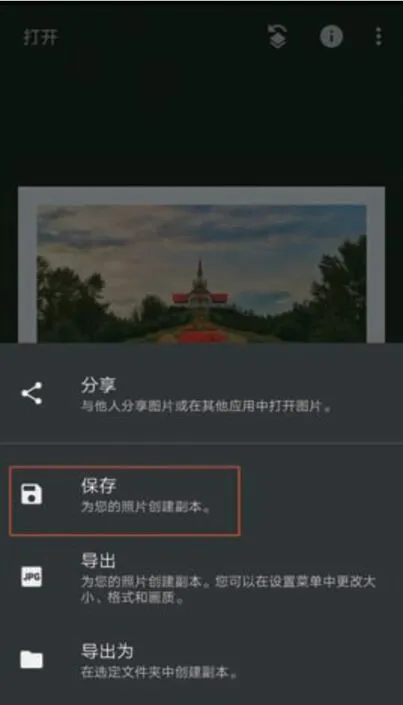
图17
例二、经典单色调处理
单色调效果是后期处理中经常应用到的一种效果,它可以是黑白单色调,也可以是偏向某种颜色的单色调,还可以在单色调效果的基础上追加一些艺术效果,来增强摄影作品的艺术氛围(图18、图19)。

图19 效果图
操作步骤:
1、打开Snapseed软件,执行左上角“打开”命令,或者直接在操作区点按任意位置,打开预处理的原稿图像(图20)。

图20
2、执行“工具/黑白”命令(图21)。

图21
3、图像转换成了黑白效果,界面默认“样式”选项的“中性”滤镜效果(图22)。
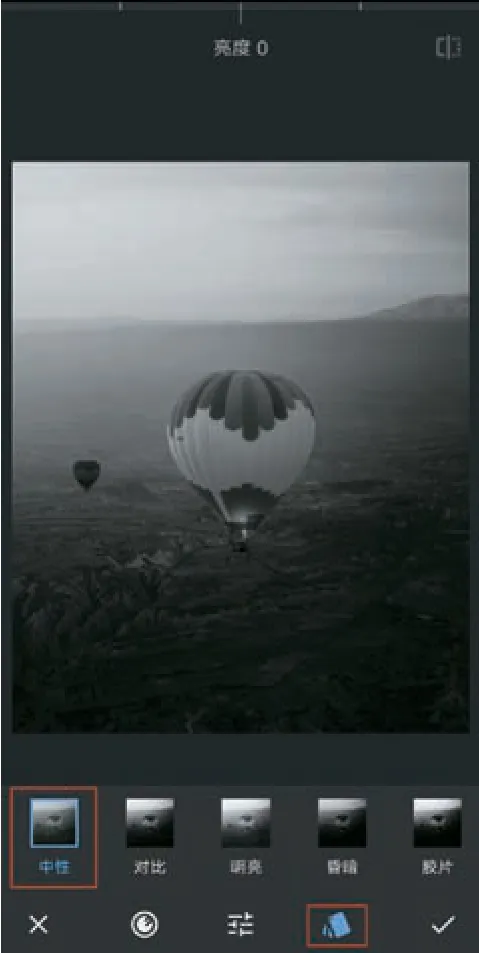
图22
4、单击“调整”选项,选择“亮度”命令,调整为-6,压暗图像的整体亮度(图23)。
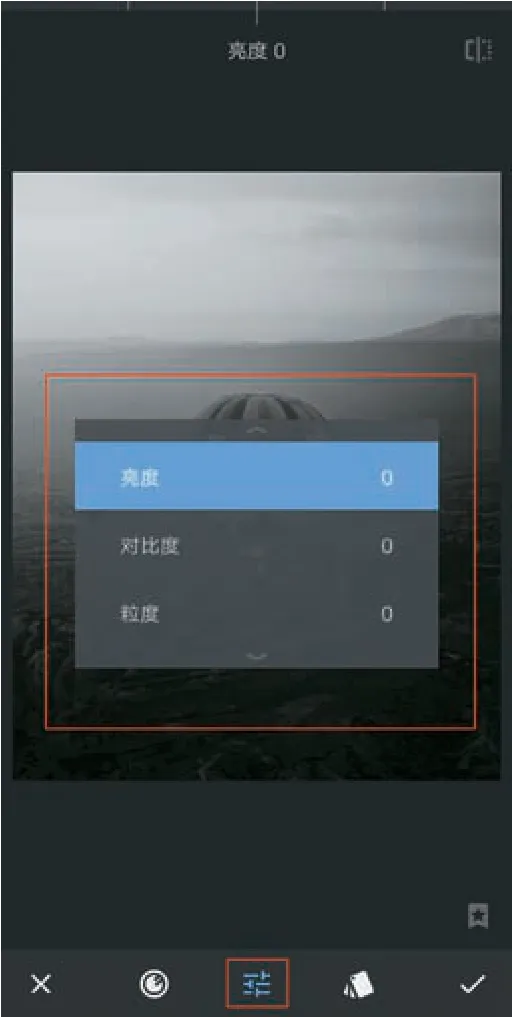
图23
5、单击“粒度”选项,利用手指在屏幕上向右滑动,增加颗粒的数值至+9,追加一点杂色效果,然后单击右下角的“√”确定(图24)。
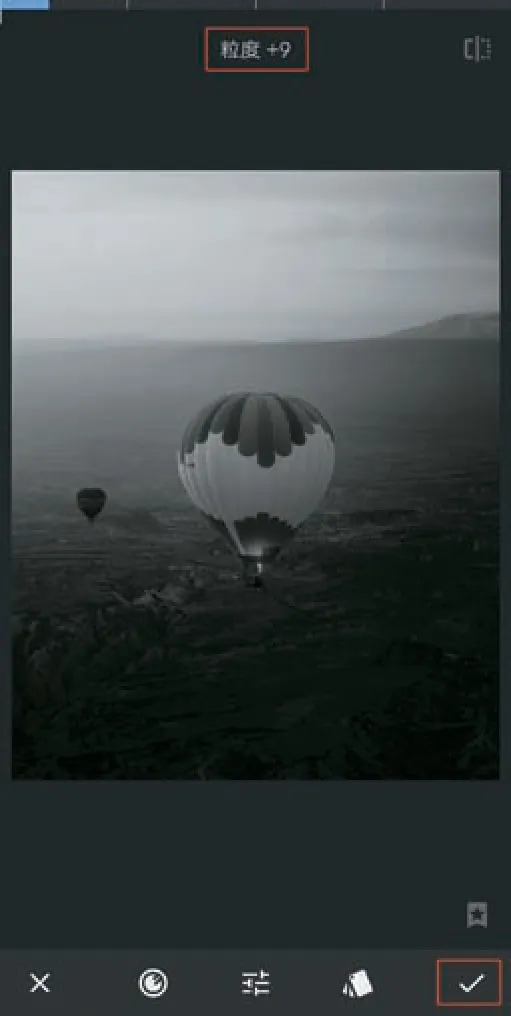
图24
6、执行“工具/调整图片”命令(参见图4),对图像进行暖色调等调整。单击界面底部红框图标,弹出调整对话框(图25)。
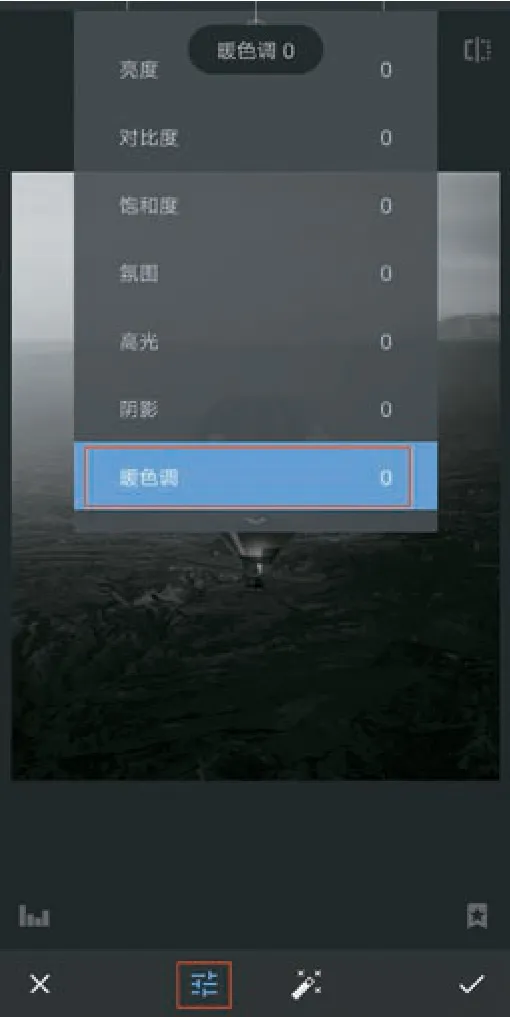
图25
7、利用手指在屏幕上向右滑动,增加暖色调的数值至+30,可以看到图像增强了暖色调(图26)。

图26
8、利用手指在屏幕上向左滑动,降低暖色调的数值至-50,可以看到图像增强了冷色调效果(图27)。
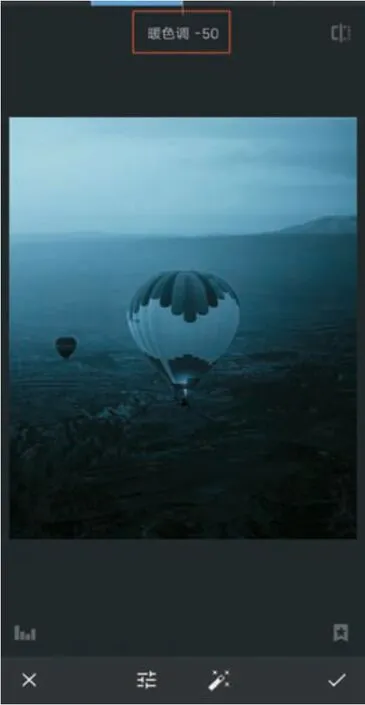
图27
9、执行“工具/粗粒胶片”命令,可以选择不同的样式增加胶片效果(图28)。

图28
10、选择“样式”为“L04”,对图像追加一种偏灰色的效果(图29)。
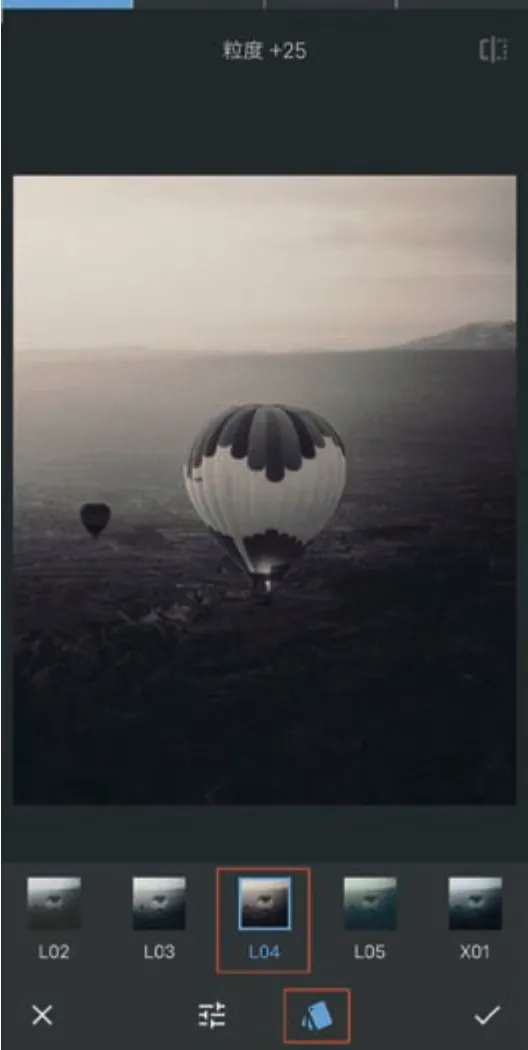
图29
11、单击“调整”选项,选择“样式强度”,适当调整一下强度效果,调整完成后单击右下角的“√”确定(图30)。

图30
12、执行“工具/复古”命令,也可以选择不同的样式增加复古的效果(图31)。

图31
13、选择“样式”为“2”,对图像追加一种暖色的效果(图32)。
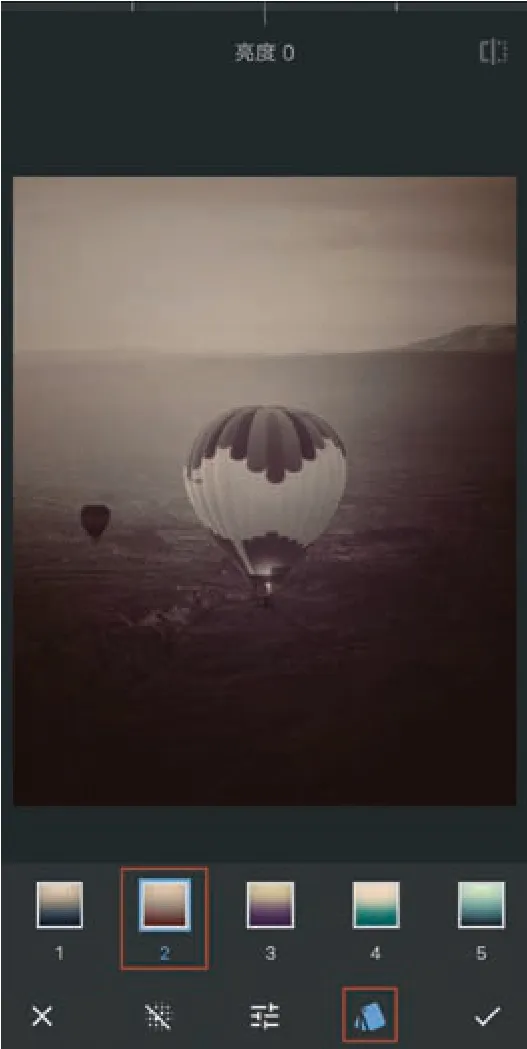
图32
14、单击“调整”选项,选择“饱和度”命令,适当追加一点饱和度(图33)。
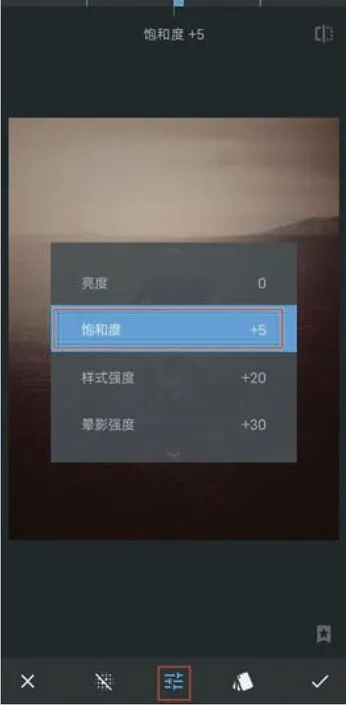
图33
15、选择“晕影强度”,利用手指在屏幕上向右滑动,增加强度至+75,调整完成后单击右下角的“√”确定(图34)。
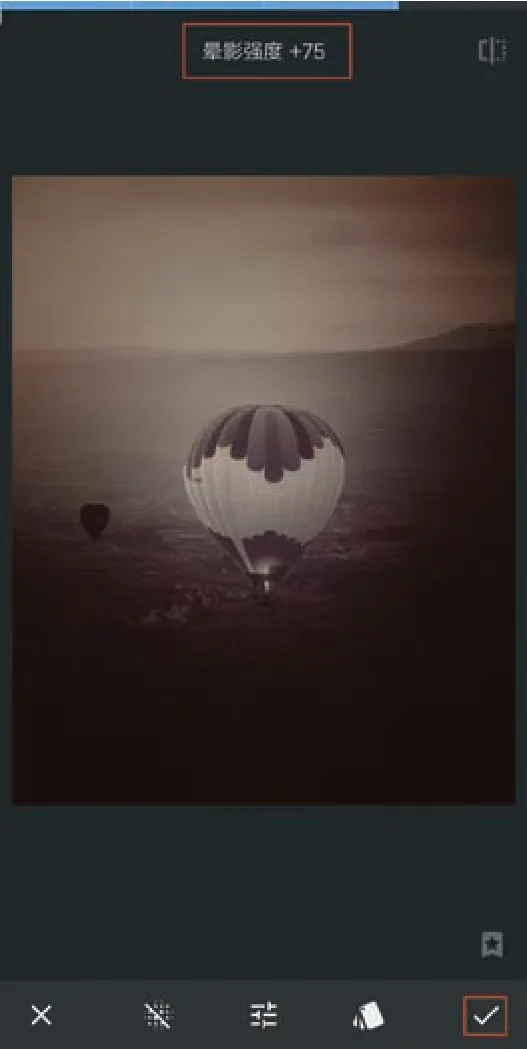
图34
16、执行“工具/斑驳”命令,可以对图像追加一点斑驳的艺术效果(图35)。

图35
17、选择“样式”类型为“3”(图36)。

图36
18、单击“调整”选项,选择“纹理强度”,适当减少一下强度。利用手指在屏幕上拖动调整点,可以改变纹理强度的控制范围,调整完成后单击右下角的“√”确定(图37)。然后,在界面右下角点击“导出”按钮,弹出对话框(参见图17),点击“保存”,保存图像。本例调整效果见图19。

图37
例三、浪漫高调处理
在手机摄影后期处理中,高调能将作品处理得比较纯净,给人以心灵上的安慰,是我们经常用到的调色处理手段之一(图38、图39)。

图38 原图

图39 效果图
操作步骤:
1、打开Snapseed软件,执行左上角“打开”命令,或者直接在操作区点按任意位置,打开预处理的原稿图像(图40)。
2、执行“工具/黑白”命令,将图像转换成黑白效果(图41)。
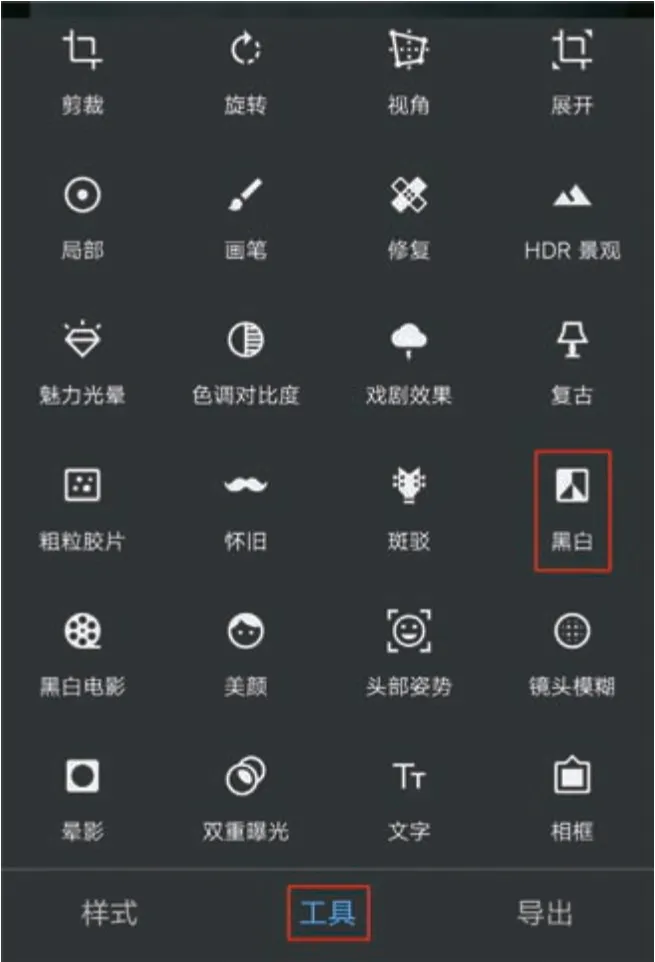
图41
3、单击“样式”选项,选择“明亮”滤镜,可以看到图像变成了比较明亮的黑白效果(图42)。
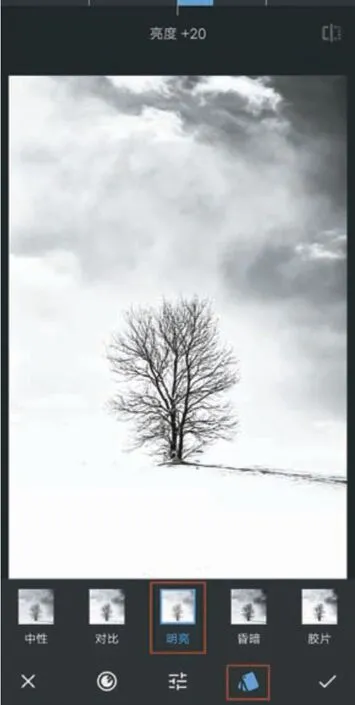
图42
4、单击界面底部红框“调整”选项,在弹出的对话框内选择“亮度”命令,增加图像的亮度+10,可以看到图像适当提亮了一些。单击右下角的“√”确定(图43)。
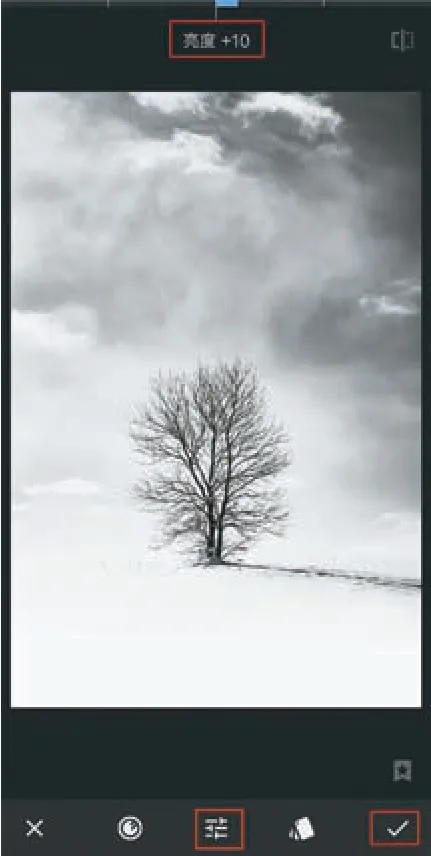
图43
5、执行“工具/剪裁”命令(参见图13),按照“1:1”方形构图的比例方式,裁切掉图像四周不需要的部分(图44)。
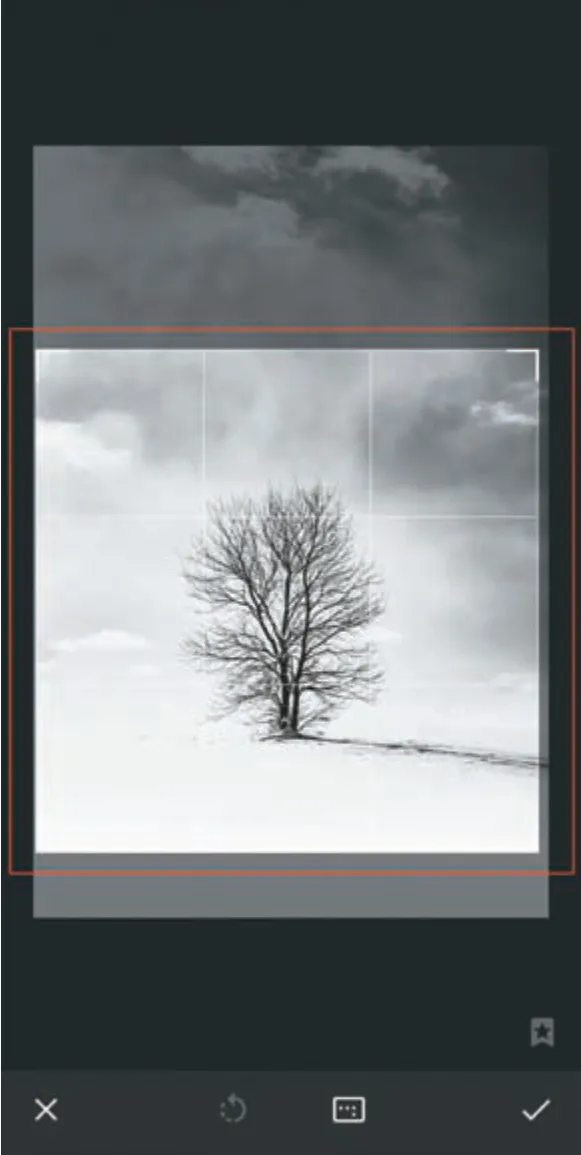
图44
6、执行“工具/调整图片”命令(参见图4),对图像进行氛围等调整。单击界面底部红框“调整”选项,弹出对话框(图45)。
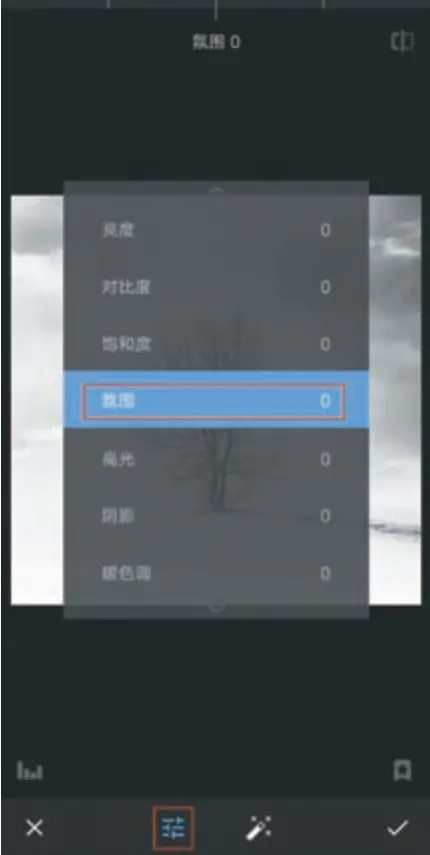
图45
7、单击“氛围”选项,调整至-73,降低一点图像的清晰度,增添梦幻的效果(图46)。
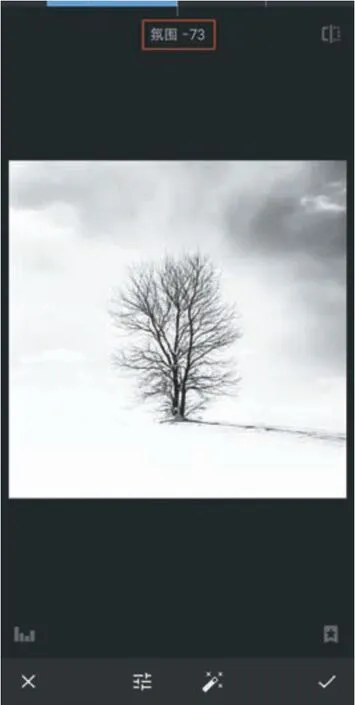
图46
8、单击“阴影”选项,提升阴影部分的亮度至+57,避免阴影部分出现死黑的现象(图47)。

图47
9、单击“亮度”选项,将图像的整体亮度增加到+55,可以看到图像的高调效果更加明显,调整满意后,点击右下角的“√”确定(图48)。

图48
10、执行“工具/晕影”命令,对图像进行加亮处理(图49)。

图49
11、适当调整中心点的位置,利用手指在屏幕上向右滑动,增加外部亮度至+82,调整完成之后,单击右下角的“√”确定(图50)。
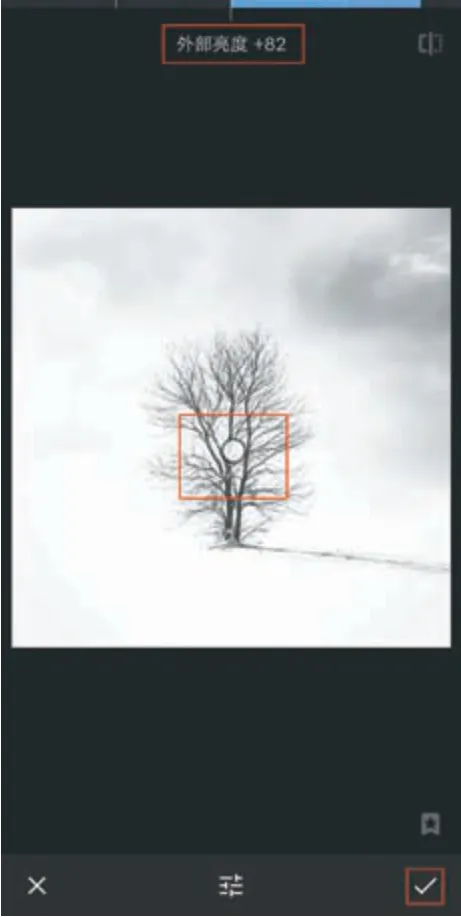
图50
12、执行“工具/相框”命令(参见图15),对图像进行边框处理。选择样式为“5”,利用手指在屏幕上滑动,增加相框的边框宽度,调整完成之后,单击右下角的“√”确定。然后,在界面右下角点击“导出”按钮,弹出对话框(参见图17),点击“保存”,保存图像。本例调整效果见图3 9。