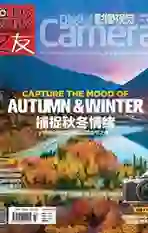模糊技巧
2021-12-14
JamesAbbott
James是专业摄影师和职业记者,他的 Photoshop技巧非常成熟,也很愿意分享自己的后期技巧给读者。
照片中的模糊可能由于许多原因所导致,最常见的是跑焦或者选择了错误的光圈大小。但反过来,这些问题也可以在作品的创作过程之中作为一种创意工具,用各种前期或者后期手段来帮助我们实现这个目的。许多初学者或许会好奇,为了保证图像质量和整体清晰度花了大价钱购买各种顶级镜头之后,在图像中添加模糊效果似乎是一件和我们的初衷自相矛盾的事情。
实际上,在后期制作中应用模糊效果是一个很好的方法,可以改变那些清晰的照片的整体外观和感觉,另外也可以模拟一些我们并不打算购买的镜头的效果。唯一的例外就是大光圈浅景深效果本身,这种效果除了仰仗大光圈定焦镜头之外,我们很难依靠后期手段来完美模拟。Photoshop 中的模糊效果更多并不需要太复杂的操作就可以为照片带来锦上添花的效果。
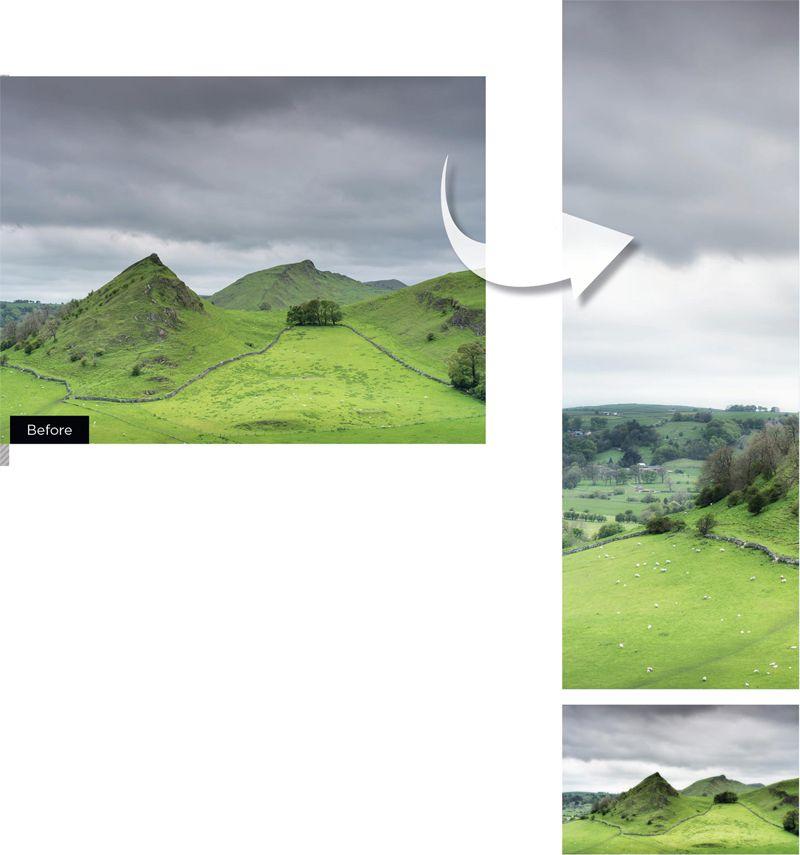
1柔和发光
选择背景层, 使用快捷键Ctrl+J复制该层, 然后使用Ctrl+Shift+U移除图层颜色。执行“滤镜>模糊 > 高斯模糊”命令,将半径设置为30,单击确定按钮。接下来,将混合模式设置为叠加,在柔化画面的同时提高画面反差。我们可以通过调整不透明度来控制效果的强弱,将混合模式设置为柔光会让画面更加自然。
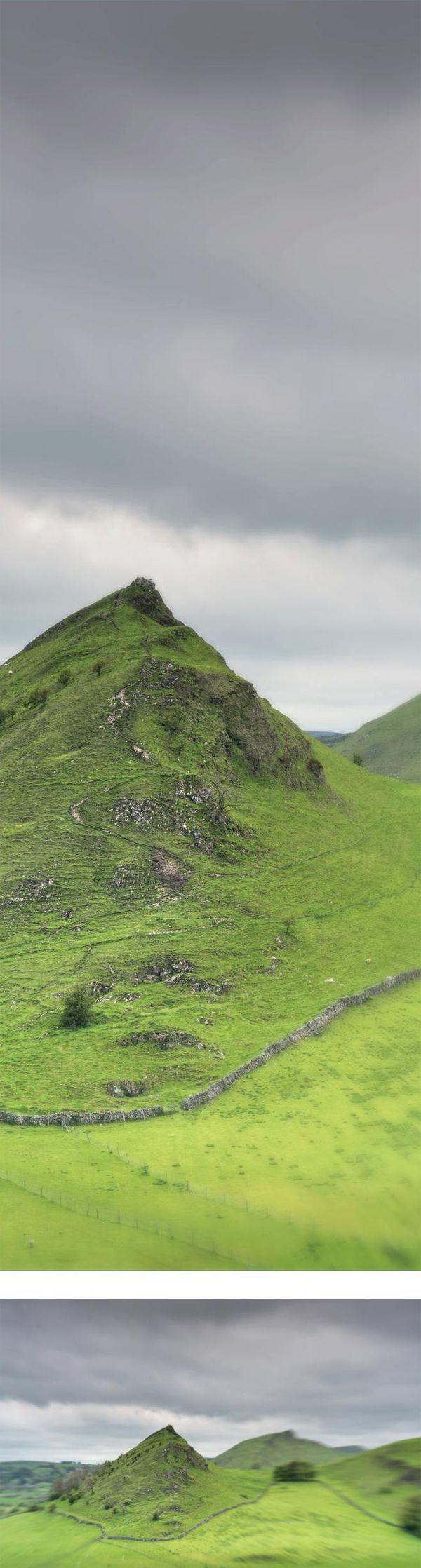
2 Lomo特效
使用快捷鍵 Ctrl+J复制背景层, 然后选择椭圆选框工具。按住Shift键,在图像上拖出一个圆圈。按Ctrl+Shift+I来反转选区。按Shift+F6打开羽化对话框,将羽化半径设置为500。接着执行“滤镜>模糊>径向模糊”命令,将数量设置为10,模糊方法为缩放,质量为最佳。最后,执行半径为10的高斯模糊。

3奥顿效果
使用快捷键Ctrl+J复制背景图层,执行“滤镜>模糊>高斯模糊”,应用半径为40的模糊效果之后,根据自己的口味将图层不透明度降低到25到50之间。点击图层面板底部的新建填充或调整图层图标创建色阶调整图层,然后在属性面板中将黑点拖到15,白点拖到240, 以增加对比度。

4缩微景观
使用快捷键 Ctrl+J复制背景图层,执行“滤镜>模糊图库>移轴模糊”。在调整线出来之后,将其中间点拖动到希望画面保持清晰的部分,然后移动外部的虚线增加或减少渐变模糊区域。最后将模糊度设置为50左右,然后点击确定应用效果。除了移轴模糊,这里还有大量其他效果可供探索。