制作支持BIOS/UEFI启动的Windows 11 PE启动盘
2021-11-23
火速链接
本刊2017年第12期的文章《直接在Windows 10中创建多分区U盘》介绍了如何对闪存盘进行分区,请参考。
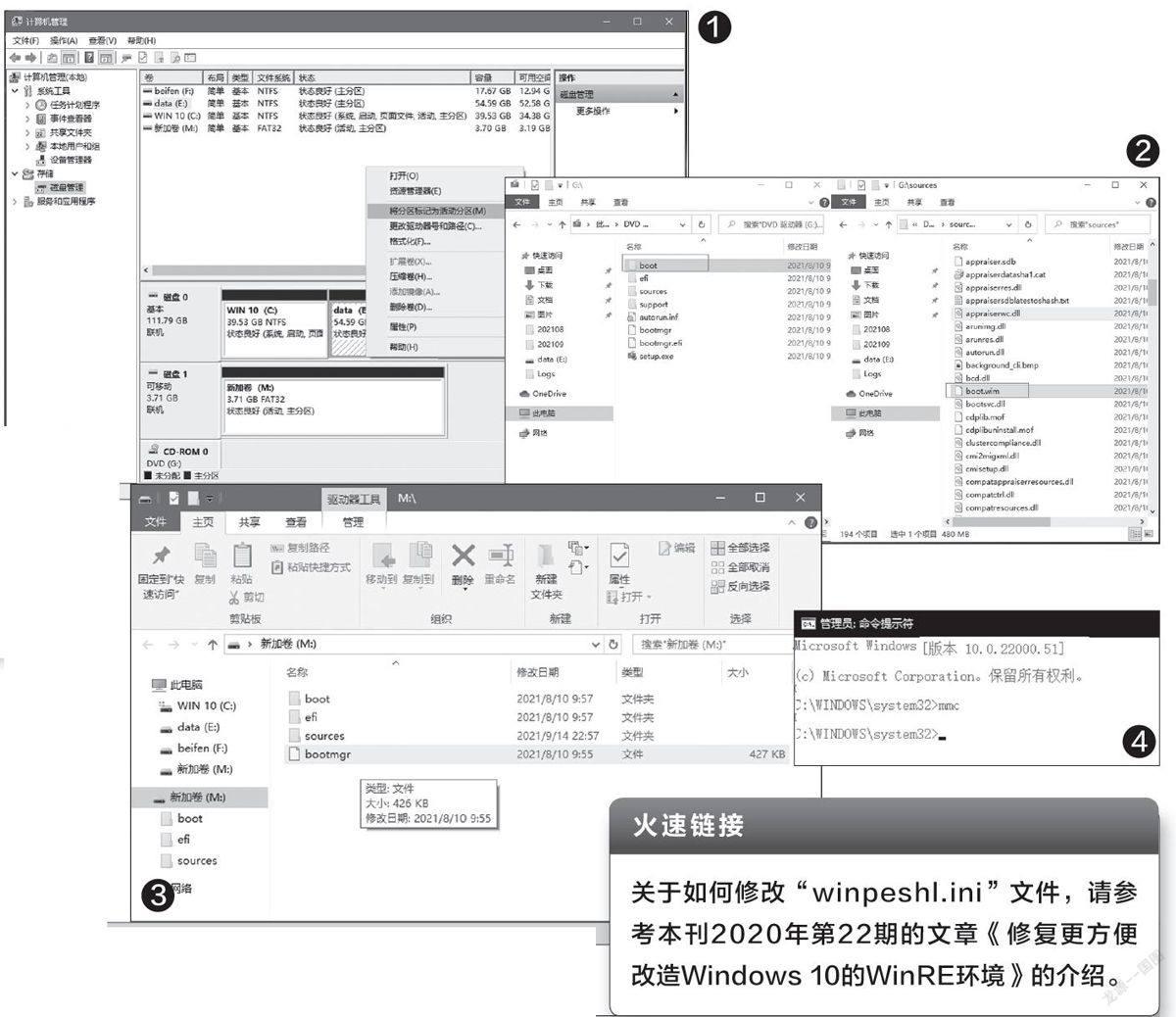
1对闪存盘进行分区
PE的主体实际上就是“安装盘\sources\boot.wim”文件,而Windows 11系统的主要安装文件(即“安装盘\sources\sources.wi m”),由于其大小超过4GB,无法保存在FAT32格式的分区中。由于现在Windows 11 PE默认均使用UEFI的方式启动,这种启动方式又必须要有FAT格式分区,因此无论是制作PE维护盘,还是系统安装盘,都建议先将闪存盘划分为FAT32(建议设置为2GB空间)+NTFS(可以用于保存安装文件)两个分区。完成分区的创建后还需要启动磁盘管理组件,在右侧的窗格中选中FAT32分区并将其标记为活动分区,这样这个启动盘也可以在以BIOS启动的电脑(如公司其他安装Windows 7/10的电脑)中使用(图1)。
2提取PE系统文件
准备好Windows 11系统安装文件(需要为ISO格式),在资源管理器中将其加载到虚拟光驱中,假设盘符为G:。接着将“G:\boot”和“G:\EFI”文件夹、“G:\sources\boot.wim”、“G:\bootmgr”文件复制到闪存盘的FAT32格式分区(假设盘符为M:)的根目录下(图2)。
最终PE启动盘的文件结构如图所示(图3),在BIOS和UEFI启动时分别从“\boot\bcd”和“\efi\microsoft\boot\bcd”加载启动配置。
3 配置启动参数
由于“boot.wim”默认加載的是Windows 11的安装界面,为了方便自己使用,我们还可以将一些图形界面的程序作为PE的默认启动界面。比如可以使用7-ZIP的图形程序作为替代,只要修改其中的“winpeshl.ini”文件并保存即可。这样以后只要将电脑的第一启动顺序设置为闪存盘,无论是BIOS还是UEFI的电脑都可以启动到PE系统进行维护操作了。可以看到这里PE的CMD版本是基于Windows 11的“10.0.220000.51”版(图4)。
