解决OneDrive文件备份中遇到的问题
2021-11-04金牛
金牛

“开始备份”按钮显示为灰色
一般来说,如果要将Wi n d ows 10 的“桌面”、“文档”、“图片”等处的文件都自动备份到OneDrive中,非常简单,只需右键单击桌面空白处并选择“管理OneDr ive备份”,然后在弹出的窗口中进行选择即可执行同步(图1)。但是,有时我们会遇到备份设置窗口右下角的“开始备份”按钮为灰色不可选的情况(图2)。
这一般是由于系统所在的分区剩余空间不足所致。请注意窗口中红色的文字提示。这里OneDrive管理自动同步文件夹,要求系统分区的剩余空间不低于3.5GB,若软件检测到该空间不能满足要求,便不会点亮“开始备份”按钮。这时,我们只需通过清理垃圾、优化系统、卸载或转移软件等方法,腾出足够的C盘剩余空间即可。
右键菜单中未出现“管理OneDrive备份”
如果在桌面的右键菜单中未发现“管理OneDrive备份”选项,那么,也可以用别的途径来将桌面、文档或图片备份到OneDrive中。在系统任务栏的托盘区域找到OneDrive图标,右键单击该图标并依次选择“帮助&设置图标→设置”(图3)。在接下来弹出的设置窗口中,依次点击“备份→管理备份”,即可到达常用项目备份管理窗口(图4)。这样也能进行选择和执行备份。
同一文件夹中有的文件未备份
如果同步的文件位于同一文件夾中,发现有的文件在备份时被遗漏了,而且多次重试也无法完成同步,则一种可能是文件大小超限。Windows 10的OneDrive无法自动同步超过250GB的文件。这时我们需要检测一下遗漏文件的大小。实际上,如果我们没有参加“OneDrive计划”,Windows 10默认给我们的文件夹备份免费空间仅为5GB,显然这个问题往往是发生在参与了该计划的用户身上。
解决的办法是,将这些文件移出同步文件夹,然后进行分包压缩或切割,使分散的文件个体能满足小于250GB的要求。之后再将分散的文件转入同步文件夹。
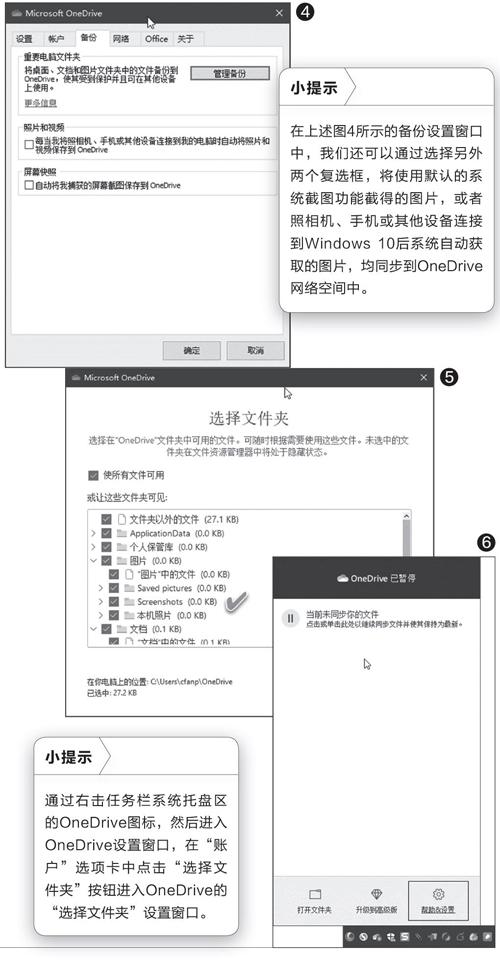
有的子文件夹没有同步备份
如果发现有的子文件夹未能同步备份,则可能是未选择同步此文件夹所致。例如,当我们发现有的软件截得的图片能够同步,而有的软件截得的图片则不能时,可以在OneDrive的“选择文件夹”设置窗口中进行检查,查看这里有没有该软件的截图目录,将其转移到该目录中,然后选中“图片”分支下需要同步的分支即可(图5)。其他文件夹中子文件夹的同步设置与“图片”文件夹的设置类似。
如果参与OneDr ive自动同步的文件夹中含有多级目录,最后我们发现有的文件夹未能同步到其他设备,OneDrive服务器中也找不到这些文件,那么还可能是路径问题所致。On e D r i ve同步文件夹的路径同样遵守Windows 10关于文件路径长度的限制,也就是所包含的字符数要少于260个(含文件名在内),如果路径太长则不会执行备份。
解决的办法是缩短文件的名称或OneDrive中子文件夹的名称,或者选择更接近顶层文件夹的子文件夹存放文件。
在B电脑中未找到A电脑OneDrive中的共享文件
如果在A电脑的OneDrive共享文件夹中保存了文件之后,在使用相同账号登录的B电脑的OneDrive共享文件夹中未能找到该文件,除了检查上述的共享文件异常因素外,一种常见的原因是A电脑暂停了文件共享功能。这时我们往往可以看到A电脑的任务栏上OneDrive图标上会存在暂停小标志,只需右键单击该图标,然后在弹出的窗口中点击“当前未同步你的文件”前的暂停按钮即可(图6)。
