四种情形区别使用Windows 10账户
2021-11-04
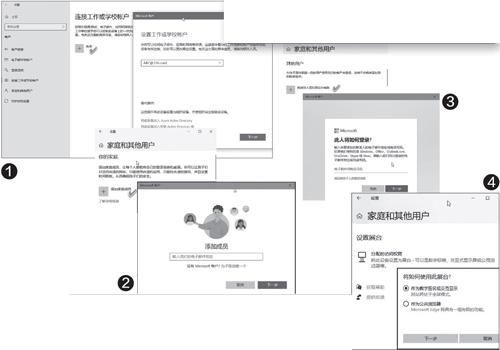
1 接受控制 以组织账号登录
如果我们的电脑是学校、公司或其他组织中的一台成员设备,那么我们需要按照组织的规定,以授权的账户来登录使用。例如,使用公司配发的电子邮件账户。
我们首先启动Windows 10的“设置”应用,然后点击“帐户”并选择“连接工作或学校帐户”选项,在右侧的窗格中点击“连接”图标(图1)。随后会出现“设置工作或学校帐户”的对话框,在电子邮件地址信息栏内输入组织授权的电子邮件,然后点击“下一步”,按提示设置以该账户登录即可。
以组织授权的账户登录系统后,当前用户具体可以修改哪些设置,将受组织内管理员的控制。此外,我们也可以点击上图中下部分的两个链接,将此设备加入活动目录或本地域来代替上述的设置,能够取得与上述设置相同的效果。
2 家庭共用 家长孩子要区分
如果家庭成员共用一台电脑,那么可以在“家庭和其他用户”设置窗口中的“你的家庭”分组中点击“添加家庭成员”按钮,输入家庭成员的电子邮件地址来为每个成员设置独立的账户(图2)。此外,还可以根据需要为孩子设置专门的功能受限账户,以规范孩子的上网行为。
3 独设账户 方便客人用电脑
由于家庭成员的账户会被添加到家庭组中,可以看到家庭组中共享的一些内容。为了保密,如果是其他到访的客人访问这台电脑,将其添加为家庭成员显然不太合适。这时,我们可以在“家庭和其他用户”设置窗口中的“其他用户”分组下,点击“将其他人添加到这台电脑”按钮,给到访的客人设置独立于家庭组之外的账户(图3)。
如果到访者自己有登录Windows的邮件地址或电话号码,可以输入这些信息进行登录。若没有,则可以点击“我没有这个人的登录信息”,帮其创建一个临时登录账户。
4 分配权限 设置展台专用机
针对在展台上使用的電脑,我们可以专门为其设置展台账户。首先在“家庭和其他用户”设置窗口中定位到“设置展台”分组,然后点击“分配的访问权限”按钮。之后,依据向导提示为展台方案添加名称;然后选择在展台模式下唯一可以使用的应用(例如仅能用Edge展示或访问网页);接着再选择展台使用此应用时的展示模式,例如选择“作为数字签名或交互显示”的全屏幕模式,或者“作为公共浏览器”的有限功能的普通浏览器(图4)。
设置完毕之后,使用上述设置的展台账户进行登录,即可进入展台模式的应用程序界面了。
