查询更高效 Excel动态求和更简单
2021-10-23
使用函数进行统计
在Excel中我们一般使用SUM函数求和,比如现在需要统计图1中产品6的4~7月份的销售数据,使用公式“=SUM(E7:H7)”即可。不过,这里的求和数据区域E7:H7根据查询需求条件的数值而动态变化。这类动态求和的关键是,首先要确定求和的品名,接着根据品名选择求和的数据区域,最后使用SUM函数进行求和。对于求和区域的选择,可以借助OFFSET函数来进行动态引用,OFFSET函数需要设置起始位置、行偏移数、列偏移数、求和数据区域的高度和宽度等五个参数。
1设置品名和月份选择
为了方便对数据进行查询,这里我们先使用数据验证来设置品名和月份选择。定位到B19单元格,依次点击“数据→数据验证→设置→序列”,然后选择数据来源区域为A2:A9,这样在B19单元格中通过下拉列表就可以方便地选择品名了(图2)。
操作同上,在N1:N12区域中依次填充数字1~12,在B20、D20单元格中也使用数据验证,“来源”选择N1:N12区域,这样在需要查询品名及其月份的数据时,可以通过下拉列表进行快速选择。
2确定起始位置参数
在数据求和区域A1:M9中,A1就是起始位置,因此第一个参数即为A1。
3确定行偏移数
定位到E20单元格并输入公式“=MATCH(B19,A2:A9,0)”,公式的意思是使用MATCH函数定位B19单元格输入的品名在A2:A9区域中的实际行号。比如B19是输入产品6,通过函数可以确定这个品名在A2:A9区域中是在第6行,因此函数的引用结果为数字6,将其作为OFFSET函数的第二个参数值(图3)。
4确定列偏移数
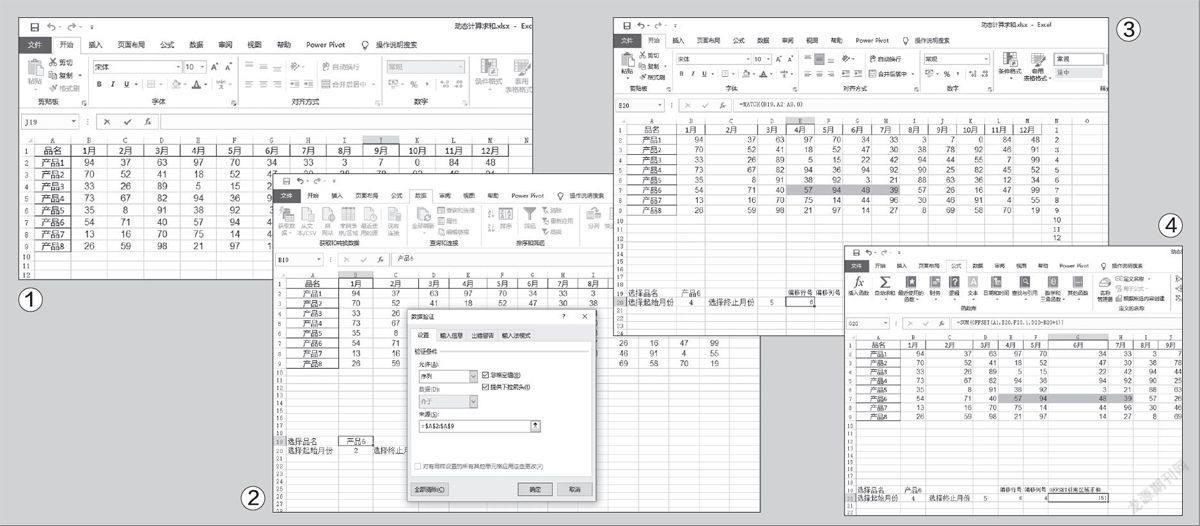

同理在F20单元格中输入公式“=MATCH(B20&"月",B1:M1,0)”,表示以B20单元格中输入的数字为基准,将其和“月”字连接,然后在B1:M1月份区域中查找其偏移行数。比如B20输入的是“4”(即4月),其在月份区域为向右偏移4列。
5确定数据区域的高度和宽度
根據求和条件可以知道,这里求和数据的高度是“1”(即只对指定品名一行数据求和),求和宽度则是“=D20-B20+1”,即“终止月份-初始月份+1”,比如输入的是4~7月份,就是求“7-4+1=4”,即4、5、6、7这四个月份的数据。
6制作求和公式
通过上面的方法,我们确定了OFFSET函数的所有参数。继续定位到G20单元格并输入公式“=SUM(OFFSET(A1,E20,F20,1,D20-B20+1))”,即使用SUM函数对OFFSET函数引用的区域进行求和(图4)。
这样我们需要进行动态求和时,只要在B19单元格中下拉列表选择品名,在B20、D20单元格中选择起始月份,在G20单元格中就可以快速进行动态求和了。了解了上述的参数设置后,为了方便使用,也可以在E20单元格中直接输入嵌套公式“=SUM(OFFSET(A1,MATCH(B19,A2:A9,0),MATCH(B20&"月",B1:M1,0),1,D20-B20+1))”,这样即可快速求和(图5)。
使用透视表汇总求和
虽然通过函数的方法对动态区域进行求和很方便,但OFFSET函数只能对连续的动态区域进行引用。如果求和需要引用的是不连续的区域,比如要统计产品2、4及其4、6、9月份的销售数据,求和函数的设置就非常复杂,对于这类求和,可以使用数据透视表来实现。
首先在原始数据表中选择A1:M9区域,然后依次点击“插入→数据透视表”,在弹出的窗口中选择A12单元格放置透视表数据(图6)。
点击“确定”后,在A12单元格中就可以看到透视表了。在右侧的透视表窗格中,按提示将“品名”字段拖拽到下方的筛选区域,将Σ数值拖拽到列区域,勾选任意月份数据,求和项会自动出现在Σ值区域中(图7)。
这样,当我们需要统计产品2、4及其4、6、9月份的销售数据时,只要在B12单元格的品名筛选列表中勾选产品2、4,在求和项里勾选4、6、9月份的数据,即可完成求和了(图8)。
