组织结构图数据联动 更新巧实现
2021-07-08马震安
电脑爱好者 2021年13期
马震安
首先,在已经建好数据和上述图表框架的工作表中,切换到“插入”选项卡,点击“SmartArt”,在弹出的窗口中依次选择“流程一垂直公式”(当然,可根据自己的需要进行选择),在“在此处键入文字”窗口中输入所需要的文字。如果想添加更多的文字内容,在键入文字窗口中直接回车即可。调整SmartArt图的大小,修改文字的大小及样式(图2)。接下来,就可以使用两种方法来实现费用的联动了。
粘贴图片链接法
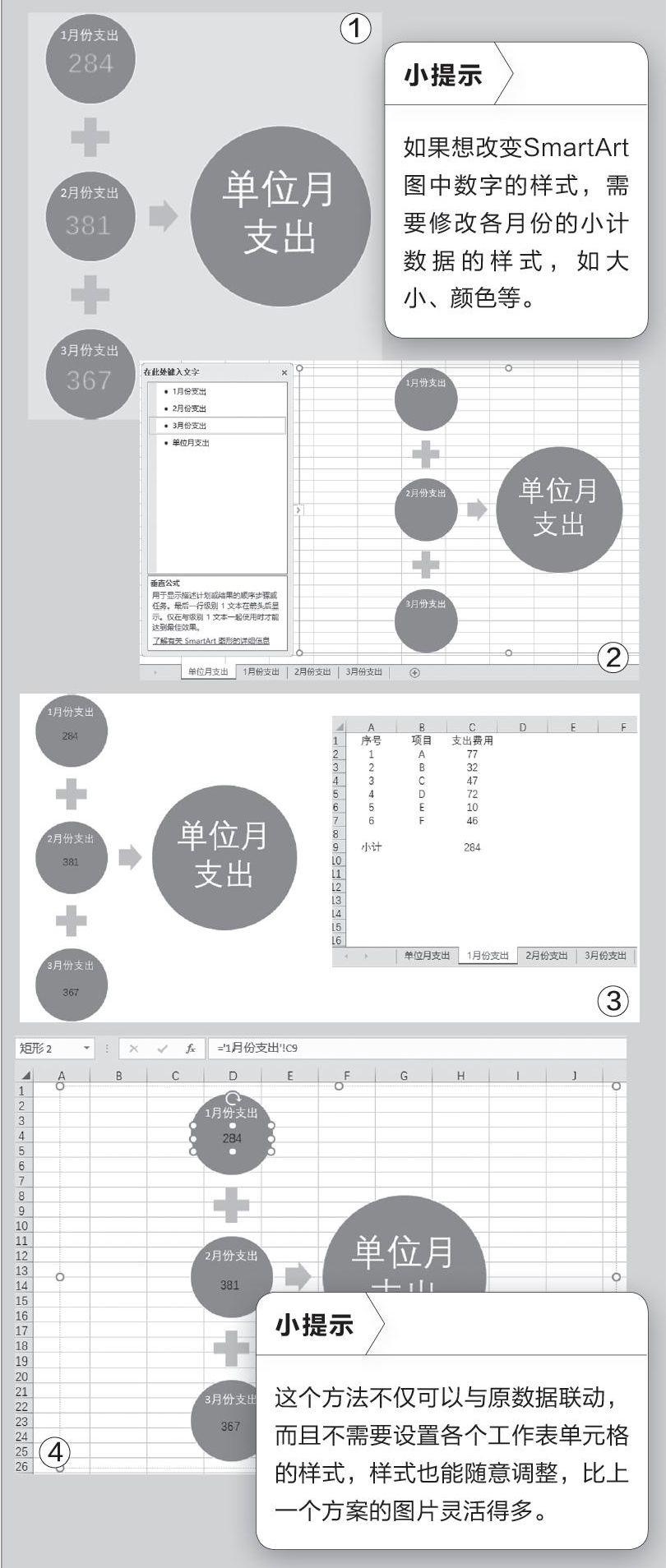
为了防止图片把“网格线”、“边框线”也拍进来,影响美观,因此“1月份支出”工作表需要做一些调整,如取消“网格线”,将小计数据所在的C9单元格设置为无边框线(图3)。复制“1月份支出”表小计C9单元格中的数据,转到“单位月支出”工作表,随便点选一个单元格,切换到“开始”选项卡,依次点击“粘贴一其他粘贴选项一链接的图片”,这时就会得到一个小計费用的链接图片,这个图片会随着“1月份支出”表中C9单元格中费用数据的变化而变化,起到了联动的作用。右击这个图片,选择“置于顶层”,将其移动到SmartArt图的合适位置。其他月份的小计也通过上述的方法粘贴到组织结构图的相应位置。最后,把SmartArt图与小计图片再进行“组合”即可。
利用矩形框设置公式
在“单位月支出”工作表中画一个矩形,选中该矩形,在公式编辑栏中输入一个“=”号,点击“1月份支出”工作表的C9单元格,回车后,矩形框中多了一个数据,这个数据是由刚才的公式提供的,相当于在矩形框中输入公式“=‘1月份支出!C9”,因此会与“1月份支出”工作表的C9单元格“联动”。将矩形框的边框设置为
“无”,填充颜色设置为“无”,移动到SmartArt图的合适位置即可。其他月份支出的添加与上述的操作类似(图4)。
