Blender教学之手把手教你制作“大地裂缝”
2021-07-01
第一步,拍摄素材并进行摄像机反求跟踪
在很多动漫或影视作品里我们都能看到关于天崩地裂的技能或效果,那么我们如何利用手里的3D特效软件来制作一个简单又有趣的地裂效果呢?首先,我们需要使用相机拍摄一段视频,比较好的方法就是围绕某一个位置进行拍摄,在拍摄时需要尽量缓慢地移动,其目的是减少动态模糊,以免影响跟踪效率,当然,你也可以用高帧率模式以较快的快门速度进行拍摄,不过高帧率也意味着渲染的总帧数会变多,如果电脑性能较强或追求更好的效果且不急于看到结果的话可以考虑。
拍摄的地点最好选择地面有明显纹理,最好是非重复纹理,因为这样才能让自动跟踪效率更高,减少手动介入带来的误差,拍摄完成后就可以导入Blender进行跟踪了,对了,如果有全景相机的话还能在拍摄地拍一张全景图,用于我们视觉效果的全局光照,没有的话就只能在Blender里手动添加灯光来调整了。
打开Blender并选择跟踪面板,添加刚拍摄的视频素材,正确设置帧率、颜色后预载入内存,然后就可以按住Ctrl点选场景中的跟踪点了,记住至少要选择8个点才能保证解算的最低需求,一般我都会选择10个点以上(如图1)。
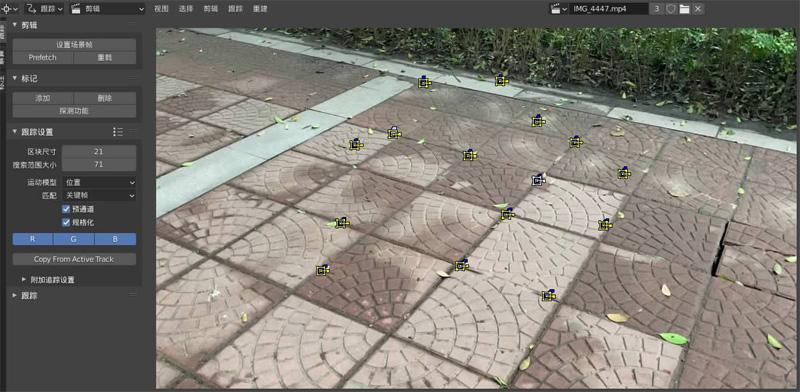
大多数情况下跟踪都很难一次完成,需要将未完全跟踪的点一个个地进行调整,有时候这会是一个漫长的过程。而在跟踪完成后进入解算标签,点选“关键帧”并改善“焦距,K1,K2”,这时候就会自动开始解算,解算值控制在0.5像素以内为宜,有时候解算值会异常大,这一般是关键帧的自动选择出现了问题,可以再次解算尝试重新自动选择,如果效果不佳,也可以自行选择关键帧,当然也可能是跟踪点本身出现了问题,这一步也需要不断地试错。
最終,我们完成了跟踪,并设置为跟踪场景,然后选择其中3个跟踪点设置为地面,再选择某一个点作为原点,调整X/Y轴之后,我们的摄像机反求就完成了。
第二步,利用置换生成裂缝效果
删除场景中默认的平面和立方体并新建一个平面,放大到你想要的尺寸,然后进入Cycle渲染模式,裂缝的效果无非就是平面中的部分区域向下凹陷,所以我们要先在平面上选择一个用于“下陷”的范围。
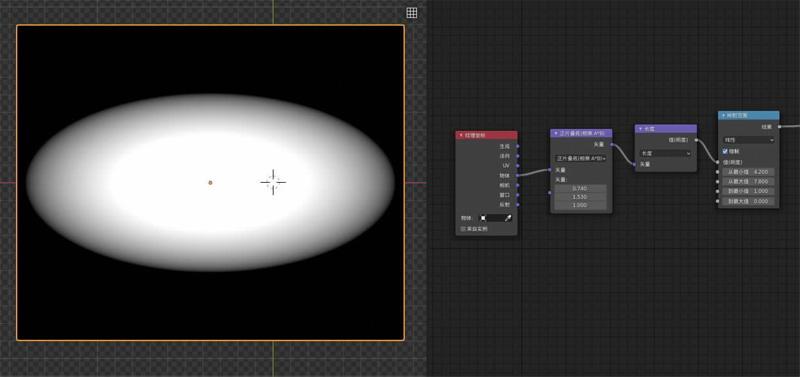
使用纹理坐标连接乘法、长度和映射范围,并微调其中的各项数据,就能调整出如图2的效果,但显然我们印象中的裂缝不会这么规整,因此还需要加入噪波纹理来生成随机的锯齿边缘,具体的设置如图3所示。
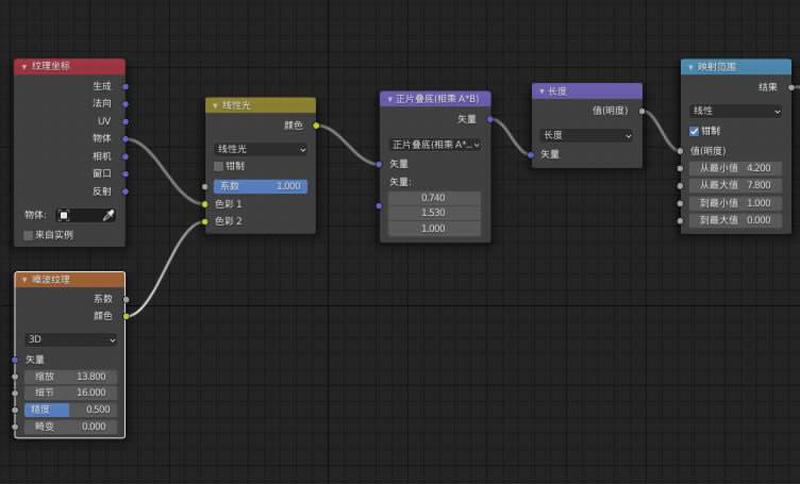
这样一来,我们的裂缝下陷区域就选择完毕了,接下来就是将这个区域用“置换”与材质输出相连,并将中间值设为0,缩放设置为负数,比如-5,然后在材质选项卡中将“表(曲)面”置换设置为“置换与凹凸”,并添加一个简单型表面细分,可设置为6~8级,真实感相对更强一些,具体设置如图4。
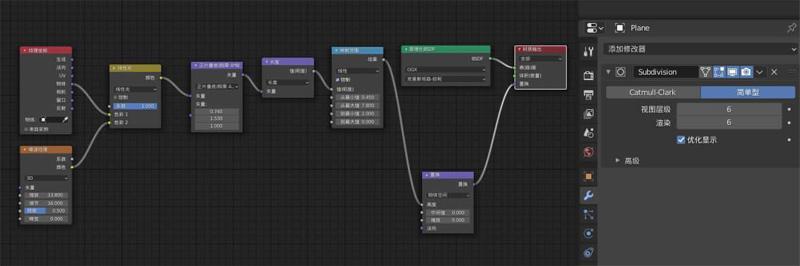
此时已经能看到下陷的效果,但新的问题出现了:我该怎样让图像只显示下陷的部分,而平面顶部则是透明效果呢?这时候需要用到“阻隔”着色器,将它与原理化BSDF混合,然后用纹理坐标、分离XYZ的Z连接映射范围并进行调整,然后连接到混合着色器的系数上,这样就能实现视线的阻隔,只显示我们想要的位置了,具体设置如图5。
第三步,设置关键帧进行动画演示
至此,我们的下陷区域设计已经完成,接下来就是进行关键帧的设置,我们回到之前制作地陷区域时用到的第一个“映射范围”,将“从最大值”和“从最小值”设置为相同的值,比如0.5,这时候你会从预览里直观地看到地陷消失了,所以,第一帧我们就给“从最大值”打上关键帧。
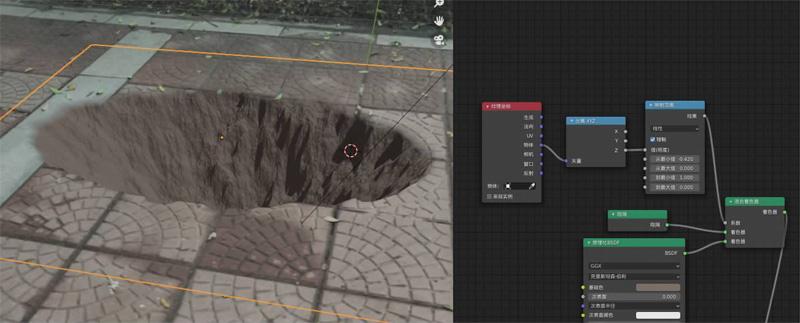
然后到你想要的时间点,比如第60帧,再增加“从最大值”,这时候你会看到地裂下陷的效果出现,在这个点再打上一个关键帧,再从头播放,你就可以看到整个特效的演示过程了。
本章小结:活用置换效果会有很多惊喜
最后我们再调整灯光照明,也可以添加一些灰尘颗粒以增强真实感,还能加入一些树叶等物体落入缝隙的效果,总之可玩的东西很多。事实上实现这一效果的核心要素就是置换功能,对于Blender而言这是一个功能十分强大的效果,甚至可以在完全不建模,只使用一个默认方块的情况下实现复杂的模型生成,是Blender中高阶应用的必学功能。
