折线图中局部插入柱形图
2021-04-21马震安
马震安
1.构建下拉菜单
在工作表的空白单元区域输入1月到12月,用于生成下拉菜单。然后依次点击“开发工具→插入→表单控件→组合框”,在合适的位置画出一个组合框控件,右击组合框并选择“设置控件格式”,将组合框的数据源区域设置为O1:O12,单元格链接为P1。这样,当选择组合框中相应的菜单时,P1单元格中的值也会发生相应的变化(图2)。
2.构建图表所需的数据源
在A16:A18单元格区域中输入项目名称(和原数据中的A2:A4一致),在B14单元格中输入公式“=IFERROR(IF(C14-1<=0,"",C14-1),"")”,横向填充到L14;在M14单元格中输入公式“=P1”,横向填充到O14;在P14单元格中输入公式“=IFERROR(IF(O14+1>12,"",O14+1),"")”,横向填充到Z14。这样,就根据菜单生成了图表所需要数据的生成参数(图3)。
在B15单元格中输入公式“=IF(B14="","",INDEX($B1:$M1,B$14))”,横向填充到Z15;将M15 、O15 处的公式删除,在N15处更改公式为“=INDEX($B1:$M1,P$1)”,这样就会根据参数生成相应的月份了(图4)。
在B16单元格中输入公式“=IF(B15="","",INDEX($B2:$M2,B$14))”,并横向填充到Z16;更改M16单元格的公式为“=INDEX($B2:$M2,M$14)”,更改O16处的公式为“=INDEX($B2:$M2,O$14)”,删除N16处的公式;选中B16:V16,并横向、竖向填充到Z18。在A19:A21单元格区域中输入项目名称,在N19单元格中输入公式“=INDEX($B2:$M2,P$1)”,并向下填充到N21单元格。这样,就得到了创建图表所需要的数据源(图5)。
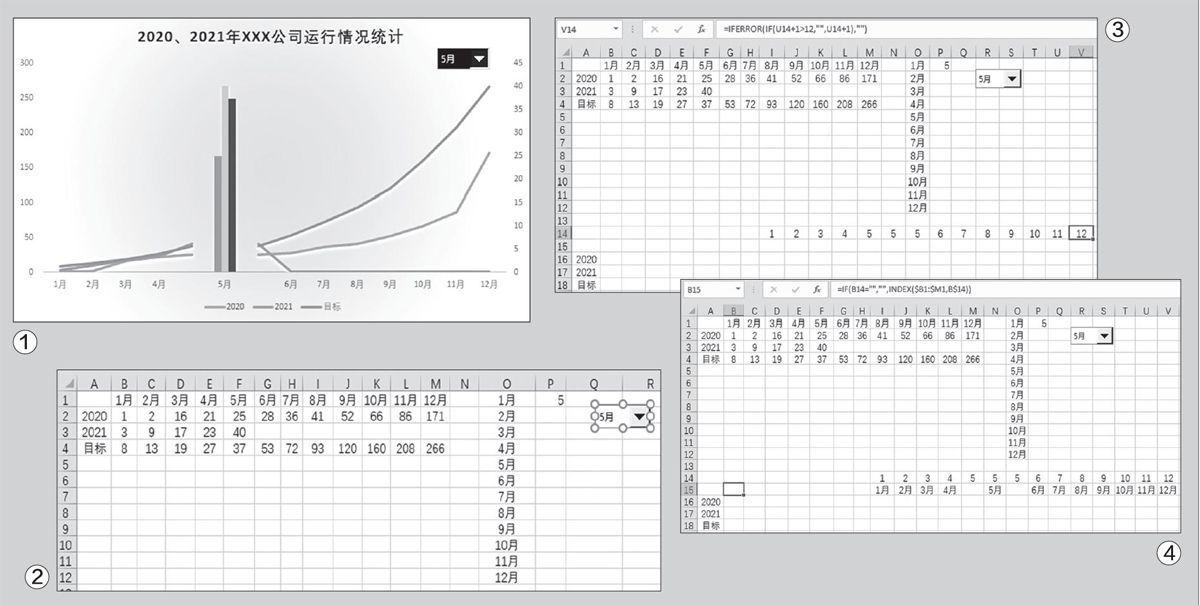
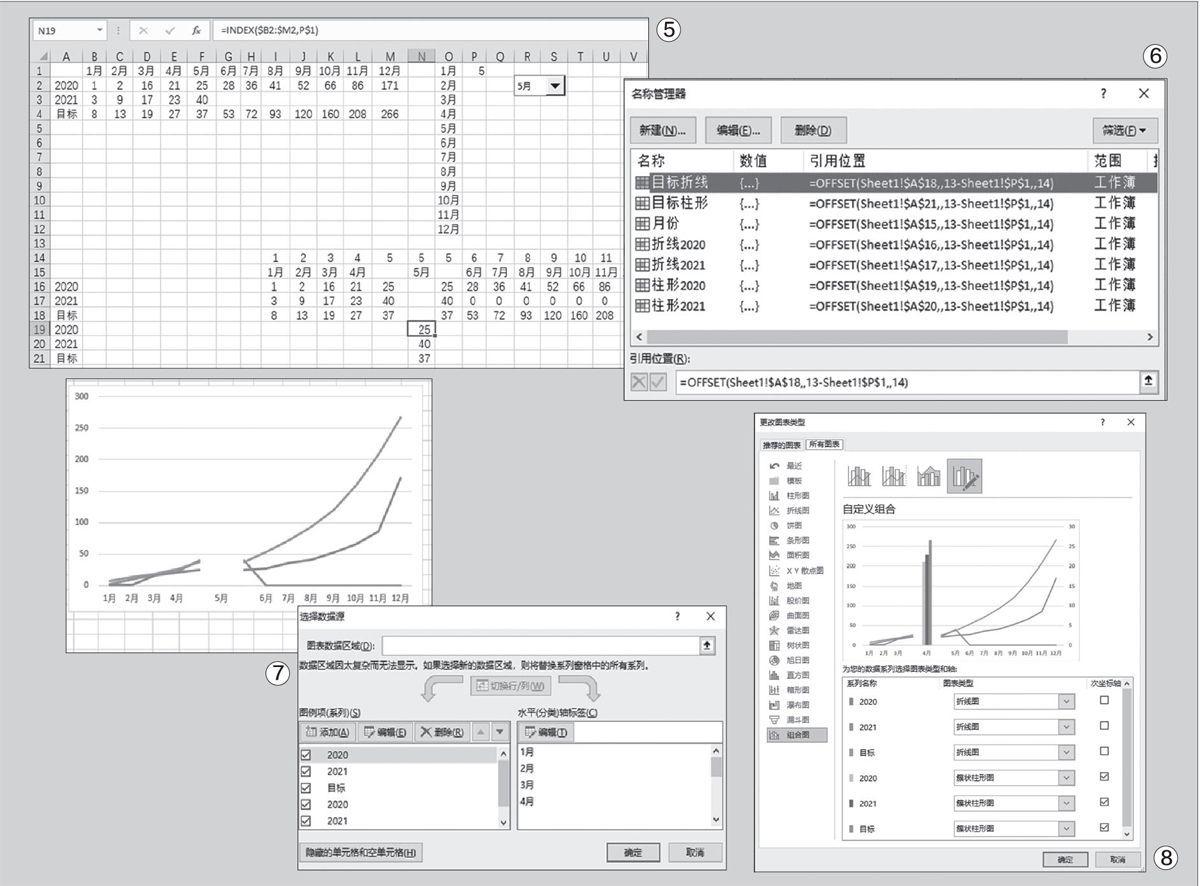
3.创建图表
在数据源建立的基础上,利用名称管理器建立图表所需要的数据。切换到“公式”选项卡,点击“名称管理器一新建”,分别建立下列名称和位置的数据:
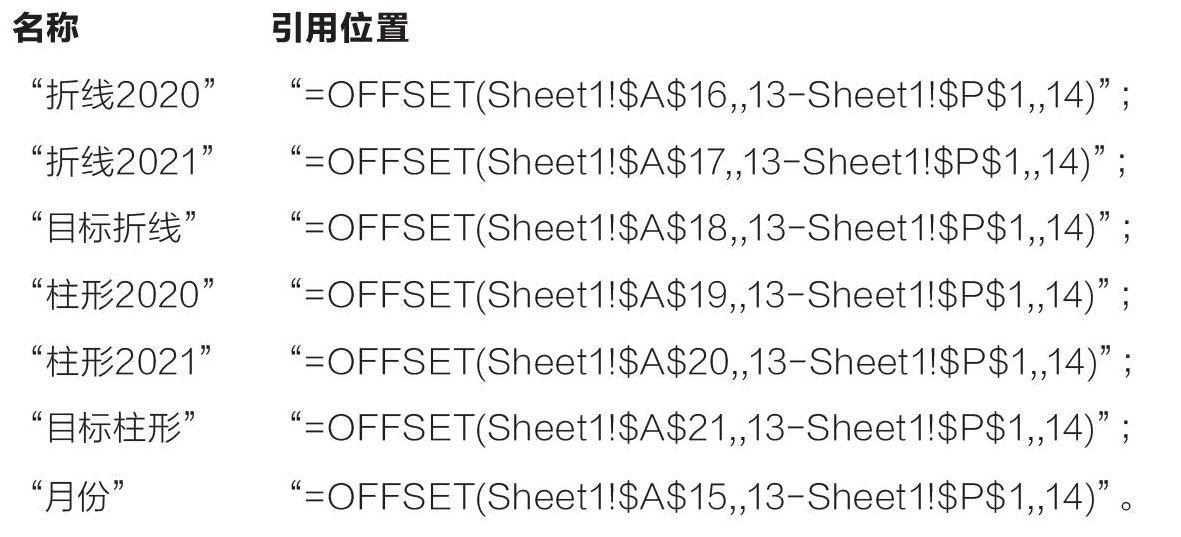
这样,图表中引用的数据就构建完成了(图6)。
选中任一空白单元格,切换到“插入”选项卡,点击“折线图”,插入一个空白图表,右击图表,选择“选择数据”,在“图像项(系列)”处点击“添加”,在弹出窗口的“系列名称”处输入“=2020”,“系列值”处输入“=Sheet1!折线2020”,依此类推,对建立的名称数据(除了“月份”)依次执行添加操作;在“水平(分类)轴标签”处,点击“编辑”,在弹出窗口的轴标签区域处输入“=Sheet1!月份”(图7)。
4.設置图表
右击创建的图表,选择“更改图表类型”,在弹出的窗口中选择“组合图”,将代表折线的图表类型设置为“折线图”,代表柱形的图表类型设置为“簇状柱形图”,并勾选3个簇状柱形图的次坐标(图8)。
最后,添加图表标题,对图表进行美化设计。将下拉菜单的叠放层次设置为顶层,并将其拖放到图表相应的位置上,选中它们进行组合。这样,折线图中实现局部放大成柱形图的制作就完成了。
