虚拟/实机两相宜 尝鲜Windows 10X系统
2021-04-21
我们先到“http:∥t.cn/A65baisN”下载所需的文件,下载后将其中的“Flash.vhdx”文件解壓到C:\备用,接下来便可以使用Windows 10自带的“Hyper-V管理器”加载并进行体验。
首先启动“Hyper-V管理器”,然后按提示新建一个虚拟机。在启动的新建向导中,“虚拟机代数”选择“第二代”、网络连接这一步选择“Default Switch”(因为Windows 10X只能使用微软账户登录使用,所以始终需要Internet连接)、“连接虚拟磁盘”中选择“使用现有虚拟硬盘”,然后选择下载到的Flash.vhdx文件(图1)。
其他的步骤按屏幕提示完成即可,完成后选中新建的虚拟系统,在“Hyper-V管理器”菜单栏中依次点击“操作→设置”,接着在打开的窗口中切换到左侧窗格中的“安全”,勾选右侧窗格中的“启用受信任的平台模块”选项(图2)。
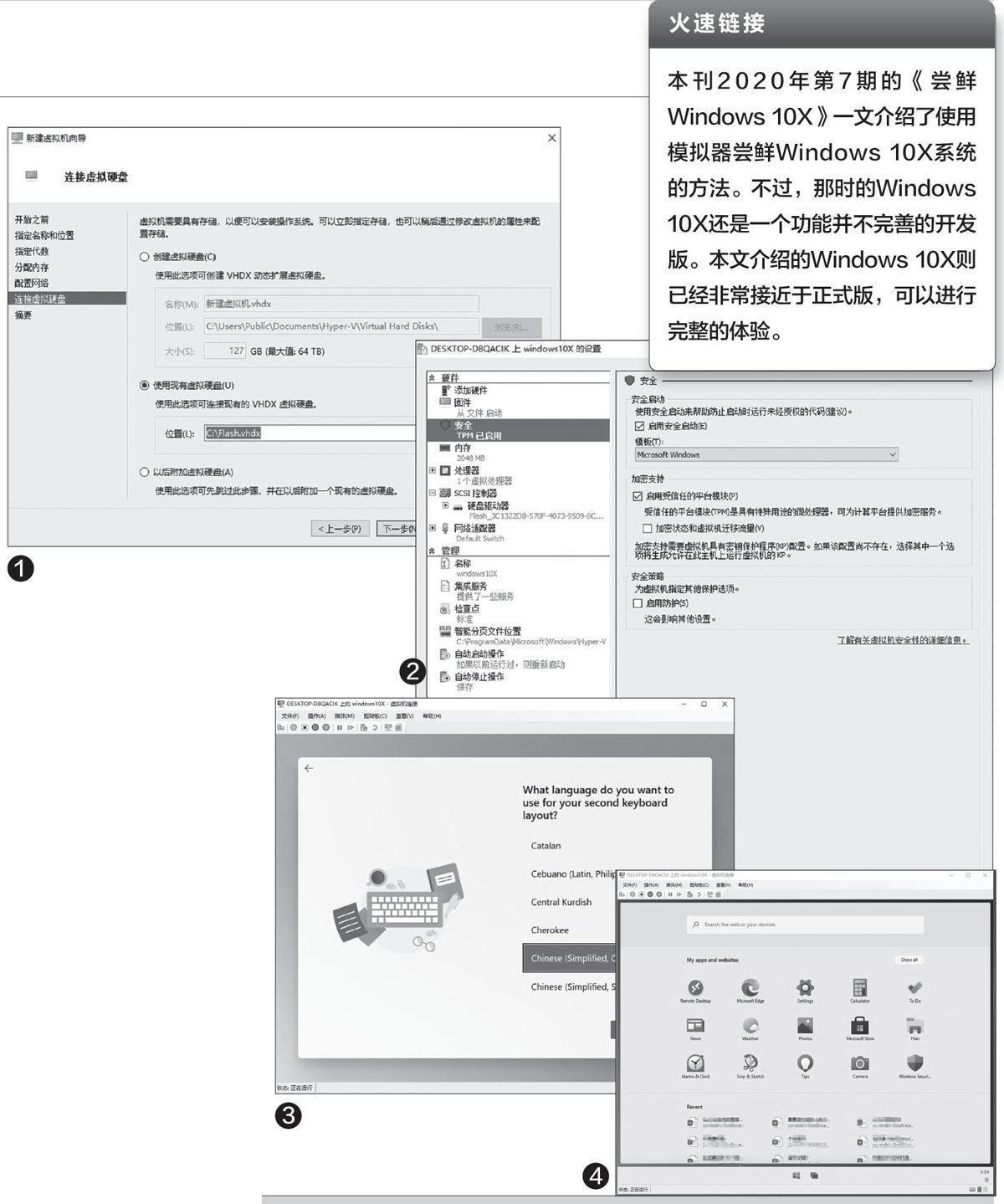
现在按提示启动新建的虚拟系统,成功加载Windows10X后进入初始配置界面。在添加键盘时建议选择添加中文键盘,剩余的操作按屏幕提示完成初始配置(图3)。
完成上述的操作后,使用微软账户登录Windows 10X(如果没有微软账户,请先注册一个,否则无法登录Windows 10X系统,因为它不像Windows 10那样支持本地账户),可以看到Windows 10X与Windows 10在外观上最大的不同就是整个界面只有开始和最近运行程序两个按钮。点击开始按钮可以弹出Windows 10X的开始菜单界面,下方则显示微软账户关联的OneDrive网盘最近访问的文件(图4)。
根据微软介绍,Windows 10X(对标的是谷歌的Chrome OS)的目标是成为一个云端系统,系统本身并没有内置很多的应用,如果要安装其他的应用,则需要借助Microsoft Store去下载。比如现在想要在其中安装办公套件,启动Microsoft Store后搜索并下载“trio office”(一款免费的办公应用),启动该应用后就可以在Windows 10X中查看和编辑办公文档了(图5)。
Windows 10X存储默认使用OneDrive,在开始菜单中启动“Files”(即文件管理器),打开后即可访问OneDrive,我们可以在其中访问保存的文件(图6)。其他的更多体验请大家自行尝试。
如果我们不想以虚拟系统的方式尝鲜,而是想在本机硬盘上安装体验,那么需要准备一台安装了Windows 10专业版的电脑、一块新硬盘(假设为硬盘2,请预先规划好分区,专门用来部署Windows 10X系统)和一块8GB以上容量的启动闪存盘。
首先到“http:∥dwz.win/agBr”下载“DevlmgGen”,运行该软件后点击“Export drivers from this PC”,按提示将当前电脑的驱动程序导出来保存(图7)。
接着在电脑上部署Windows 10 Insider Preview ADK工具(以下简称为ADK),启动ADK后按提示下载Windows 10X的开发文件备用(假设保存目录为C:\10x\sources)。返回“DevlmgGen”的主界面,点击“Build an image”,按提示依次在下面的文本框中输入Windows 10X开发包的文件目录、输出镜像保存目录和上述导出的电脑驱动的目录,最后点击“Start building”(图8)。
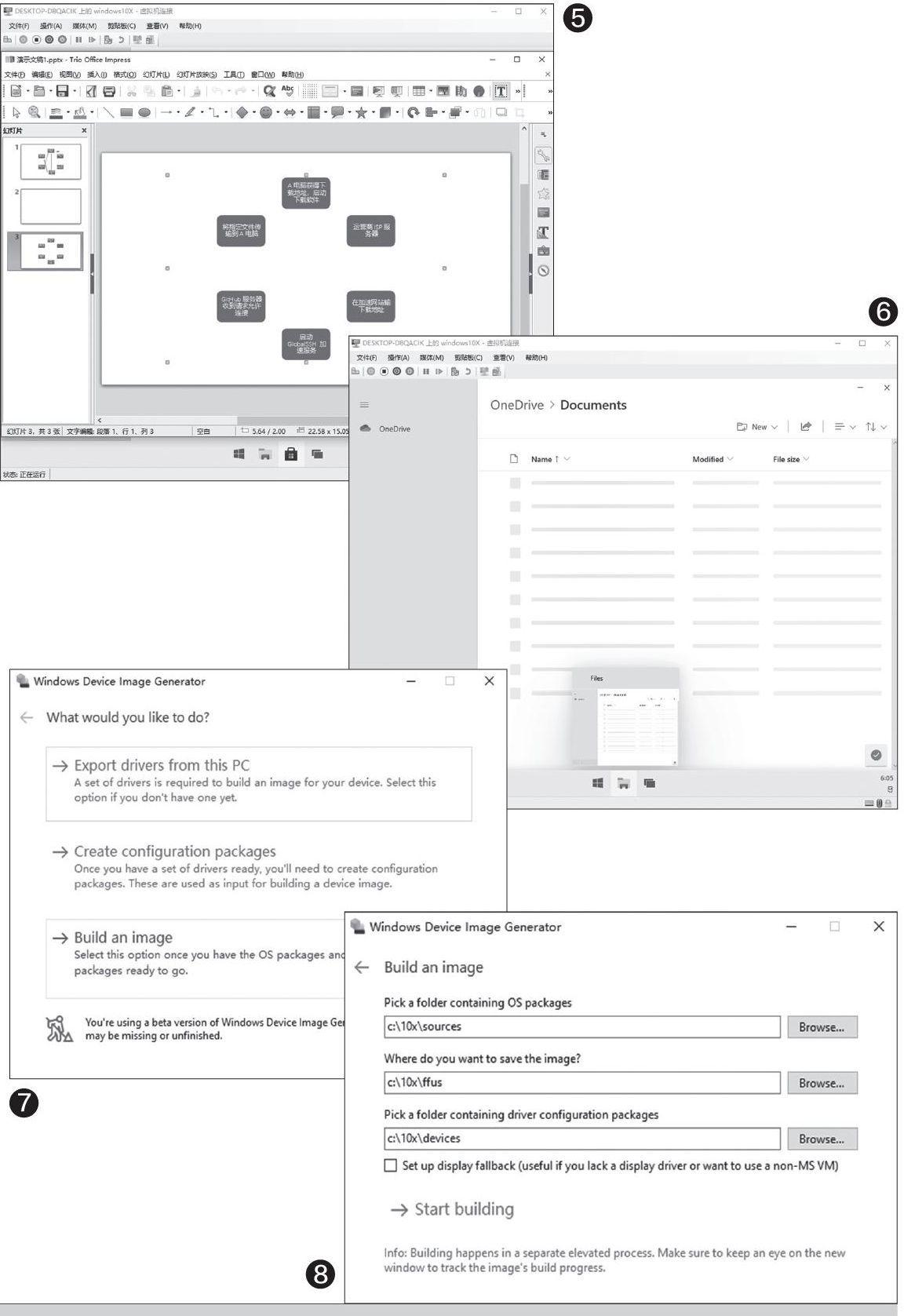
完成镜像的构建后,将得到的“Windows 10X.ffu”复制到启动闪存盘中。接着使用这个闪存盘启动电脑,进入PE后启动命令提示符,输入“dism /apply-ffu/imagefile:U:\Windows 10X.ffu /applydrive:c:”并回车(这里的U:为闪存盘的盘符、C:为硬盘2的第一分区),将Windows 10X的镜像文件释放到C:\,重启后将BIOS中第一启动项设置为“硬盘2”,这样即可在电脑上加载Windows10X。其他方面的使用同上介绍。
最后需要提醒大家的是,实机体验Windows 10X系统可能会带来一定的风险。因为Windows 10X并非为普通PC开发的系统,贸然地在已经安装了Windows 10的电脑上部署Windows 10X,一是导出驱动的程序可能无法与Windows 10X完全兼容,有可能导致硬件损坏;二是Windows 10X目前并不支持EXE程序的安装和使用,这个系统也无法胜任日常的工作。
