山水意境人像后期
2021-03-22陈飞杰
陈飞杰


制作步骤:

1.在Photoshop中打开原图,首先选菜单栏“图像/模式/Lab颜色”,进行颜色模式切换。点开通道选项卡,可以看到有Lab通道,明度通道,a通道,b通道。

2.点Ctrl+A全选图片画面,在通道中点选b通道,然后按Ctrl+C复制b通道,点选a通道,按Ctrl+V粘贴,通过这一步骤目的是把绿植调整为的枯黄色,选菜单栏“图像/模式/RGB颜色,返回到RGB颜色模式。
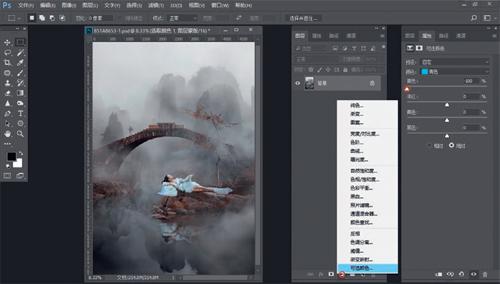
3.在图层面板,点“添加一个新的填充或调整图层”按钮,新建一个可选颜色调整图层,颜色选择青色,参数减-100%,去掉颜色模式切换中形成的青色。

4.合并所有图层后,调出通道面板,按住Ctrl键,点击RGB通道,点下方添加蒙版按钮,得到Alpha通道1,这一步我们选出高光区域。按住Ctrl+Shift键,点击A lpha通道1,对高光区进行扩展,点下方添加蒙版按钮,得到Alpha通道2。按住Ctrl+Shift键,点击Alpha通道2,对选区进行扩展,点下方添加蒙版按钮,得到Alpha通道3,这一区域就是画面的中灰区。按住Ctrl+Shift+I键,对选区进行反选,点下方添加蒙版按钮,得到Alpha通道4。接下来就是选出图片中的暗区,按住Ctrl+Shift+Alt键,点击Alpha通道4,缩小暗部区域,点下方添加蒙版按钮,得到Alpha通道5,这一区域就是画面的最暗的部分。通过以上操作,把整个画面的高光、中灰、暗部区域全部选出。为下一步操作做好准备。
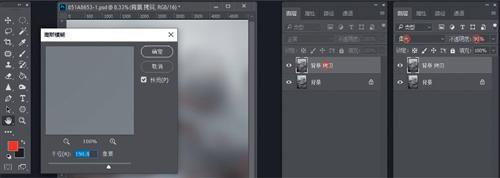
5.点选背景图层,按Ctrl+J复制背景图层,对复制出来的新图层做高斯模糊,点菜单栏“滤鏡/模糊/高斯模糊”,150像素,图层模式选柔光,图层不透明度调到90,对图片做晕染效果。

6.点下方添加蒙版按钮,为高斯模糊图层添加一个蒙版,按住Ctrl键,点击Alpha通道5,工具栏选画笔工具,前景色为黑色,不透明度调到45%左右,画笔大小按图中白圈示意大小对暗部选区进行涂擦,擦回柔光层压暗的暗部。

7.点“添加一个新的填充或调整图层”按钮,添加色彩平衡调整图层,按右边属性面板栏数值进行调色。色调选中间调,青色-4,洋红-8,蓝色+30。勾选保留明度。

8.点“添加一个新的填充或调整图层”按钮。添加色阶调整图层,按右边属性面板栏数值进行调整。把左、右滑块向中间调整,从左到右的数值是11、1、233。

9.调出通道面板,按住C t r l 键,点击Alpha通道4,选出图片中稍暗区域。返回图层面板,点选色阶图层中的蒙版,工具栏选画笔工具,前景色为黑色,不透明度调到45%左右,画笔大小按图中白圈示意大小对暗部选区进行涂擦,擦回暗部。全部制作完毕,添加印章,这样就得到了一幅唯美的意境人像。
