数码暗房
2021-01-12翻译黄一凯编辑黎悦瓣美编安宏宇
翻译:黄一凯 编辑:黎悦瓣 美编:安宏宇
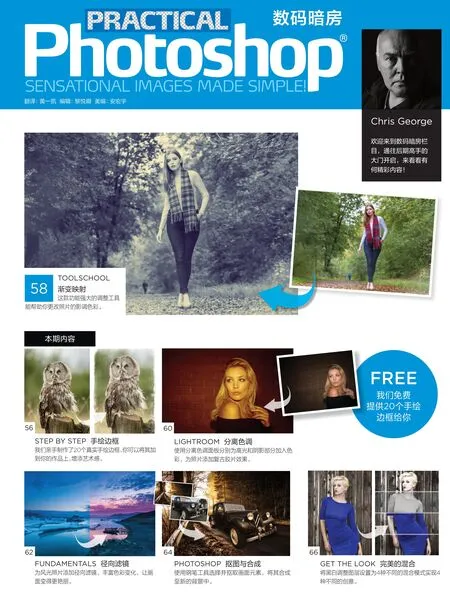
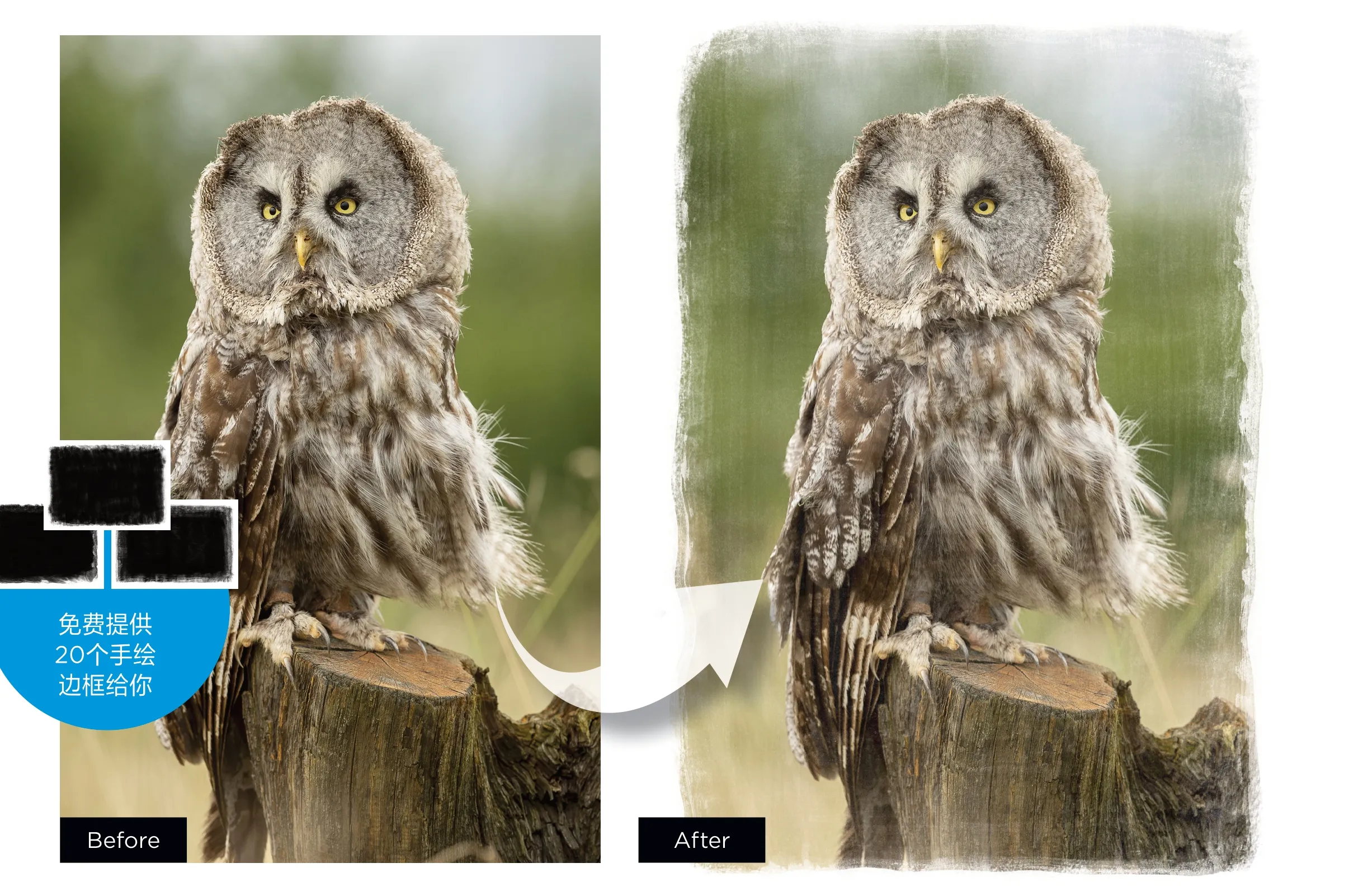
给作品添加手绘边框
使用我们提供的真实画笔绘制的手绘边框,为照片添加独特的艺术气息。

Jon Adams
知名摄影师和后期师,有多年后期教学经验。
手绘边框能强化摄影作品的艺术感染力,但是想要在Photoshop中使用自定义画笔为照片绘制边框需要大量的时间。另外,对于没有压感笔和手绘板的摄影师来说,想要使用鼠标绘制出惟妙惟肖的笔触也是一件困难的事情。其实,想找到合适的画笔同样并不简单。
想要解决这个问题,最好的办法就是用真实的画笔绘制边框,将其作为素材导入照片,这正是本期杂志将要和大家分享的。我们提供的所有边框素材均使用真实的画笔在纸张上绘制,然后以高分辨率翻拍,记录了画笔的每一丝细节表现。为了方便大家将最终的作品以打印输出的方式制作为成品,所有20张素材最终都被设置为A4大小,大家也可以轻松根据自己的需要将照片缩放到A3、A3+,或者任何自己期望的大小。无论任何尺寸,都遵循相同的调整方式,所以大家一旦掌握了本文介绍的技巧,就能顺利将其应用到不同尺寸的文件上。
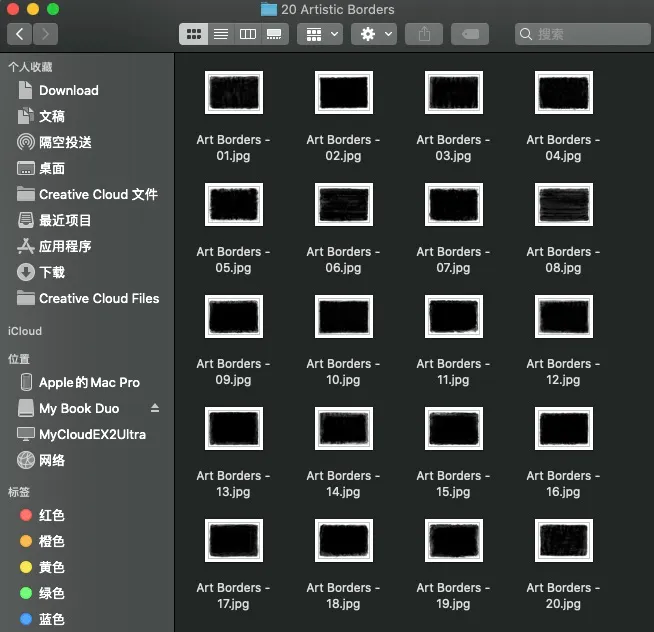
专家技巧:手绘边框
我们提供的所有素材均保存为300DPI分辨率的A4大小文件,如果需要打印更大尺寸的照片,可以在Photoshop中执行“图像>图像大小”命令修改其尺寸,A3尺寸的大小为420x297毫米,A3+尺寸的大小为483x329毫米。
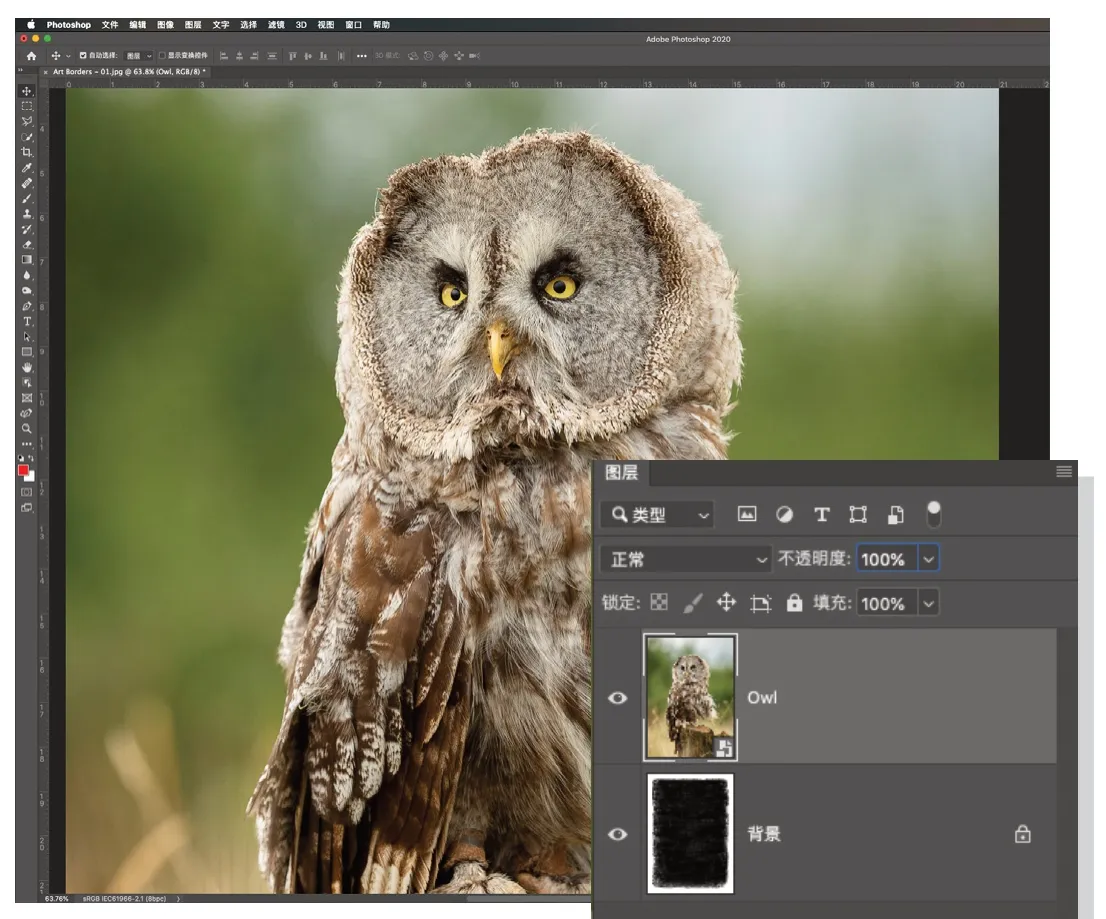
1 添加照片
将我们提供的手绘边框素材拷贝到电脑,启动Photoshop打开需要添加边框的照片,依次使用快捷键Ctrl+A全选照片,Ctrl+C拷贝画面内容,Ctrl+W关闭打开的照片。接着执行“文件>打开”命令,选择需要的边框。如果边框方向与我们打开的素材照片不一致,可以先执行“图像>旋转图像”将其旋转到匹配的方向,根据必要使用“图像>图像大小”命令修改尺寸。接着使用快捷键Ctrl+V将刚刚复制的画面内容作为图层粘贴到打开的画框素材中。
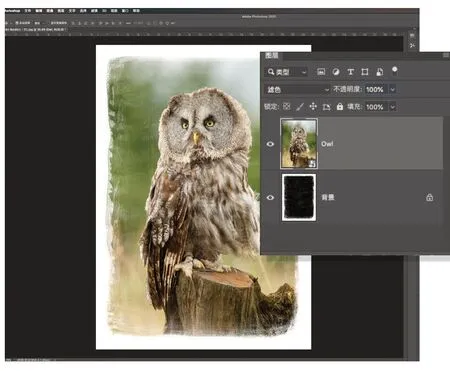
2 显示边框
在图层面板中确认画面内容为当前所选中的图层,接着将其混合模式面板更改为滤色。使用快捷键Ctrl+T进入自由变换模式,然后拖动四角的调整点更改照片的大小,将其内容控制在边框范围以内。我们并不希望在边框上出现明显的照片硬边缘,所以调整时需要格外注意画面的边缘。对调整结果感到满意后,单击回车或在调整框内双击应用调整,接着执行“文件>存储为”命令将添加边框之后的照片保存为JPEG格式文件。为了确保画质,需要将质量设置为最高。
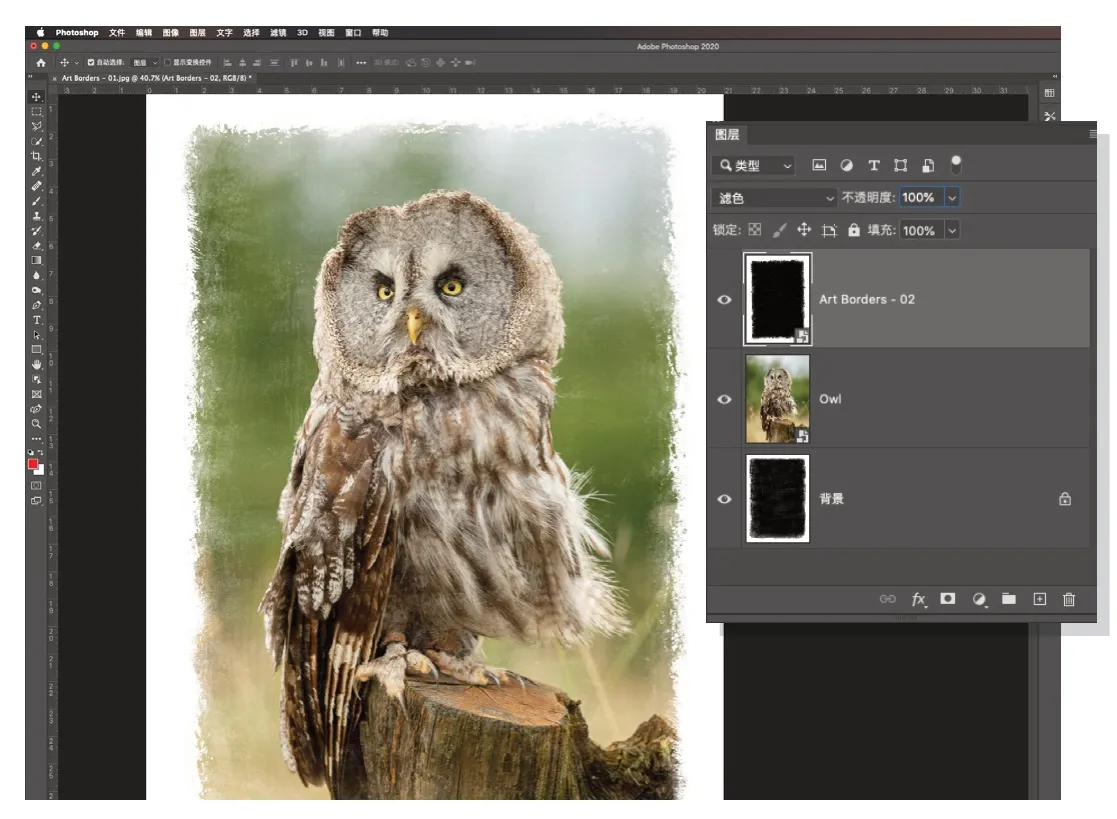
3 叠加边框
如果希望更进一步丰富边缘的质感,我们可以将两个边框叠加在一起,这样能够得到更为细腻的笔触变化,得到更为丰富的视觉效果。执行“文件>打开”命令,双击我们希望打开的另一个边框文件,然后依次使用快捷键Ctrl+A全选,Ctrl+C拷贝,Ctrl+W关闭打开的边框。回到主文件之后,再次使用快捷键Ctrl+V将刚才复制的画面内容粘贴到主文件中。将其混合模式设置为滤色,然后使用快捷键Ctrl+T进入自由变换模式,根据我们的需要旋转和调整边框大小。
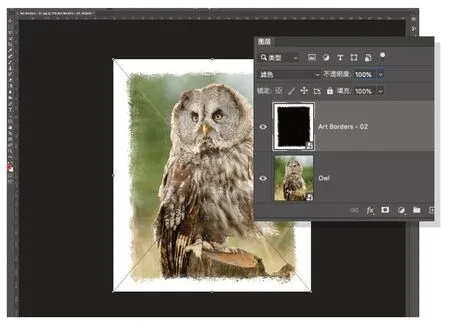
4 调整边框
并非所有照片都符合A4尺寸纸张的比例,最典型的例子就是摄影师们会经常见到的宽幅或者方形照片,当我们遇到类似尺寸的照片时,上方的操作步骤就不再适用。这种情况下,我们可以首先打开希望添加边框的照片,接着打开需要使用的边框文件。依次使用快捷键Ctrl+A、Ctrl+C、Ctrl+W、Ctrl+V选择复制并关闭新打开的素材文件,将其粘贴到画面文件中。将素材混合模式更改为滤色,然后使用快捷键Ctrl+T调整其大小,调整时按住Shift键即可更改边框的比例。

渐变映射
这款功能强大的调整工具能帮助你更改照片的影调色彩。

James Paterson
《摄影之友·影像视觉》英文版杂志编辑,了解影友最需要的技巧。
颜色渐变通常被认为是平面设计师们专用的工具,毕竟我们似乎想不到摄影师有什么理由需要给一张好好的照片加上渐变色。但是,渐变映射功能的出现让渐变色也成为摄影师值得一试的工具,我们可以使用它来控制画面任意影调上的色彩表现。
简而言之,渐变映射的功能是根据画面的明暗程度将其转换为与渐变一一对应的颜色。画面暗部对应渐变左侧的颜色,高光对应渐变右侧的颜色。这也就意味着,我们可以使用渐变映射滤镜创建出从复古怀旧到个性现代之间的各式色彩风格。
如果你曾经使用过Camera Raw或Lightroom中的分离色调功能(本期我们也会讲解),那么通过影调范围调整色彩的概念并不会感到陌生。但是,渐变滤镜在这些简单工具的基础上前进了一大步,我们不再局限于两个影调的两种颜色,而是可以对不同影调的颜色做任意编辑。除此之外,程序还给我们提供了大量的渐变预设方便我们的使用。
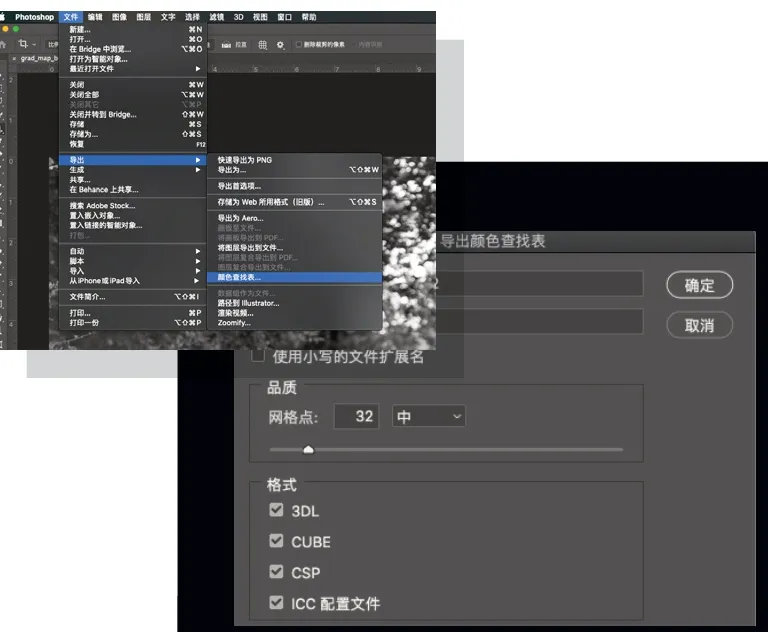
专家技巧:转换为LUT文件
和所有调整图层类似,渐变映射调整图层的设置同样可以通过“文件>导出>颜色查找表”导出为LUT文件。LUT文件可以作为配置文件导入到Camera Raw,也可以在各种支持LUT文件的后期处理软件中直接使用。想要在Camera Raw中使用LUT文件,首先打开预设面板,然后按住Alt键单击新建预设按钮,即可打开新建配置文件面板。勾选查找表选项,选择导出的查找表文件,为配置文件命名,它就会出现在我们的配置文件浏览器当中。接下来就可以直接针对RAW文件使用这些效果,并使用强度滑块控制效果的强弱。

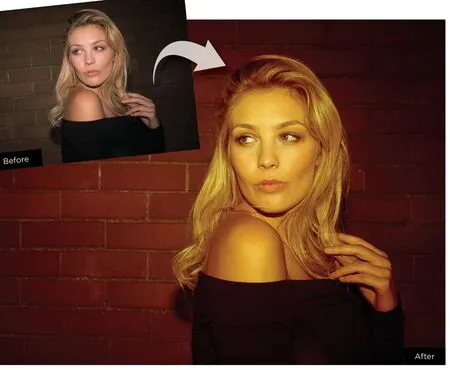
分离色调
使用功能强大的分离色调面板为照片添加复古胶片效果。

Jason Parnell-Brookes
摄影师、教育家、作家。拍摄题材非常广泛。
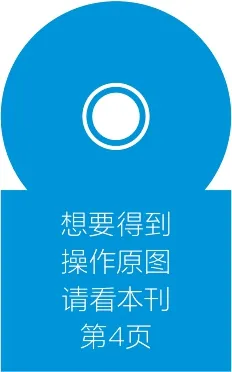
分离色调是胶片摄影年代的一种传统处理工艺,经验丰富的摄影师们能通过这种方式给自己的黑白照片加入一些颜色,丰富其视觉表现力。首先将照片短暂地浸泡在某种着色剂中为画面的高光部分上色,然后将其长时间浸泡在另一种着色剂中给照片阴影部分加入不同的颜色。
Lightroom的设计初衷就是模拟各种暗房效果,所以在其中加入分离色调的选项也就不足为奇。正因为这种色调长久以来一直被摄影师们使用,所以它能通过有限的色彩给照片带来一种复古的感觉,而且随着复古风格的流行,近年来越来越频繁地被摄影师们使用。Lightroom为我们将照片划分为高光和阴影两个部分,允许我们分别调整它们的色彩倾向,这也就意味着我们可以为高光部分加入一种色彩倾向,而为阴影部分加入另一种,实现不同的配色风格。
对于这张照片,我希望营造一种暖调画面效果,将高光设置为黄色,阴影设置为红色,形成暖调之间的趣味对比。同时,我还调整了照片高光与阴影平衡,降低阴影的比重,让模特的肤色在画面中更加突出。接下来就让我们打开Lightroom学习吧!
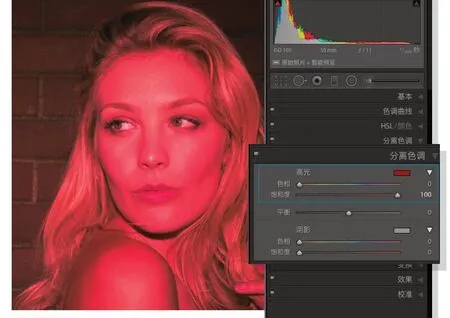
1 提高饱和度
分离色调面板针对高光和阴影各自提供了一组色相与饱和度滑块,按住Alt键拖动色相滑块可以看到不同色相设置对于画面效果的改变,得到自己满意的色相设置后,可以通过调整饱和度更改对应颜色的着色程度。
专家技巧:改变饱和度
你可以通过“分离色调”中的滑块更改饱和度,或点击高光或者阴影标签右侧的色块,会弹出拾色器面板,面板的右下角有一个S滑块,也能改变饱和度。
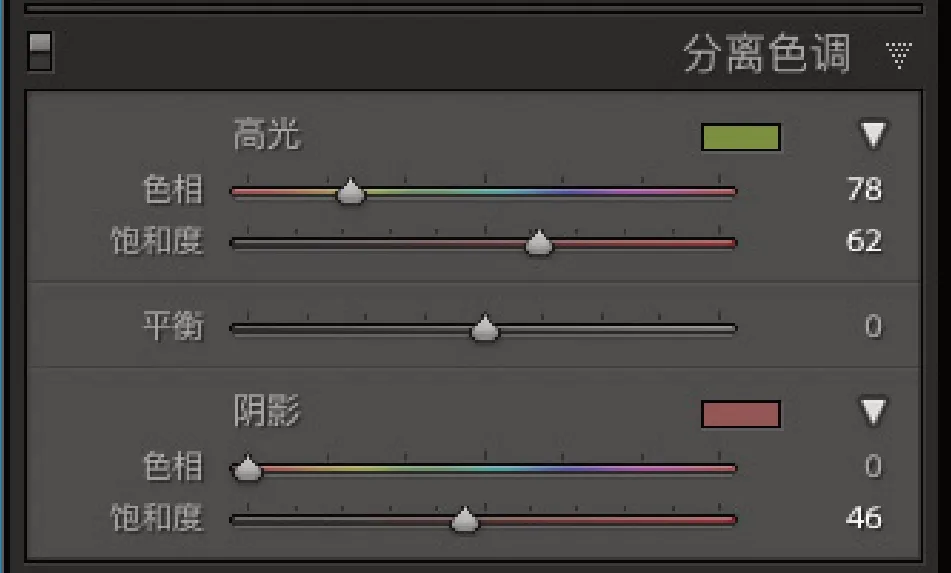
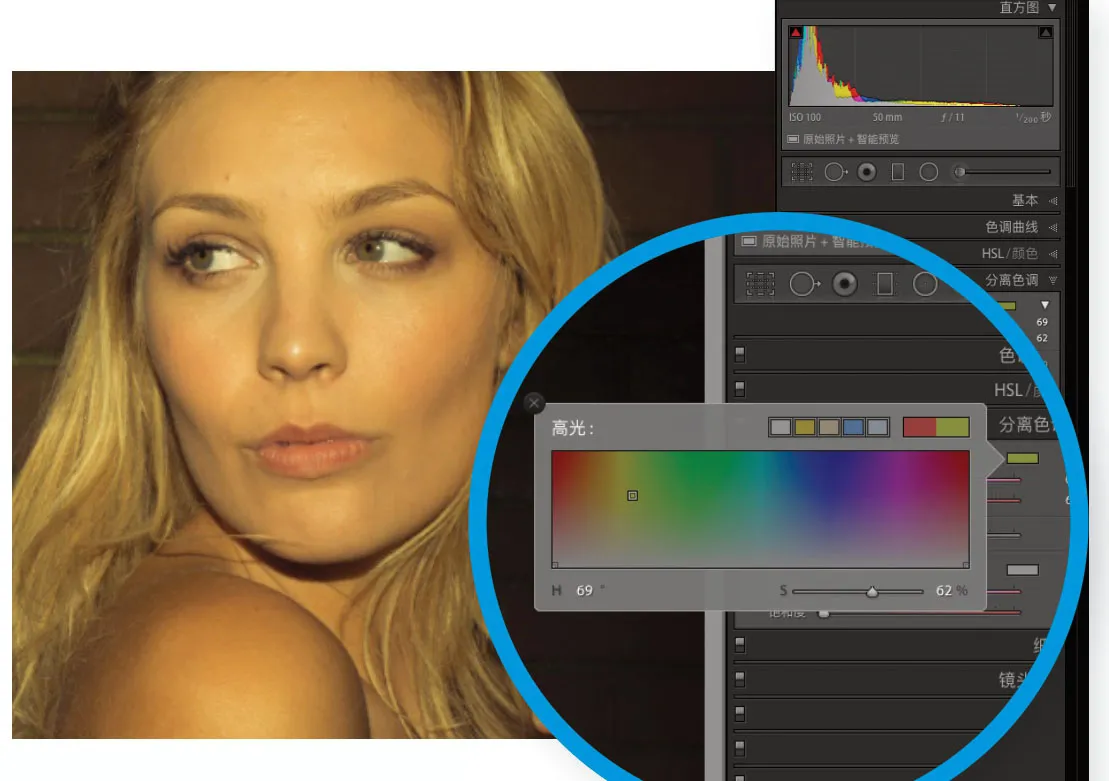
2 更改色相
如果觉得上面介绍的调整方式不够直观,也可以直接单击高光、阴影标签右侧的色块,直接从拾色器面板中选择自己需要的颜色。在这里,我为高光加入了黄绿色,然后将饱和度调整到62,得到了满意的效果。
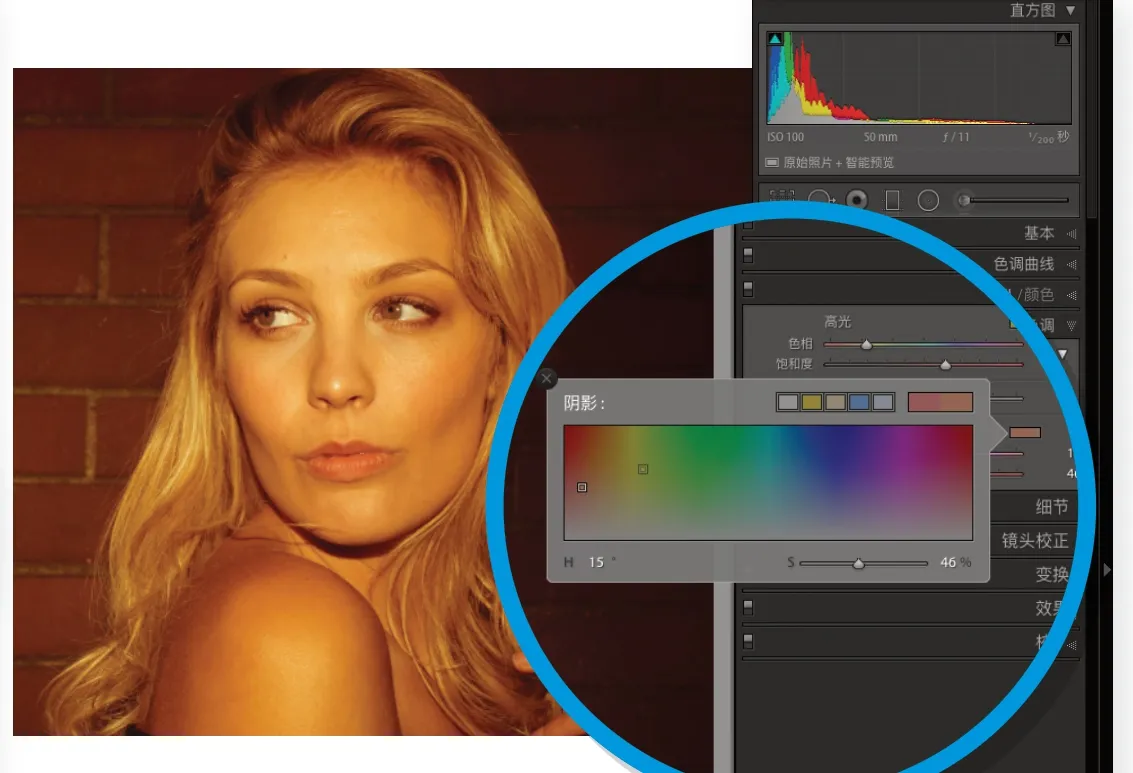
3 调整阴影
因为为高光选择的黄色略有些偏绿,所以让画面整体显得有些冷,我计划为暗部加入一些红色来缓和这个问题。首先我将色相设置为15,然后将饱和度提高到100后慢慢往回减弱,最终将其设置为46。
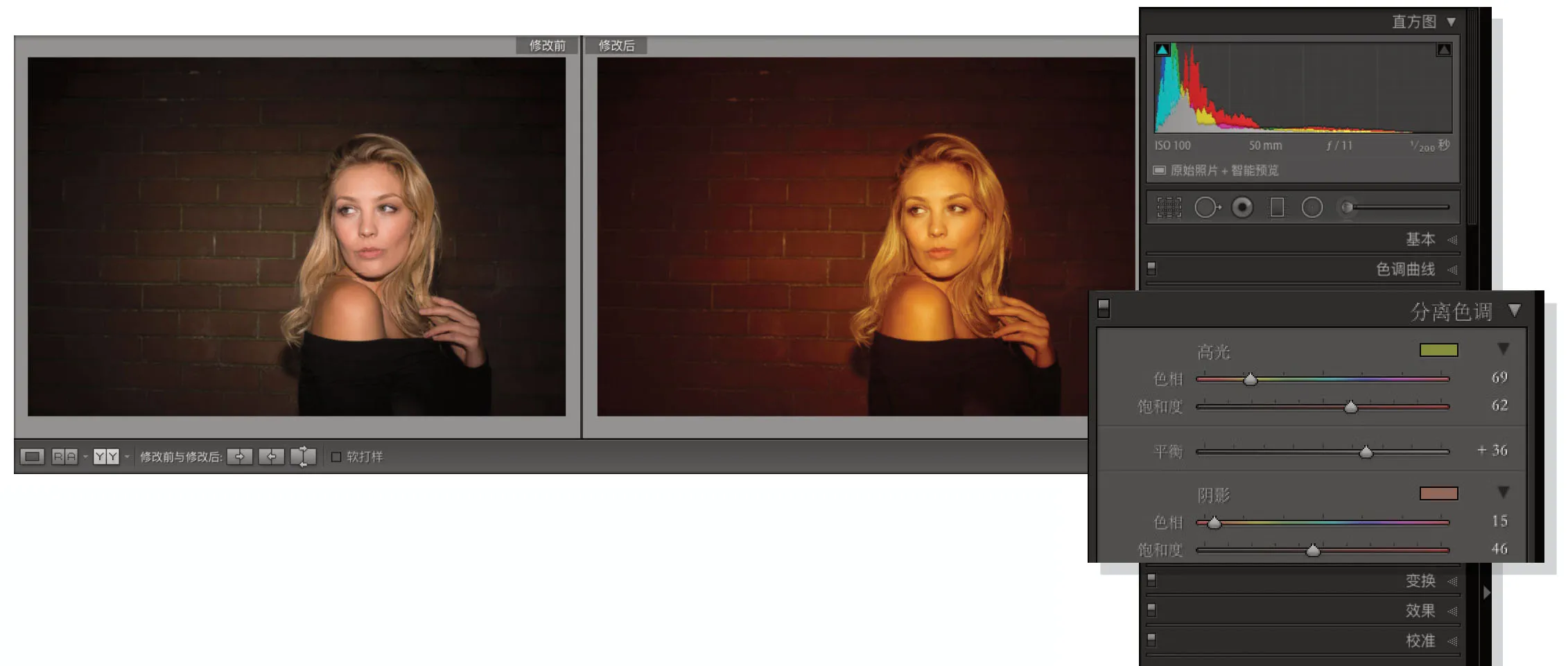
4 调整平衡
在使用下方的前后对比选项对比调整前后的效果之后,为了更好表现出原片中的色彩氛围,我决定将平衡选项设置为36,增强高光部分的色彩表现,得到最终的调整结果。
径向滤镜
使用Lightroom中的径向滤镜丰富风光照片的色彩变化。

Sean McCormack
《摄影之友· 影像视觉》的特约后期作者, 对Lightroom有独到的认识。
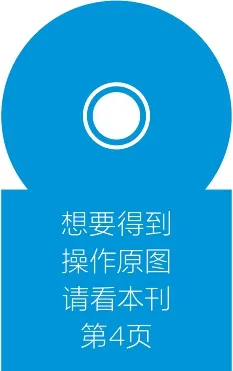
提前查好了当天的天气,知道太阳将会从什么位置落下,提前开车到达拍摄地点,准备好所有的拍摄器材,并且再三确认电池和存储卡的工作状态。你做好了所有的准备工作,确信自己已经做到了万无一失,但到家打开照片,结果依旧不尽如人意。
这时候你会怎么做?你可以选择放弃,也可以选择使用径向滤镜做一些简单的后期处理,让照片呈现出与你在现场观感一致的效果。使用径向滤镜对画面局部进行处理并不算是大逆不道的行为,还在传统摄影年代,摄影师们就会使用LEE之类的滤镜给照片地平线位置加入一些额外的颜色,丰富晚霞表现力。
今天,借助Lightroom或Camera Raw中的径向滤镜,我们能实现类似的效果,但是想达到这个效果需要一点点小技巧,接下来按照我们的步骤操作吧!
专家技巧:添加局部光
径向滤镜不仅能给照片添加颜色,还能为画面局部添加光线,丰富作品的整体影调变化。单击新建滤镜按钮,双击效果按钮复位所有参数,然后在右侧的山上添加一个径向滤镜,提高曝光设置将其提亮,平衡画面的色彩表现。
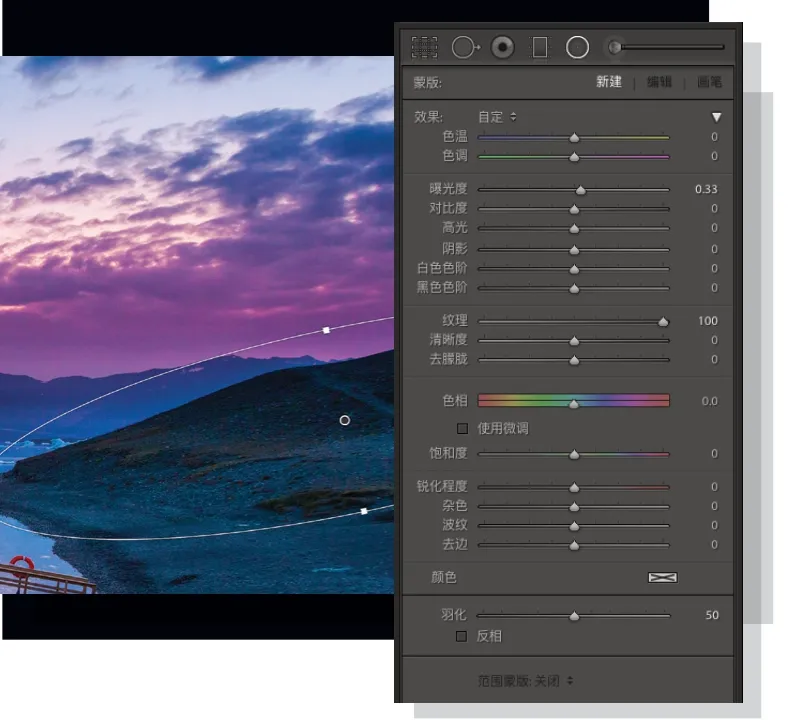
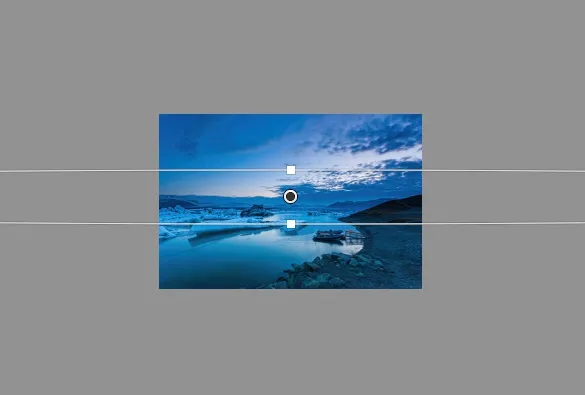
1 添加径向滤镜
如果你曾经见过反向渐变滤镜,就会注意到这个滤镜上下都是透明的,只是在中央部分有一个平行于上下边缘的色带。遗憾的是,Lightroom本身并没有为我们提供这种形状的渐变工具,我们应该怎么办?首先将照片的显示比例设置得尽可能小,然后在画面正中央添加一个径向渐变滤镜,让我们将径向滤镜的横向宽度拉得尽可能长,这样一来我们就在画面正中央部分得到了一个接近于平行于画面上下边缘的渐变带。如果我们更进一步提高滤镜的羽化半径值,视觉上的平行度还会进一步提高。
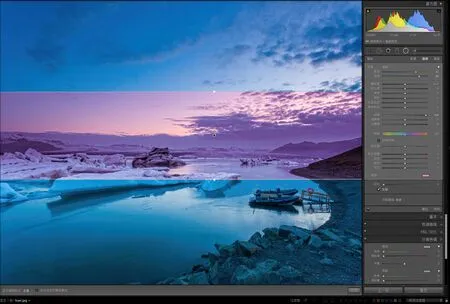
2 添加颜色
将羽化设置为0,以便我们观察滤镜的实际影响范围,接着为滤镜添加色彩。为径向滤镜添加色彩的方式有很多种,我们既可以使用下方的颜色直接为画面添加颜色,也可以使用色温更改颜色,还可以使用色相滑块变更整体色彩,甚至将三种方法结合在一起使用。这儿我们决定结合前两种方式,首先将色温设置为52,色调设置为68,接着将颜色设置为色相328饱和度37的淡紫色。接着将硬边缘的色彩带调整到我们希望的位置上,确保其覆盖区域略大于我们期望的覆盖区域。
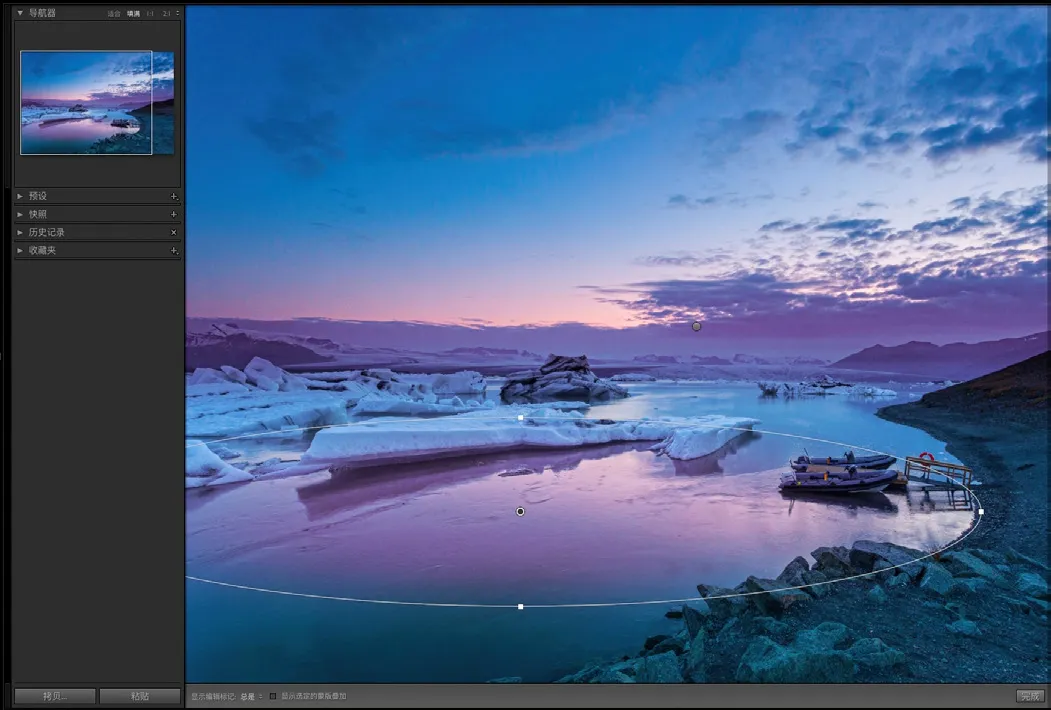
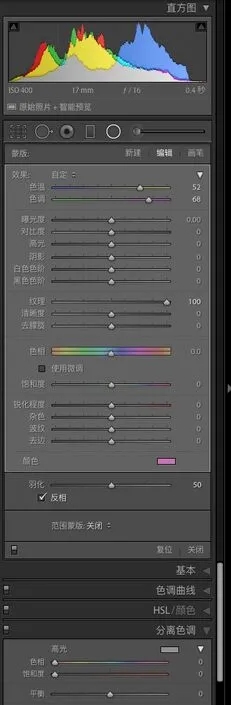
3 混合颜色
将羽化设置为100,使得色彩边缘的渐变尽可能柔和。到达这一步之后,我们的首要目标就实现了,但接下来还有许多细节问题需要处理,首当其冲的就是水中的倒影。在滤镜上单击鼠标右键,从弹出菜单中选择复制命令得到一个设置相同的新滤镜,接着调整其范围,并将其位置移动到水面上。但是由于径向滤镜的形状不可能与景物范围完全吻合,所以看上去效果有些奇怪。我们可以使用橡皮擦工具抹掉这些出界的部分得到更完美的效果。
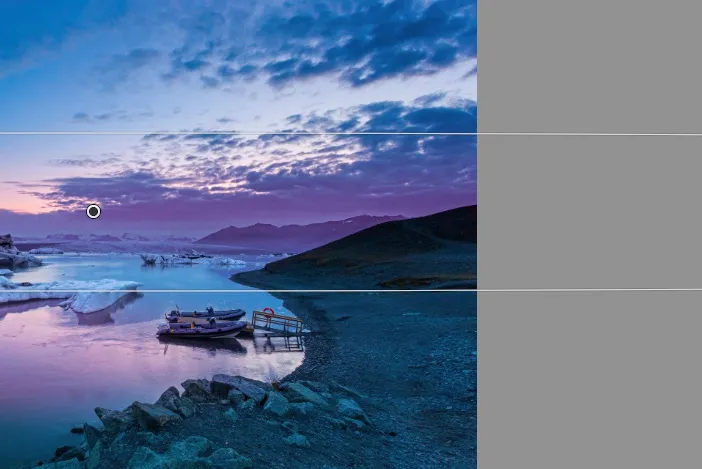
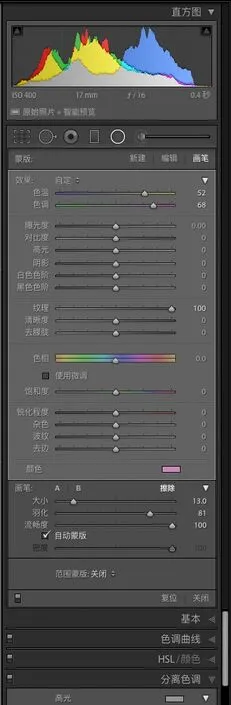
4 最终润饰
在地面景物上也有许多染上粉红色的区域,同样需要我们移除。单击选择我们创建的第一个径向滤镜,接着从上方选择画笔工具,将其设置为擦除模式。确保羽化与流量两个选项均设置为100,然后先对照片做大范围的处理,当我们逐渐接近天空与地面分界线的时候,可以适当调低橡皮擦工具的羽化半径值,得到更加清晰的交界线。

抠图与合成
使用钢笔工具选择并抠取画面元素,将其合成至新的背景中。

James Paterson
《摄影之友·影像视觉》英文版杂志编辑,了解影友最需要的技巧。
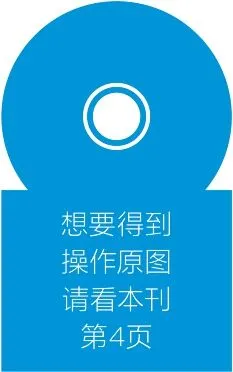
钢笔可能是Photoshop中最难使用的工具之一,但钢笔工具对于那些有耐心的用户却是一种最强大的工具,它赋予了你对图像的完整控制权,这是其他图像编辑工具所不能比拟的。它的工作原理是让你绘制一系列的锚点,每个锚点都对应一组控制手柄,让你决定线条的方向和形状。一开始这个工具用起来既复杂又艰难,但经过一定的练习,就会像骑自行车一样无法忘掉。
在本教程中,我们将使用钢笔工具勾选一辆汽车,然后使用图层蒙版隐藏原始背景并将其放入一个全新的背景。在Photoshop中,针对不同画面可以使用不同的选区工具。想要做一个粗略的选择,可能会使用套索工具。想选择图像的一部分,比如天空,通常最好使用快速选择工具。
相比之下,钢笔工具不适合用来创建有许多模糊细节的复杂选区,它擅长于选择边缘坚硬、弯曲的物体,比如这里的汽车。另外值得一提的是,该工具同样擅长创建几何图形,这也是它深受Photoshop设计师用户喜爱的原因。当你使用钢笔工具时,有几个重要的键盘快捷键可以加快操作速度,我们将在教程中向大家一一介绍。
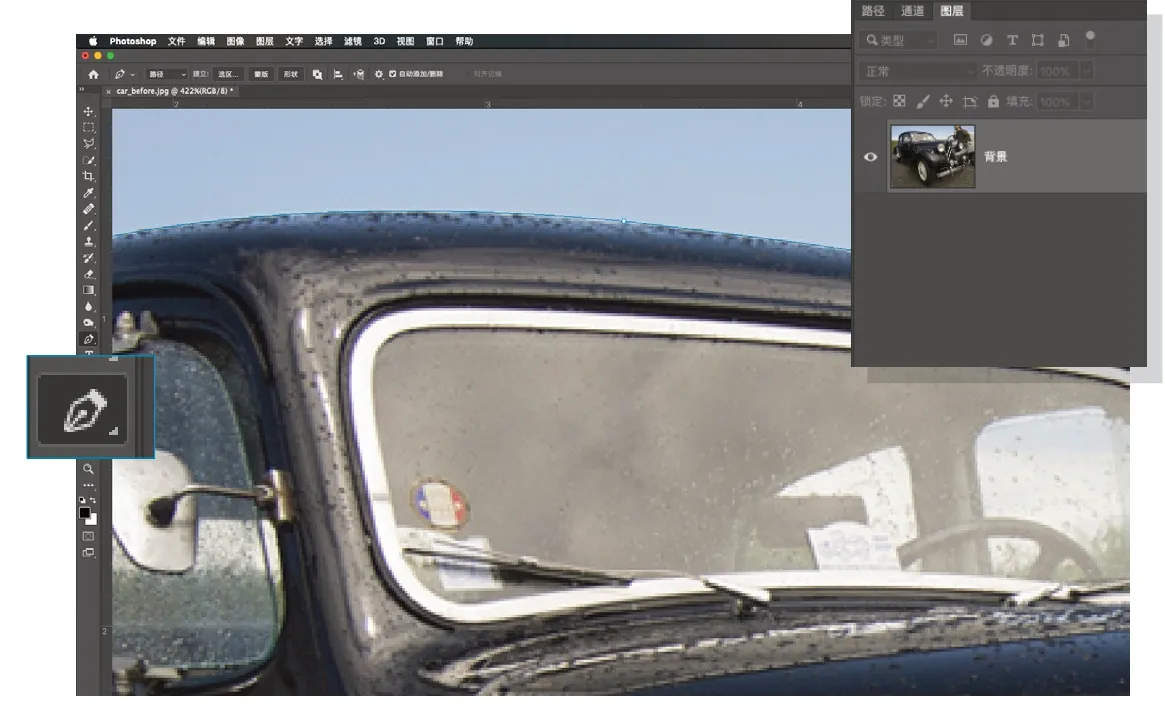
1 绘制路径
打开范例文件car_before.jpeg,选择钢笔工具。在顶部工具栏的选项中将模式设置为路径,然后点击齿轮按钮勾选橡皮带选项为鼠标加上路径引导线。在车顶点击一次,然后单击并拖动,做出一条初始的曲线。
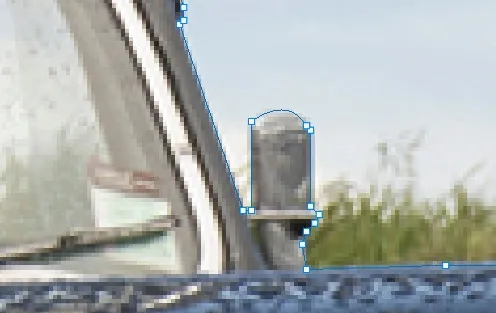
2 跟随边缘
按住Ctrl键(Mac选择command键),拖动锚点或其两个控制柄,即可改变曲线的位置或者形状。微调定位,使锚点紧贴汽车的轮廓。再次点击并拖动,沿着汽车的边缘添加更多的锚点,并进行微调。

3 勾勒锐角
在遇到有角度的调整位置时,可以按住Alt并点击锚点,移除调整手柄创建一个角点。继续沿着车身轮廓添加锚点,直到路径完成。最后在我们步骤1中创建的第一个点上单击,关闭路径完成选择。

4 创建蒙版
完成路径创建后,我们可以按住Ctrl键拖动鼠标对各个锚点进行微调。对效果满意后,单击右键选择 “创建选区”命令。将 “羽化半径 ”设置为0.5,单击确定按钮。打开图层面板,点击下方的添加蒙版图标,将选区转换为蒙版。
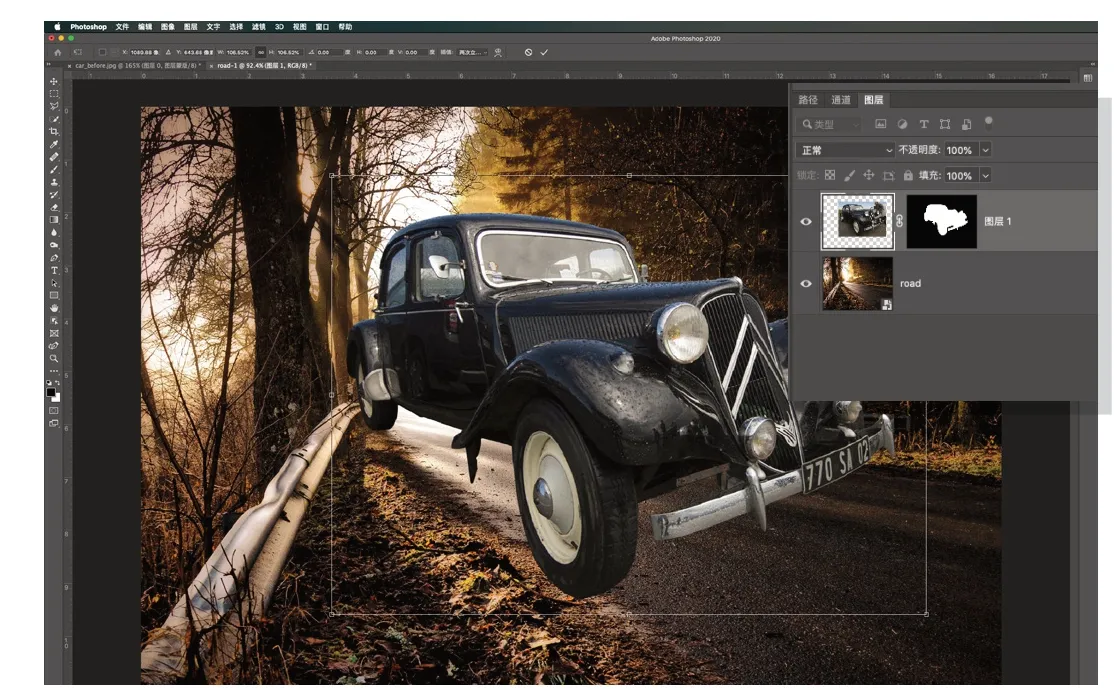
5 添加背景
打开一张作为背景的素材照片。选择移动工具,然后将我们刚刚抠取的汽车作为图层拖入到背景图片中。需要的话可以使用快捷键Ctrl+T调出变换框,调整汽车的位置与大小。接着在汽车图层下方创建一个新的空白图层。
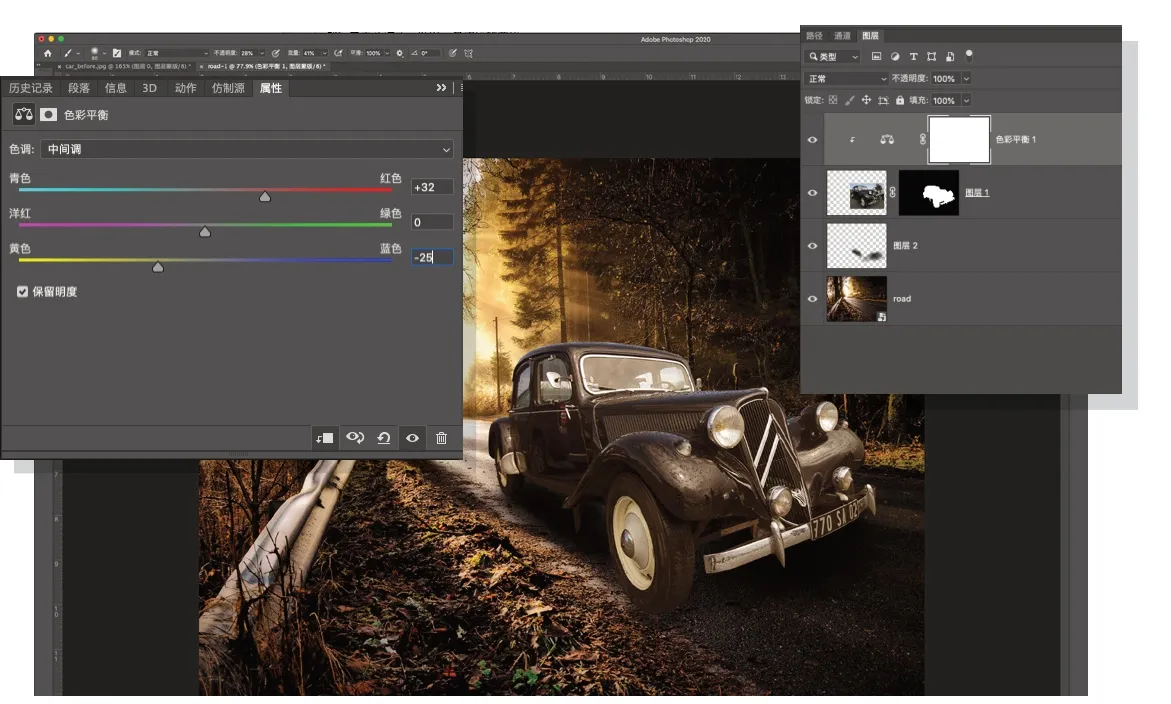
6 绘制阴影
将画笔设置为黑色,不透明度为30%,在汽车下方画上阴影,丰富画面立体感。重新选择汽车图层,单击新建调整图层按钮添加色彩平衡调整图层,将其混合模式设置为柔光,单击剪切到图层按钮,为汽车添加黄色和红色。

完美的混合
将黑白调整图层设置为4种不同的混合模式,实现4种不同的创意。
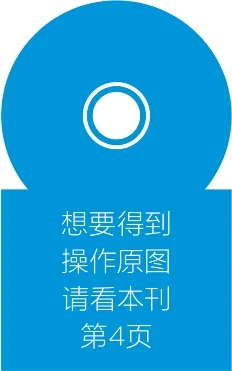

James Abbott
专业摄影师和职业记者,PS技巧非常成熟,愿意分享后期技巧给读者。
氛围的营造往往是肖像照片后期处理的重中之重,而想更改照片的氛围,方法也数不胜数。其中最常见的技巧之一,就是调整图层与混合模式的搭配,在专业摄影师手中能发挥出无穷的魔力。当我们理解这些技巧背后的原理,就会发现,这里所介绍的操作不仅适用于人像,也适用于任意题材的摄影作品。
摄影作品的创作流程充满种种不可思议之处,在本文介绍的4种后期处理当中,我会将黑白调整图层与不同混合模式或其他图层结合在一起,将同一张肖像照处理成不同的氛围。这些技巧有的效果并不那么突出,而有的则会让你大吃一惊。但总体来说,都能给照片氛围带来决定性的变化。

