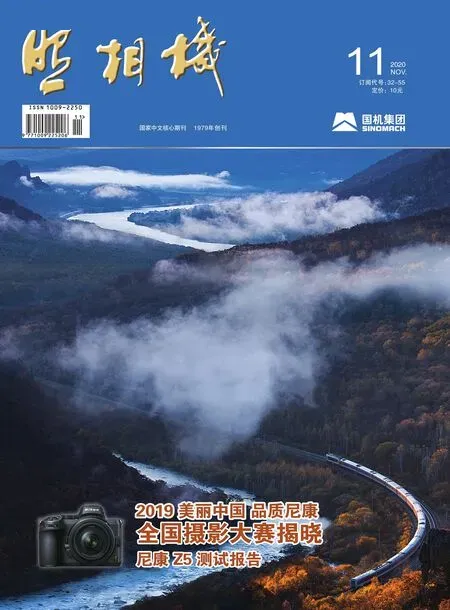RAW格式图像处理技巧例解107陕西雨岔大峡谷的拍摄与后期调整(下)
2021-01-08
上期谈到了我国延安甘泉雨岔大峡谷两个案例的拍摄经历与后期调设要点,本期再介绍几个不同的案例,以飨读者。
三、狭窄的地缝、延绵曲折沟豁的选取与调设
当行进到一处两壁间距狭窄,造型曲折延绵的地缝裂沟时,感觉光影变幻,柔和的日光从沟顶洒下,将弯昃的沟壁轮廓勾勒得清清楚楚。远亮近暗的影调,交叠错杂的块形,纵深感很强,便停住脚步,手持相机,把这一场景拍了下来。用ISO6400,12mm镜头,F8,1/25秒,手动对焦拍摄。为了使明亮的岩壁保留影纹层次,拍摄时以最亮部位为曝光基准,获得的原图(图1),图2是经调设后的成片,基本达到了预期目标。

图1

图2
1、先进入基本调板,进行色调栏下曝光度等6项滑块的调节,注意先压低高光,然后提亮阴影,再调白、黑色阶,然后再是曝光度与对比度。调整中,需要关注远处最亮部位一条细小岩壁的影纹细节(见图4黄圈内),同时关注右侧岩壁最上部位的光渗现象不要太过明显(见图4蓝圈内),第一步调节数据见图三无框的6项,效果见图4;

图3

图4
2、继续在基本调板调节偏好各项,数据见图3蓝框,获得图5效果,岩壁纹理比图4略明显;
3、再调节基本调板的白平衡与色调,因拍摄时白平衡为自动,原片色彩偏灰,所以需按阳光的白平衡值加以修正,具体数据见图3黄框内,画面克服偏冷的色调,红色砂岩开始回暖(效果见图6);

图5

图6
4、点击渐变工具,打开渐变调板,在预览图上自左向右拉出一个全程最高调整效果的区域(见图8右侧渐变工具区域线),然后按图7所示,调节相关项数据(数字变白的调整项),获得图8效果。注意移动色相滑块时,应注视预览图的颜色变化,向左或右都移动一下,确定改变后的色相,本例需向暖色相偏移;
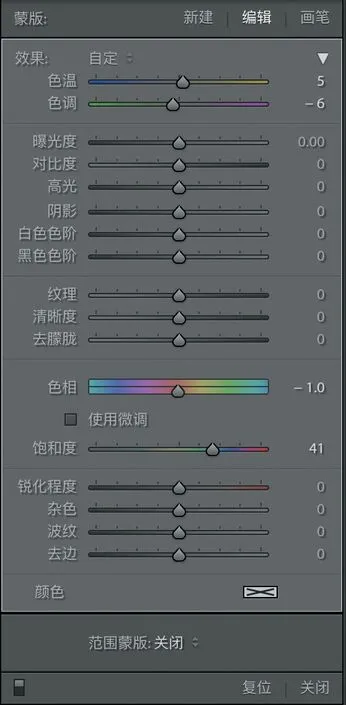
图7
5、再进入颜色调板,对除红色以外的其他7色进行调整,具体数据见图9所示,调后获得图10效果;
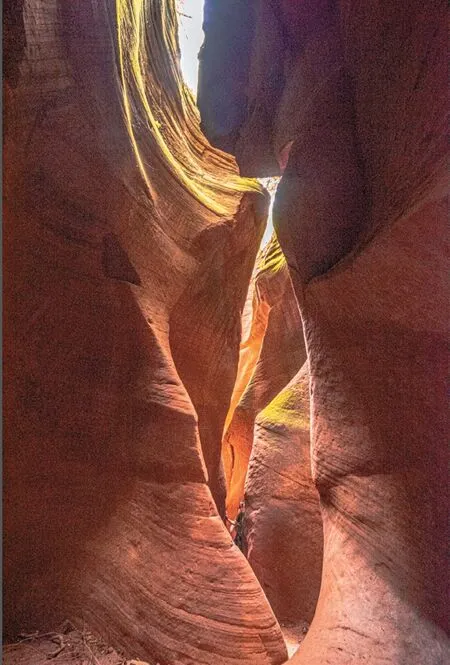
图10
6、将预览图放大至100%,观看状态,有较明显的噪点,且有黄绿色边(图11),打开细节调板,按图12调节各项(注意,可以保留局部噪点),使岩壁显得硬朗些,降噪程度与效果见图14;

图11

图12
7、再进入镜头校正调板,点击配置文件下的“删除色差”复选框,无法消除“紫边”,点开“手动”调节板块,按图13数据调节“去边”栏下四条控键上的滑块,基本消除色差(图14);

图13

图14
8、最后便可获得图2的效果。
四、选取局部岩壁,展示细节与质感,构成图案美
在地缝中游走,欣赏这奇特的地貌,感觉除了展示地缝裂沟的特征以外,还有一些富有情趣的画面也值得一拍,如展示局部岩壁的细节、质感,选取某些造型别致、并给人想象空间的形象,也可以给拍摄添加更多的趣味与内容。
下图15为原片,从这个角度望去,在画面左侧明亮近景的岩壁后面,一个中灰的岩壁突起进入眼帘,仿佛是一个有着细长眉眼的佛像侧脸,抑或是一位包着头巾慈眉善目的妇人头像在向下探视。拍摄时使用标准变焦70mm焦段,手持相机,F4.5,1/125秒,ISO1250,点测光,以“脸”部亮度为基准。
后期调整运用Lightroom Classic进行。
1、进入基本调板,按图16调节色调与白平衡,获图17效果;

图17
2、然后调节偏好栏下5项,提高岩壁细节纹理与质感,具体数据见图18,效果见图19;

图18

图19
3、接着打开渐变滤镜调板,在预览图上自左向右拉出一个覆盖完整图片的最高程度调整区(见图20右侧三条渐变控制线),然后在打开的调板下部点击范围蒙版右侧的下拉三角,在拉出的下拉条中选择颜色项,建立颜色范围蒙版(图21);

图20
4、继而点击范围蒙版选项左侧的拾色器,在预览图中“佛像”的嘴边位置点击(见图20吸管顶尖部位),再按图22所示各项数据进行调节,便可获得图23的色彩与影调层次效果;

图22

图23
5、打开“颜色”调板,进行各单项颜色的微调,选中的颜色种类及调整数据见图24,其中橙色调整的目的是加深岩壁本色的浓度与亮度,而调节绿、浅绿与蓝色是为了改变岩壁局部青苔的色彩,使之饱和度下降,并变得明亮,尤其蓝色,改变色相后使蓝色成分向绿色转移,具体效果见图25;
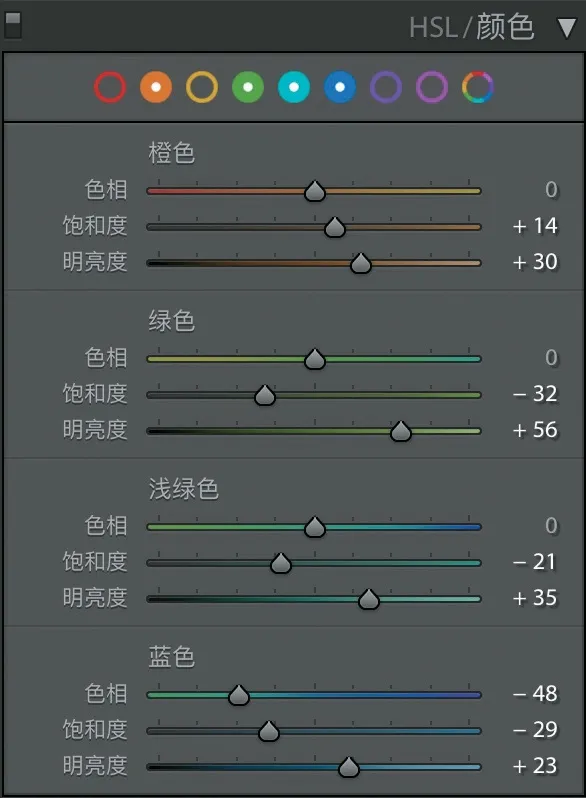
图24

图25
6、将图片放大100%观察,略显粗糙,噪点有点多(图26),打开细节调板,按图27对数据发白项进行调节,获得图28效果。注意观察图片,不可调节过头,使画面图像锐度降低,石壁质感变得太柔,影响效果,整幅画面效果见图29;

图26

图27

图28

图29
7、最后点击剪裁工具(图30),长宽比定为自定,将鼠标移入预览图后按图31所示拖移拉出剪裁区域,裁去上、下部位多余区块,使佛脸更为明显突出;

图30

图31
8、点击“完成”钮后,将图导出,获得图32效果。

图32
五、一图两制,针对不同的局部缺陷,采用不同调设方案,获得不同的视觉效果
图33在一处带有竖井形式地段拍摄的原图,由于拍摄、观赏的人很多,地段又比较狭小,我在这里等待了很长时间,也选择了不同的角度进行拍摄,但都不够理想,不是游客过多,就是感觉“井口”的两块绿色苔藓过于醒目,有些荒凉、不够大气的意味,于是在后期调整中,采用两种不同的处理措施,获取了不同的画面效果,以供影友评说、欣赏。

图33
第一种思考是截取顶部井口部分画面,裁去下部两位拍摄取景的人物,使表现的主题突出,摒弃杂乱,在后期修图中,又采取将绿色苔藓改为棕红色的处理,使画面色彩趋向统一,避免绿色对比,影响视觉效果。
1、点击裁剪工具,将原图按图34所示进行剪裁,获得图35效果;

图34

图35
2、进入基本调板,按图36所示数据调整色调与偏好各项,获得图37效果,使岩壁明暗层次与纹理质感得到较满意的视觉效果;

图36

图37
3、再调节白平衡栏两项,以阳光正常色温与色调调节,参数见图38,使岩壁颜色出现红砂岩的色泽(图39);

图38
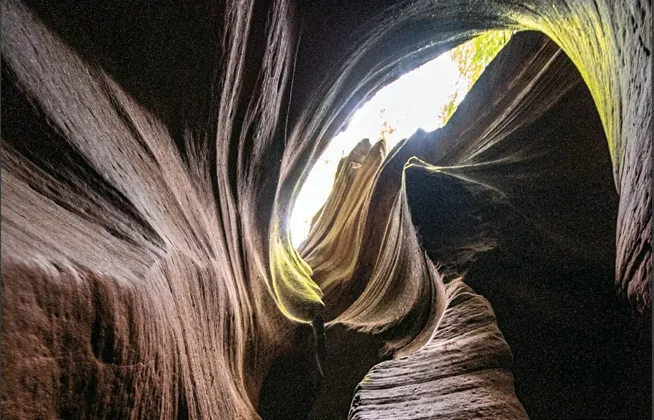
图39
4、再打开颜色调板,先调绿色,将饱和度调到最低,并将色相滑块移到-92,使绿色趋向黄色,再将明亮度调到98(调整滑块位置及数据见图40绿色栏),使调色区域的亮度与周边岩壁亮度接近,效果见图41;

图40

图41
5、再选中黄色项,将色相滑块左移,使黄色区块转向棕红,并提高饱和度与亮度(数据见图42中的黄色栏),使原先绿色区块的岩壁由黄中带绿变成棕红色,并与周边的岩壁色彩接近,效果见图43;

图42

图43
6、最后调设橙色,按图44所示数据调整三项数据,获得图45效果,岩壁颜色更接近红砂岩;

图44
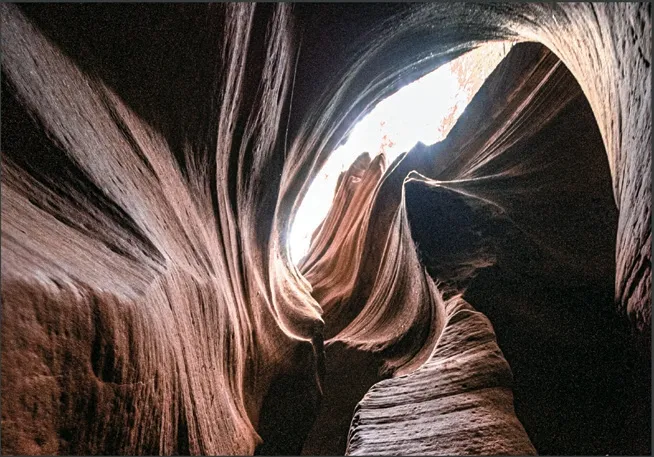
图45
7、勾选镜头校正调板“移除色差”复选框(图46)后导出,获得图47成片。

图46

图47
第二种思考是修除两位游客,保留竖井的地貌特征,同时也保留两块绿色苔藓,使环境特点得到比较真实的记录与还原。
1、将原图打开后在基本调板中进行常规调节,但不进行白平衡与色调的调整,具体数据见图48,效果见图49;

图48

图49
2、打开污点去除工具,选点“仿制”画笔模式,按图50所示,设置画笔大小与羽化程度及不透明度数据;然后将图放大,沿左下侧人物与岩壁之间先进行小段范围的涂抹(图51),松开后,软件自动选择仿制区,若不满意仿制效果,可将仿制区拖移,如图52,拖移到右侧岩石较暗的部位;

图50

图51

图52
3、接着继续沿人物与岩石之间涂抹画笔,并选择合适的仿制区块,有时,电脑自选区块的效果比较满意,就不必拖移、另选仿制区了,具体见下列图示53~57:

图55

图56

图57
4、然后将预览图适当缩小(图58),可见人物全身,再将画笔适当放大后在人物手臂位置涂抹,注意羽化状态,应适当将涂抹区略超出将覆盖的面积(图59),松开画笔后,拖选合适的仿制区(图60);

图58
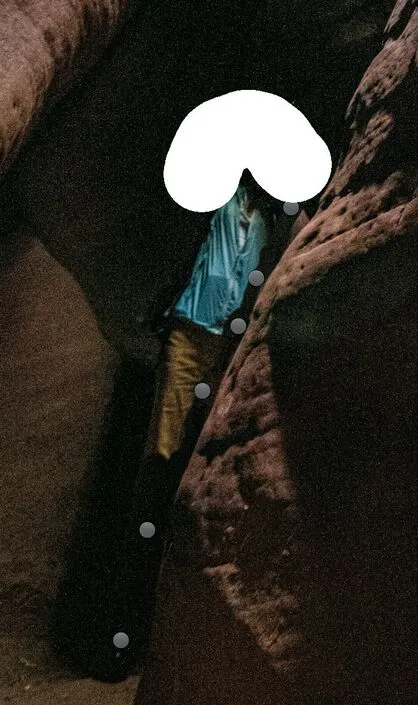
图59

图60
5、再按图61所示位置涂抹人物衣服,按图62涂抹裤腿,最后人物被仿制区覆盖后的效果见图63;

图61
6、接下来按照这一修抹的方法与次序,修抹右下侧的人物,见图64,图中各点就是每次仿制修改的落笔处,点边上的数字,是修复时的先后顺序,修改完成,关闭调整工具栏,或点击预览窗右下角的“完成”按钮,可见预览图中两位人物已被修去(图65);
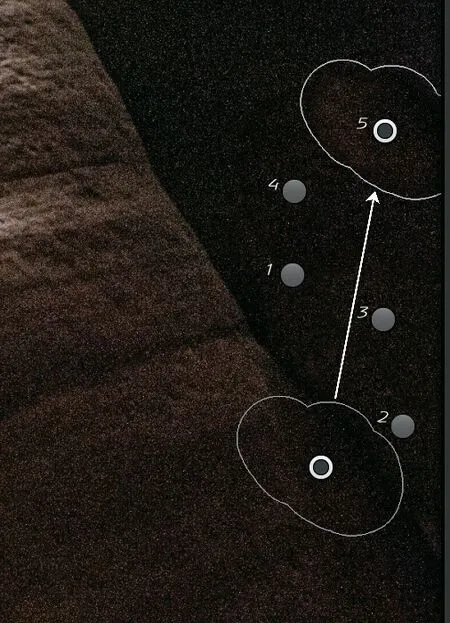
图64
7、将预览图放大后可以清楚地看到明显的噪点,检查修复部位,每个仿制点之间由于存在无噪点边线,产生交叠后的痕迹(图66),打开细节调板,按图67所示,调节蒙版与亮度噪点两项,数据见图中白色数字,噪点消失,仿制点之间边线也不复存在(图68);

图66

图67

图68
8、按常规在镜头校正调板勾选默认的“移除色差”复选框(图69),然后导出,便获得调整后的成片,见图70。
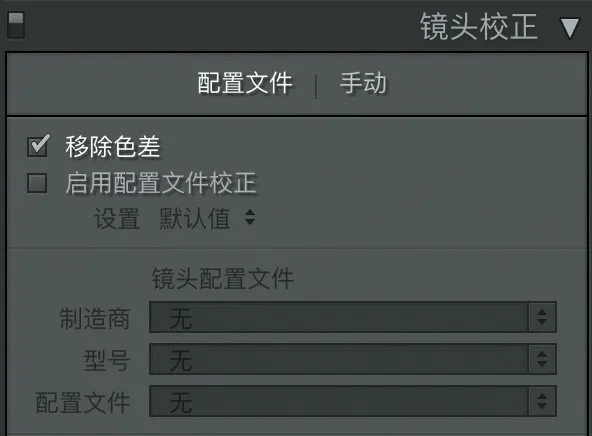
图69
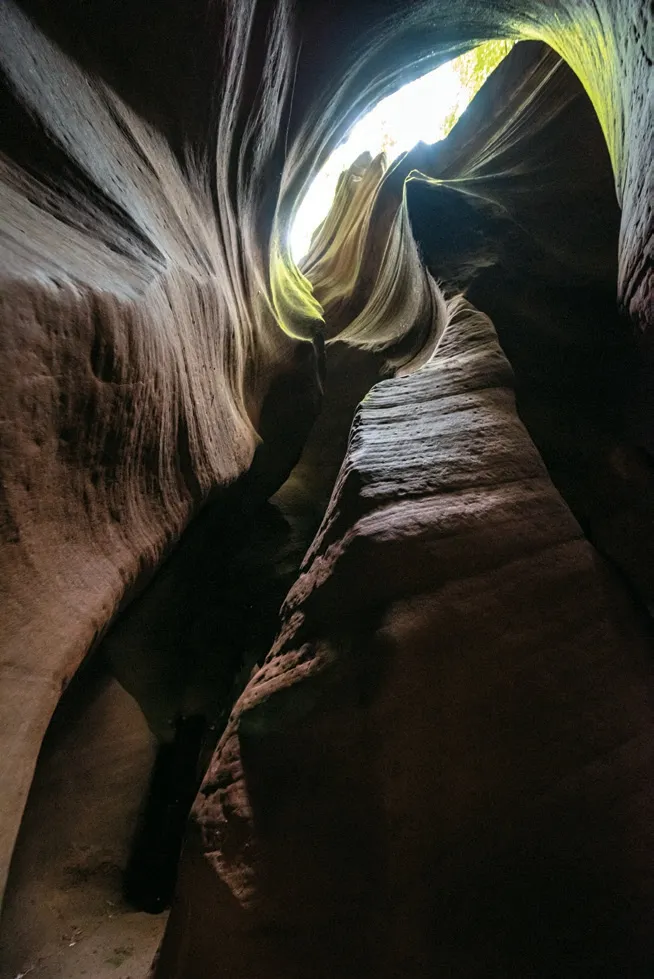
图70