基于VBA的PowerPoint2016增强冬奥知识及时交互性的应用研究
2021-01-08王清
王 清
(无锡商业职业技术学院,江苏 无锡 214153)
1 添加VBA开发工具
打开空白的PPT2016页面,选择“文件”下拉菜单中的“选项”,在弹出的对话框中左侧列表中选择“自定义功能区”,然后在右侧勾选“开发工具”复选框,单击“确定”。这时候在PPT2016的菜单选项中就多了一个“开发工具”菜单选项[1]。
在PPT的标题处输入“北京冬奥会知识有奖问答”,副标题处输入“主办:某某大学生社团服务中心”。然后对标题和副标题的字体样式进行设置,并设置幻灯片的版式,再插入4张空白的“标题和内容”版式幻灯片。
2 制作选择题
(1)在第二张幻灯片标题处输入文字“一、单选题”,在文本框内输入试题文字“北京冬奥会在哪一年举办?”。
(2)单击“开发工具”→“控件”→“选项按钮”图标,在试题下方绘制出该按钮。选中该按钮,右击,在弹出的快捷菜单中选择“属性表”命令,在打开的“属性”对话框中,将“Caption”的值改为“A:”,根据实际应用需求还可以修改其他的属性设置,比如字体、字号、颜色、按钮的宽度、高度等等。
(3)在选项按钮旁添加一个文本框,输入文字“2000年”。
(4)按照同样方法添加B、C、D选项按钮,并修改它们的“Caption”值分别为“B:”“C:”“D:”,添加相应的文本框并输入文字分别为“2008年”“2020年”“2022年”,然后调整各个按钮和文本框到合适的位置。
(5)单击“开发工具”→“控件”→“命令按钮”图标,在试题右方绘制出该按钮。选中该按钮,右击,在弹出的快捷菜单中选择“属性表”命令,在打开的“属性”对话框中,将“Caption”的值改为“提交”,并在属性对话框中设置其字体、字号、颜色等。
(6)选中“检验”按钮右击,在弹出的快捷菜单中选择“查看代码”,在打开的代码窗口中输入如下代码:


注意:这里代码If OptionButton4.Value = True表示设置该选择题的正确答案是第4个按钮,然后选择每个选项会弹出相应的提示。
(7)在第三张“标题和内容”版式的幻灯片标题处输入文字“二、多选题”,在文本框内输入试题文字“下列哪些城市曾经举办过冬奥会?”。
(8)单击“开发工具”→“控件”→“复选框”图标,在试题下方绘制出该复选框。选中该按钮,右击,在弹出的快捷菜单中选择“属性表”命令,在打开的“属性”任务窗格中,将“Caption”的值改为“A:”,根据实际应用需求还可以修改其他的属性设置。在复选框旁添加一个文本框,在其中输入文字“韩国-平昌”。
(9)按照同样方法添加B、C、D复选框,并修改它们的“Caption”值分别为“B:”“C:”“D:”。添加相应的文本框并输入文字分别为“俄罗斯-索契”“意大利-都灵”“美国-盐湖城”,然后调整各个按钮和文本框到合适的位置。
(10)单击“开发工具”→“控件”→“命令按钮”图标,在试题右方绘制出该按钮。选中该按钮,右击,在弹出的快捷菜单中选择“属性表”命令,在打开的“属性”对话框中,将“Caption”的值改为“提交”。
(11)选中“提交”按钮右击,在弹出的快捷菜单中选择“查看代码”,在打开的代码窗口中输入如下代码:
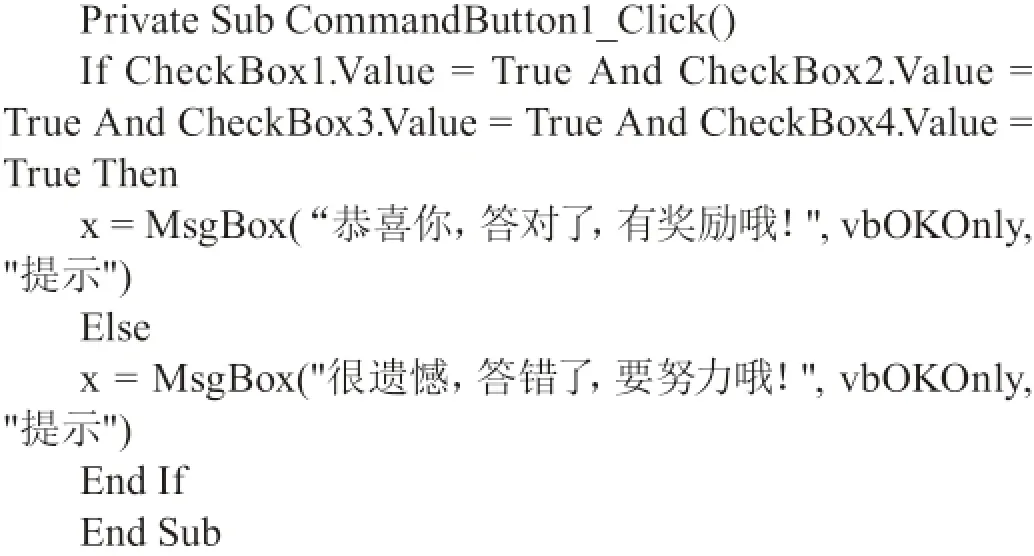
注意:这里代码Check Box1.Value = Tr ue A nd CheckBox2.Value = True And CheckBox3.Value = True And CheckBox4.Value = True表示设置该多选题的正确答案是同时选择4个复选框按钮,然后选择每个选项会弹出相应的提示。
(12)保存该演示文稿,放映幻灯片查看多选题的效果,按照相同的方式可以制作更多的多选题。
3 制作填空题
(1)在第四张“标题和内容”版式的幻灯片标题处输入文字“三、填空题”,在文本框内输入试题文字“中国第一个获得冬奥会冠军的运动员是 。”。
(2)单击“开发工具”→“控件”→“文本框”图标,在试题文字中需要填空的地方绘制出该文本框。
(3)单击“开发工具”→“控件”→“命令按钮”图标,在试题右方绘制出该按钮。选中该按钮,右击,在弹出的快捷菜单中选择“属性表”命令,在打开的“属性”任务窗格中,将“Caption”的值改为“提交”。
(4)选中“提交”按钮右击,在弹出的快捷菜单中选择“查看代码”,在打开的代码窗口中输入如下代码:
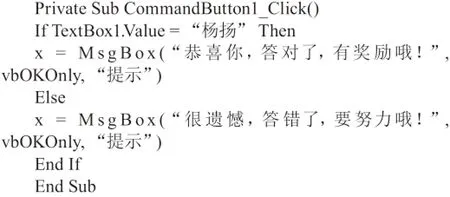
注意:这里代码TextBox1.Value = “杨扬”表示设置该填空题的正确答案是“杨扬”,在文本框中填入答案后单击“提交”按钮,会弹出相应的提示,如图4所示。
(5)保存该演示文稿,放映幻灯片查看填空题的效果,按照相同的方式可以制作更多的填空题。
4 制作是非题
(1)在第五张“标题和内容”版式的幻灯片标题处输入文字“四、是非题”,在文本框内输入试题文字“北京是第一个也是唯一举办过夏季奥运会,又举办冬季奥运会的城市。”。
(2)单击“开发工具”→“控件”→“选项按钮”图标,在试题下方绘制出该按钮。选中该按钮,右击,在弹出的快捷菜单中选择“属性”命令,在打开的“属性”任务窗格中,将“Caption”的值改为空。
(3)在选项按钮旁添加一个文本框,在其中输入文字“是”,按照同样方法再添加一个选项按钮,并修改它的“Caption”值为空,添加相应的文本框并输入“非”。
(4)单击“开发工具”→“控件”→“命令按钮”图标,在试题右方绘制出该按钮。选中该按钮,右击,在弹出的快捷菜单中选择“属性”命令,在打开的“属性”任务窗格中,将“Caption”的值改为“提交”。
(5)选中“提交”按钮右击,在弹出的快捷菜单中选择“查看代码”,在打开的代码窗口中输入如下代码:

注意:这里代码OptionButton1.Value = True表示设置该是非题的正确答案选项是第1个按钮,单击“提交”按钮,会弹出相应的提示,如图4所示。
(6)保存该演示文稿,放映幻灯片查看是非题的效果,按照相同的方式可以制作更多的是非题。
最后,把所有题目添加和设置完成之后,对所有幻灯片页面的字体、颜色等进行设置,设置幻灯片的主题和背景,添加“动画”和“切换”效果。本案例中只以4种题型作为范例进行讲解,当然可以根据需要添加和设置更多的不同类型的题目。
通过以上事例我们发现,在PPT中VBA强大功能的帮助下[3],可以让奥运会知识的宣传及时有效,而且能实时交互,在学习相关知识的同时,还能实时互动,既有趣味性,也能提升人们参与的热情。
