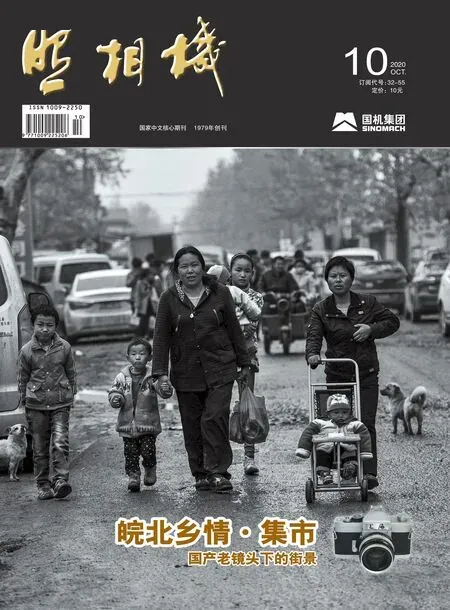Photoshop快速实现反转胶片效果
2020-11-24图文耿洪杰
图文|耿洪杰
反转胶片在摄影时需具备负片的性能,而冲洗后又具备正片性能,因此其性能较单纯的负片或正片要求严格,常用来制作幻灯片,多用于医学、科学研究等方面。在拍摄后经过特殊的反转加工,可以直接得到正像的胶片。可以减少先制得负片,再经拷贝方可得到正像片的工序。
在数码摄影时代,我们可以轻松的利用Photoshop的应用图像、通道等命令,实现反转胶片的效果。

效果图

原图
操作步骤

图1
01 打开Adobe Photoshop软件,执行“文件/打开”命令,打开原片图像。

图2
02打开通道面板,选中蓝色通道,如图所示。

图3
03 执行“图像/应用图像”命令,如图所示。

图4
04 打开“应用图像”命令对话框,图层:背景;通道:蓝;勾选“反相”,混合:正片叠底;不透明度:50%,其他参数保持不变,如图所示。

图5
05 打开通道面板,选中绿色通道,如图所示。

图6
06 再次执行“图像/应用图像”命令,如图所示。

图7
07 打开“应用图像”命令对话框,图层:背景;通道:绿;勾选“反相”,混合:正片叠底;不透明度:20%,其他参数保持不变,如图所示。

图8
08 打开通道面板,选中红色通道,如图所示。

图9
09 再次执行“图像/应用图像”命令,如图所示。

图10
10 打开“应用图像”命令对话框,图层:背景;通道:红;不勾选“反相”,混合:颜色加深;不透明度:100%,其他参数保持不变,如图所示。
11 打开通道面板,选中蓝色通道,如图所示。

图12
12 按快捷键“Ctrl+L”打开色阶对话框,调整参数如图所示,输入色阶:0 1.0 150。

图13
13 打开通道面板,选中绿色通道;按快捷键“Ctrl+L”打开色阶对话框,调整参数如图所示,输入色阶:0 1.0 210。

图14
14 打开通道面板,选中红色通道,如图所示。

图15
15 按快捷键“Ctrl+L”打开色阶对话框,调整参数如图所示,输入色阶:50 1.3 255。

图16
16 点击RGB通道,则图像显示为调整后的正片负冲效果,如图所示。

图17
17 按快捷键“Ctrl+J”复制背景图层,得到“图层1”。
18 执行“滤镜/其它/高反差保留”命令,高反差保留半径1.0个像素。

图19
19 图层1的混合模式更改为柔光模式,屏蔽掉灰色。
20 合并所有图层,最终效果如题图。