利用ZeroTier 内网穿透实现远程桌面应用
2020-11-13北京农业职业学院机电工程学院赵振涛
■ 北京农业职业学院机电工程学院 赵振涛
编者按:如何在远程办公时访问没有公网IP 地址的电脑?本文笔者介绍利用ZeroTier 实现内网穿透进行访问的方法。该方法简单易行,操作方便。本方法是将不同网络的多台电脑虚拟到一个网络下这个特点,较其他方法应用上更方便灵活。
新冠疫情发生后,部分公司工作人员居家远程办公,往往会遇到部分资源、文件等仍保存在公司或同事的电脑上,如何访问这些没有公网IP 地址的电脑?常见的实现方案有利用向日葵、TeamViewer、花生壳等实现。下面介绍另一种利用ZeroTier 实现内网穿透进行访问的方法。
该方法简单易行,操作方便,尤其是将不同网络的多台电脑虚拟到一个网络下这个特点,较其他方法应用上更方便灵活。
ZeroTier 介绍
ZeroTier 在服务器端创建一个虚拟网络并产生1个网络ID,分配一个IP 地址段。预入网的电脑安装ZeroTier 客户端,连接到虚拟网络的ID,新建一个网络连接,获取IP 地址,不同地点不同网络的电脑添加到这个网络后在同一地址段下,实现互相通信,轻松实现远程桌面、文件共享、应用访问等操作。
免费用户支持添加100个设备,这对于小单位来说已足够,同时支持Windows、MacOS、Linux 三大桌面平台,iOS、Android 两大移动平台,QNAP(威 连 通)、Synology(群 晖)、Western Digital MyCloud NAS(西部数据)三个NAS 平台。
具体搭建过程
下面以Windows 平台进行介绍。
1.注册创建账号
访问https://www.zeroti er.com(官网)→MY.ZEROTIER.COM→Log in to ZeroTier →Register,输入注册信息:First name(名字)、Last name(姓 氏)、Email(电子邮箱地址)、Password(登录密码)以及Confirm password(再 次 输入登录密码),点击下方的Register 提交注册。
2.激活账号
进入注册预留的邮箱,打开由ZeroTier Central发送的Verify email,点击信中的Link to e-mail address verification 进行激活。此操作需要在注册提交成功后15 min 内完成。
3.登录服务器创建网络
访问https://www.zeroti er.com,点击“MY.ZEROTIER.COM” → 点 击“Log in to ZeroTier”,输入注册的邮箱地址和密码,点击“Log in”进行登录,登录成功后可看到登录用户信息,并可以对账户进行管理。
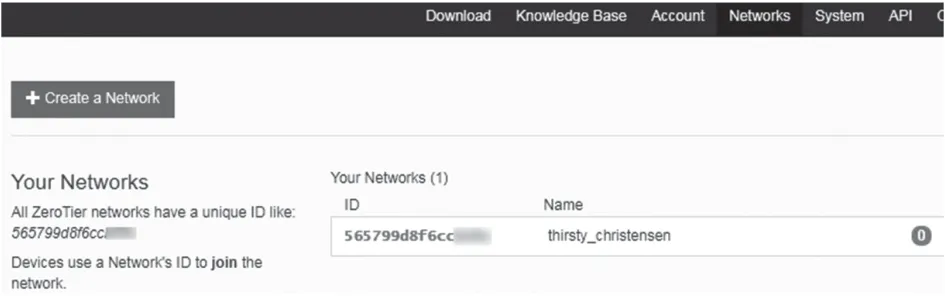
图1 创建网络
点击页面上端的“Networks”,点击“Create a net work”创建自己的网络,会生成1 个16 位 的Network ID,如图1 所示。
点击蓝色ID号可进入您的虚拟局网进行设置,可设置的选项包括网络名称、访问控制和IP 地址分配等内容。
要在此说明一下Access Control(访问控制),默认 是Certificate (Private Network),选择此模式表示每次在添加新的电脑主机时,需要手动勾选是否允许连接。如果选择None(Public Network) 模式,表示加入网络后自动分配IP 并允许连接。从安全性来说,建议使用默认选项Certificate(Private Network)。从方便性来看None(Public Networ k)更方便,不用每次加入网络后手动勾选。这里选择默认形式。
4.下载安装客户端
访问https://www.zero tier.com,点击“Download”→点击“Windows”→“MSI installer (x86/x64)”进行下载,当前版本为1.4.6.直接用默认设置进行安装,选择一种位置网络。完成后会在网络连接下虚拟出一个名为ZeroTier One 的网络连接,在客户端软件上可以看到本机电脑生成的1 个10位的地址识别号Node ID,用于标识本设备。
5.客户端申请加入虚拟网络
在Windows 任务栏右侧通知区域找到ZeroTier 图 标,右键点击“joint Network”,输入上面创建的16 位网络ID 号→点击“join”。连接成功后网络ID 前会标记对勾,如果ID 输入不正确,Status 显示为:REQUESTING_CONFIGURATION,删除此网络连接重新输入正确ID进行连接。其它要入网的电脑同样需要安装运行客户端以同样的方法申请加入网络。
6.管理端进行入网授权。
登录ZeroTier 官网,进入Networks 中,下拉右侧滚动条到如图2 所示位置,这里显示了设备入网等情况。
待授权的设备地址最左侧为虚线,Version 显示-1.-1.-1,显示Physical IP,Phy sical IP 为设备的公网地址(多为NAT 出口地址,并不是设备的实际地址),虽然在Last Seen 下标记为ONLINE仍需授权接入。
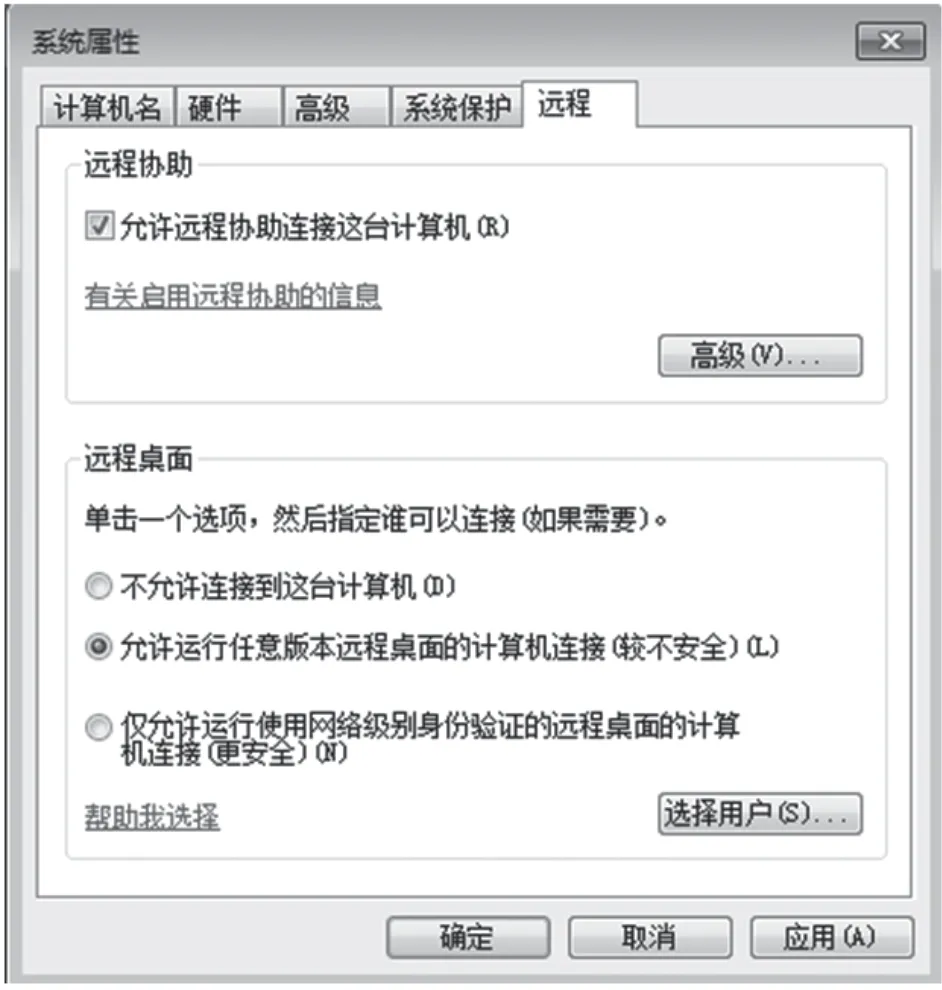
图3 开启远程桌面服务
在设备Address(Node ID)前勾选搬手图标左侧方框,授权成功后设备会获取到Managed IP(所分配的虚拟IP 地址),并显出Version(客户端版本号)。笔者是使用Managed IPs连接电脑。
如果不希望某个设备出现在这个局域网中,可在该设备右侧点击垃圾桶图标进行删除,被限制的设备只有在Manually Add Member 下输入设备的Node ID,添加后才能再次入网。
另外,在Send E-Mail In vitation With Join Instruct ions 下输入他人邮件地址点击Invite,会向他人发送邀请加入网络的邮件,告知网络ID,便于加入网络。
对于创建的网络,可在管理页面最下端进行删除操作,删除后不可恢复。也可以在已创建网络的情况再创建1 个虚拟网络,ZeroTier提供了灵活的管理。
7.客户端使用说明
右击客户端图标后点击Show Networks 可以查看当前的网络连接状态是ACEESS_DENIED(未授权)还是OK(通过授权连接正常),还有访问类型及MAC 地址等信息。
当去掉Connected 前的勾选时表示将断开当前网络连接,再次勾选时会产生1个新网络连接,“Delete”按钮表示删除加入该网络。
访问应用举例—远程桌面
同一网络下就可以实现多种应用,现以较为常用的远程桌面(Windows 7)为例。
1.被远程的电脑上开启远程桌面服务,如图3 所示。
桌面右击计算机,选择“属性”→“远程设置”→“远程”。
2.在要进行远程的电脑开启远程桌面
直接在系统开始菜单栏搜索框内搜索“远程桌面”,或者按下“Windows+R” 快捷键,然后输入mstsc 运行远程桌面,然后输入要连接电脑的Managed IP,点击“连接”后输入系统用户名密码进入远程电脑。
如需要在远程电脑上显示本机的本地资源(如硬盘分区数据),需要在连接操作前进入“选项”→“本地资源”→“本地设备和资源”,在驱动器勾选相应的盘符。
由于ZeroTier 服务器设在国外,在网络高峰期入网,电脑间的访问速度可能会受影响,好在ZeroTier 可通过定义中转服务器加速内网设备间的访问,但对于类似远程这样的应用足够了。
