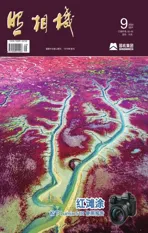PHOTOSHOP 2020创意的图像组合之九拼合的《夕阳西下》
2020-10-28图文张恣宽
图文|张恣宽
前期拍摄
晚霞、白头雕、飞机均拍摄于美国科州科林斯堡。每天晚上散步我都会带台相机,遇见好的晚霞及景物,都会随手拍下来。各种云的资料,我已经积累了数千幅。我有时带着长焦镜头,有时带着超广镜头,这幅晚霞即是老蛙10~18mm超广角镜头的10mm端拍摄的。
这样做的目的就是限制自己的选择自由,有什么镜头拍什么样的场景,锻炼自己的适应能力。
创作理念
拍摄这幅晚霞照片时,天空有飞机飞行时留下的长长的白雾痕迹,影响晚霞画面的视觉效果。于是,我想到了后期PS在此区域恢复飞机及长长的白雾,制作时又感觉画面左边蓝天太空,画面失去平衡,应该增添一只鹰,来平衡画面,并成为晚霞中的主体,既增强了画面的层次感、又使作品更富有诗情画意。

《飞机》原图

《白头雕》原图

《晚霞》原图

合成的《夕阳西下》效果图
后期制作
1.在Adobe Photoshop 2020软件中,执行“文件/打开”菜单命令,弹出“打开”对话框,选择《飞机》、《白头雕》、《晚霞》三幅原图,单击“打开”按钮打开。击活《晚霞》原图,选工具箱中“移动”工具,校正10mm超广镜头引起的“船头”现象变形,左手按住Ctrl键,右手用鼠标分别将上方向左右拉动,消除变形,按Enter键确定(见图1)。

图1
2.选工具箱中“套索”工具,在飞机飞行时留下的白雾痕迹四周勾一选区,按组合键“Shift+F5”,打开“填充”对话框,在“填充”对话框中,“内容”选“内容识别”,单击“确定”按钮(见图2)。

图2
3.击活《飞机》原图,选工具箱中“移动”工具,直接将此图拖入《晚霞》原图中,生成“图层1”,并缩放好位置(见图3)。
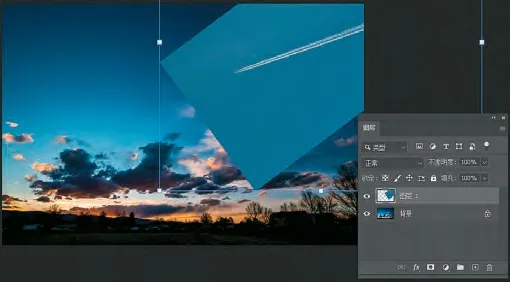
图3
4.改“背景”层为“图层0”层,双击“背景”层空白处(见红色箭头1),弹出“新建图层”对话框,“名称”为“图层0”,单击“确定”按钮。再击活“图层1”层,执行“滤镜/Camera Raw滤镜”菜单命令,打开Camera Raw 12.3滤镜窗口(见图4)。
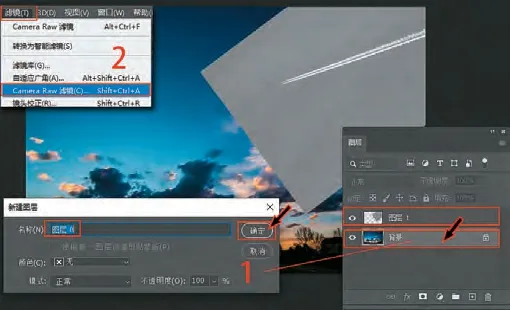
图4
温馨提示
2020年6月Adobe公司升级了ACR (Adobe Camera RAW)为12.3。在最新版的12.3中,ACR界面有较大改变,左上方的工具栏移到右侧竖放,相对宽屏的显示器,扩大了图像的显示面积。原右侧的直方图下方的渐变、径向滤镜、调整画笔等工具栏,也全部移入右侧工具栏,使操作方便了。其中“H S L”调整选项卡改为“混色器”,原“目标调整”工具,分别放入“混色器”、“曲线”调整选项卡中。将原“fx效果”、“镜头校正”、“相机校准”分别打乱,改为更科学的“光学”、“几何”、“效果”、“校准”。具体用到时再详述。
5.在Camera Raw窗口的“基本”选项卡中,①先单击右上角的“黑白”按钮,将图片转换成“黑白”模式;② 再单击右下角选工具箱中“吸管”工具,在灰色背景中点击取样;③这时左上角出现一组RGB数值,再调整“曝光”为0.35,“高光”为90,使这组RGB数值分别均为128,单击右下方“确定”按钮,返回Photoshop 2020界面中(见图5)。

图5
6.选工具箱中“移动”工具,将“背景0”层拖至“图层1”的上方,再将图层调板中的混合模式“正常”改为“叠加”(见图6),不用抠图即可将原蓝天背景去除。

图6
温馨提示
“白色、黑色、50%灰色”分别是变暗、变亮、叠加的平衡点,我们称之为Photoshop的中性色。变暗组与白色混合不发生变化;白色是“变暗”组模式中的中性色。变亮组与黑色混合不发生变化;黑色是“变亮”组模式中的中性色。叠加组与50%灰色混合不发生变化(实色混合模式除外);50%灰色是“叠加”组模式中的中性色(实色混合除外)。
50%灰色的RGB值均为128。
7.击活《白头雕》原图,执行“滤镜/Camera Raw滤镜”菜单命令,打开Camera Raw 12.3滤镜窗口(见图7)。
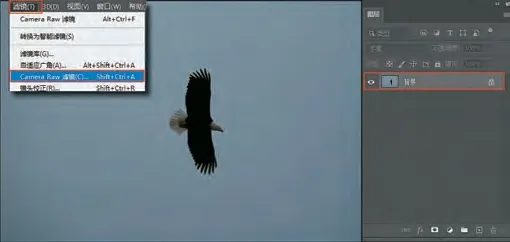
图7
8.将蓝色天空变为白色。单击“混色器”,进入“HSL/调整”选项卡中。在“饱和度”选项中,调整“浅绿色(青色)”为-10,“蓝色”为-100(见图8)。
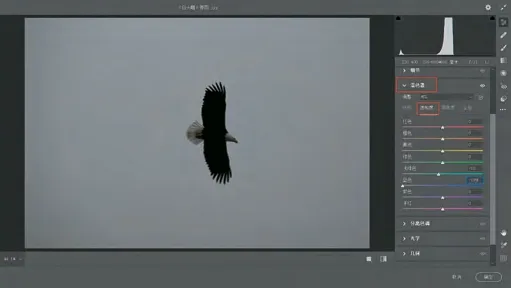
图8
9.在“明亮度”选项中,调整“浅绿色(青色)”为3,“蓝色”为100(见图9)。

图9
10.单击“基本”,进入“基本”选项卡中,进一步调整图片的反差。点击直方图右上方的“高光修剪警告”和左上方的“阴影修剪警告”按钮,来监控图片的黑白场。白平衡不动,设“曝光”为-1.55,“对比度”为57,“高光”为100,“阴影”为89,“白色”为98,“黑色”为-44,我们看到画面中的《白头雕》以外区域全部变为红色,说明红色区域已经成为纯白色背景。单击右下方“确定”按钮,返回Photoshop 2020界面中(见图10)。

图10
11.选工具箱中“移动”工具,直接将《白头雕》原图拖入《晚霞》中,生成“图层2”,再将它移动至“图层0”下层,再将图层调板中的混合模式“正常”改为“正片叠底”(见图11)。

图11
12.白色是“正片叠底”(变暗)组模式中的中性色。所以,白色都不见了,鹰的头和尾部分,效果不佳,需要用蒙版处理。按D键设前景色为黑色,单击图层调板底部的“添加图层蒙版”按钮,为“图层0”添加一蒙版,选用工具箱中“画笔”工具,在工具选项栏,画笔的“大小”调为29px,“不透明度”为100%,“硬度”调为0%,在鹰的头、尾区域细心涂抹(见图12)。

图12
13.按组合键“Ctrl+Shift+Alt+E”盖印所有图层,生成“图层3”层,执行“滤镜/Camera Raw滤镜”菜单命令,打开Camera Raw 12.3滤镜窗口(见图13)。

图13
14.在Camera Raw窗口的“基本”选项卡中,调整图片的反差、色彩。白平衡不动,设“曝光”为0.40,“对比度”为43,“高光”为-96,“阴影”为88,“白色”为3,“黑色”为-43(见图14)。
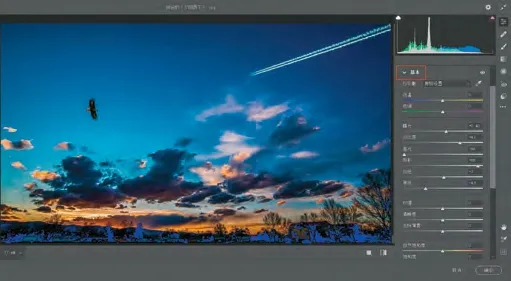
图14
15.单击“混色器”,进入“HSL/调整”选项卡中。在“色相”选项中,调整“橙色”为-21,“黄色”为-6(见图15)。
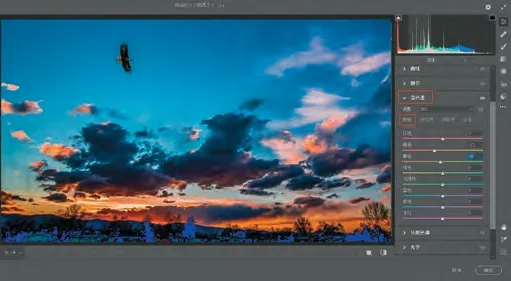
图15
16.在“饱和度”选项中,调整“橙色”为21,“黄色”为17,“蓝色”为-10(见图16)。

图16
17.在“明亮度”选项中,调整“红色”为3,“橙色”为23,压暗“蓝色”为-25(见图17)。
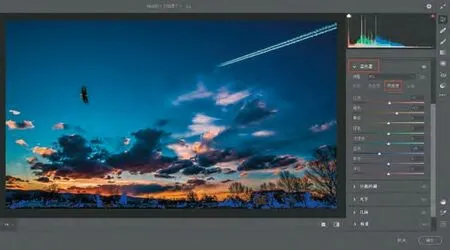
图17
18.单击“分离色调”汉字,进入“分离色调”选项卡中,在这里主要调整画面中高光、阴影的色彩饱和度。在“高光”中,将“饱和度”调为12;“阴影”中,“饱和度”为16(见图18)。

图18
19.锐化图像,单击“细节”汉字,进入“细节”选项卡中。在“锐化”中,为了更好地观察效果,先将照片放大到100%。左手按住Alt键(此时图像为黑白),右手拖动鼠标,边观察边调整。将“数量”滑块调至18,调整地平线、云彩、鹰、飞机等边缘清晰度;再按住Alt键,用“蒙版”调整选项来控制边缘蒙版。设置为100时,锐化主要限制在上述边缘线条。单击右下方“确定”按钮,返回Photoshop 2020界面中(见图19)。

图19
完成《夕阳西下》 的后期组合。按组合键“Ctrl+Shift+E”合并可见图层,或存为PSD图。我选择的是直接将PSD图存储在Lightroom 9.3软件目录里,这样随时便于对制作过程进行修改。