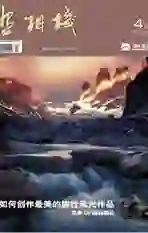基于可选颜色等命令打造乐彩亮丽时尚效果
2020-10-15耿洪杰
耿洪杰



此片拍摄于室内,整体片子显得发暗、发灰,不够亮丽,不能够突出主题。后期主要运用曲线和可选颜色命令进行调整,分区域进行了亮度调整,加大了暖色的氛围,并运用填充命令去除了背景上杂乱的东西,使得整体画面干净舒服。
技术要点
曲线命令的运用 可选颜色的运用 填充命令的运用
难易指数
★★★★
操作步骤
Part 1重新构图调整
1.打开Adobe Photoshop软件,执行“文件/打开”命令,打开原稿图像,如图所示。
2.选择裁剪工具C,按图中所示进行裁切。
3.单击面板底部的“创建新的填充或调整图层”按钮,在弹出的菜单中选择“色阶”命令。
4.打开色阶调整层,设置參数如图所示,选择暗部区域和亮部区域的滑块向中间移动,增加图像的对比度。
5.单击面板底部的“创建新的填充或调整图层”按钮,在弹出的菜单中选择“曲线”命令。
6.打开曲线调整层,设置参数如图所示,向上移动曲线,增加图像的整体亮度。
7.按键盘上的快捷键“Ct rI+Shift+AIt+E”盖印图层,得到“图层1”。
8.打开通道面板,按住Ct rl键的同时,点击RGB通道,调出图片的高光区域。
9.按键盘上的快捷键“Ctrl+M”进行曲线调整,调整参数如图所示,降低图片高光区域的亮度。
10.选择套索工具L,勾画出人物的面部区域,按键盘上的快捷键“Shift+F6”进行羽化,羽化半径为100像素。
11.按键盘上的快捷键“Ct rl+M”进行曲线调整,向上拖动曲线,提亮人物面部区域的亮度。选择套索工具L,勾选出图中所示的区域。
13.执行“编辑/填充”命令,填充命令的快捷键为“Shift+F5”。
14.打开填充命令对话框,将内容使用更改为内容识别,其它参数不变。
15.利用同样方法,去除掉图中所示背景上其他多余的地方,让背景简单干净。
16.选择矩形选框工具M,在图中所示区域拖拽出一条选区。
17.按键盘上的快捷键“Ctrl+T”进行自由变化命令,然后选择最右边的三个锚点,按住Shift键向右方进行拖拽,效果如图所示。
18.选择套索工具L,勾选出图中所示的区域,按键盘上的快捷键“Shift+F5”进行填充操作,填充内容使用更改为内容识别,效果如图所示。
19.执行“滤镜”/“Imagenomic”/“Portraiture”命令。令。
20.打开“ImagenomicPo rtraitu re”对话框,调整精细:+20;中等:+16;羽化:20;色相:123;饱和度:94;明度:59;范围:40;锐化:10。
21.选择修补工具J,修饰脸部区域,去除掉脸上的杂点。
22.单击面板底部的“创建新的填充或调整图层”按钮,在弹出的菜单中选择“可选颜色”命令。
23.颜色:红色。参数如图:青色:-10;洋红:-1 1;黄色:+1;黑色:0。
24.颜色:黄色。参数如图:青色:-5;洋红:-5;黄色:+5;黑色:0。
25.单击面板底部的“创建新的填充或调整图层”按钮,在弹出的菜单中选择“自然饱和度”命令。
26.将自然饱和度追加到15,效果如图所示。
27.按键盘上的快捷键“Ct rI+Shift+AIt+E”盖印图层,得到“图层2”。
28.按键盘上的快捷键“Ct rl+J”复制图层2,得到“图层2副本”。
29.将图层2副本的混合模式更改为柔光;前景色设置为黑色,单击图层面板底部的“添加图层蒙版按钮”,得到白色的蒙版;选择画笔工具,设置合适的画笔,硬度为O%,不透明度为80%,然后擦除出如图所示的区域。
30.按键盘上的快捷键“Ct rI+Shift+AIt+E”盖印图层,得到“图层3”。
31.按键盘上的快捷键“Ct rl+J”复制图层3,得到“图层3副本”。
32.执行“滤镜/其它/高反差保留”命令。
33.将高反差保留半径设置为1 0像素。
34.将图层3副本的混合模式更改为柔光。
35.合并所有图层,最终效果如题图。