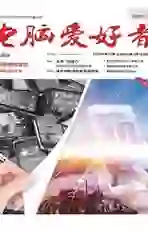向2004版看齐 自己调整WinRE恢复分区
2020-09-26俞木发
俞木发
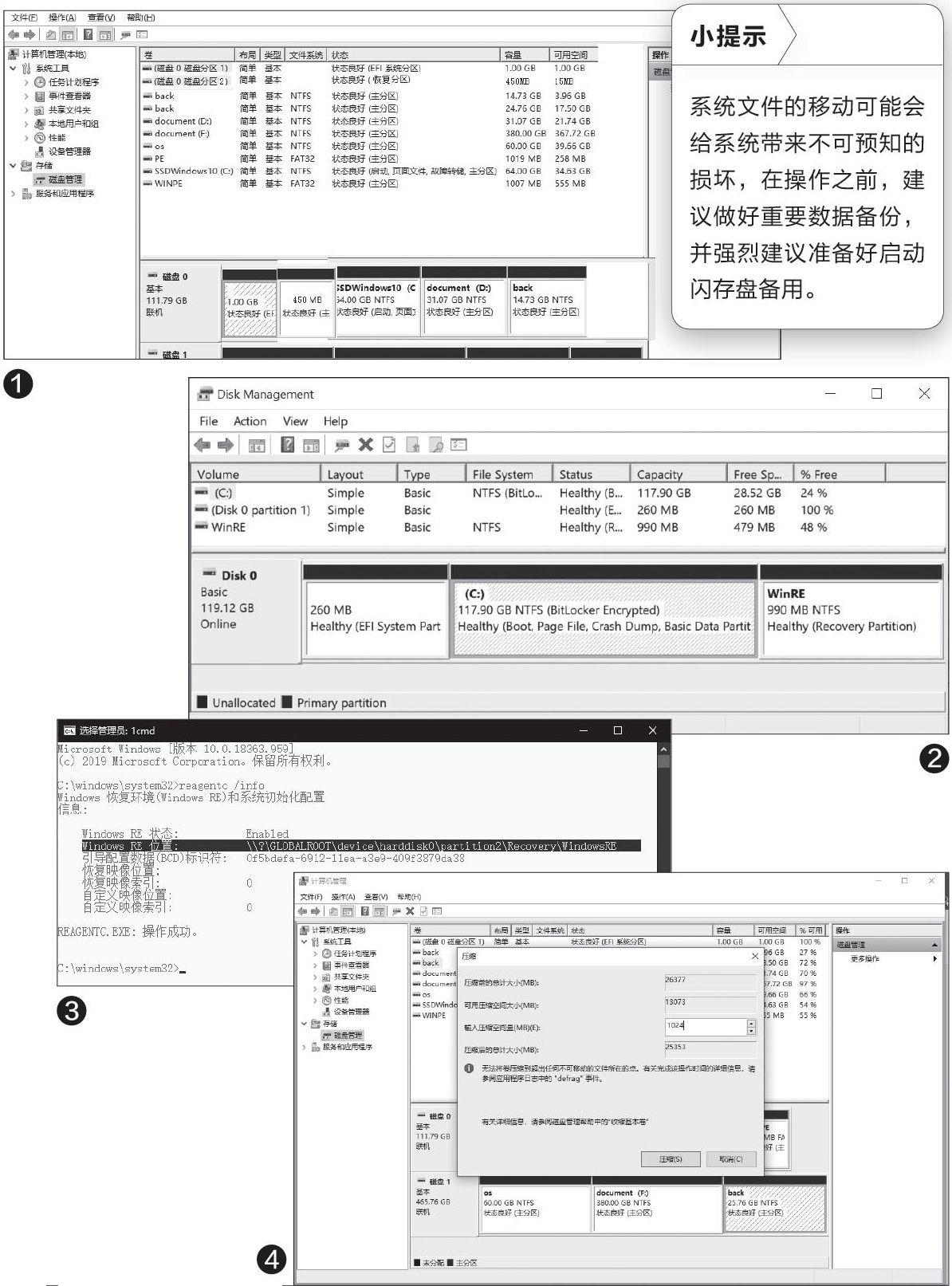
2004版的Windows 10在执行全新安装时,安装程序默认创建的恢复分区已经位于硬盘最后部(大小则是900MB),这样不仅为后续新版本WinRE.wim预留了足够的空间,而且也方便手动进行扩展。如图就是最新Surface GO 2的分区结构图,可以看到WinRE分区已经位于硬盘的最后部(图2)。正在使用的低版本Windows 10系统硬盘后部如果尚未自动划出分区,我们可以参照2004版的方法,手动将恢复分区功能移动到硬盘的后部空间。下面介绍具体的操作方法。
首先确认系统当前的恢复分区位于什么位置,以管理员身份启动命令提示符并输入“reagentc/info”,在下面显示的“Windows RE位置”就是恢复分区,比如笔者的电脑是“harddisk0\partition2\Recovery\WindowsRE”(即第一块硬盘的第2个分区“\Recovery\WindowsRE”目录下)(图3)。
注意:如上所述,当默认恢复分区空间不足时,新版系统会自动在硬盘后部划出分区存放WinRE.wim,所以通过上述方法查看恢复分区已经在硬盘后部就不要再执行迁移操作,只需按照文章最后的介绍删除多余的恢复分区即可。
确定恢复系统的位置后,右击桌面的“此电脑”并选择“管理一磁盘管理”,接着定位到右侧第一块硬盘的最后一个分区,右击并选择“压缩卷”,在打开的窗口“輸入压缩空间量(MB)”后输入“1024”,即在当前分区下扩展出1GB新空间作为恢复分区使用(图4)。
接着选中扩展出来的未分配空间并新建简单卷,格式化并为其分配盘符G:,卷标命名为“WinRE”。接下来将原来的恢复分区的文件移动到此,注意由于原来的恢复分区默认无法直接访问,需要借助bootice.exe(http:∥suo.im/6dybMF,提取码:xbas)为其分配盘符。启动bootice.exe后在目标磁盘选中磁盘0,点击“分区管理”,在打开的窗口中选中序号1分区(即第二分区),点击“显现”,取消其隐藏属性;继续点击“分配盘符”,为其添加一个访问盘符H:(图5)。
继续在命令提示符窗口中输入“takeown/f h:\recoverV/a/r/dy”和“cacls h:\recovery/T/E/G administrators:F”命令,获得文件夹所有权,现在打开资源管理器就可以访问“H:\reovcery\windowsre”,其中保存的就是恢复系统所需的文件。按提示将“H:\reovcery”剪切到“G:\”备用(图6)。
返回命令提示符窗口,继续输入下列命令重新配置WinRE(rem为注释语句,无需输入):
rem先关闭修复环境
reagentc/disable
rem重新指定恢复分区位置为G:
reagentc/setreimage/path G:\Recovery\WindowsRE\
rem再次开启修复环境
reagentc/enable
reagentc/info
在命令提示符下输入“reagentc/info”,确保这里显示的Windows RE位置是“harddisk0\partition5\Recovery\WindowsRE”(即G:\Recovery\WindowsRE),表示已经将恢复分区移动到了指定分区(图7)。
现在按住Shift键,接着点击“开始→重启”,这样重启后会自动进入高级启动,在启动界面点击“疑难解答→高级选项→命令提示符”(图8),如果可以成功进入命令提示符界面,说明上述移动已经成功生效。
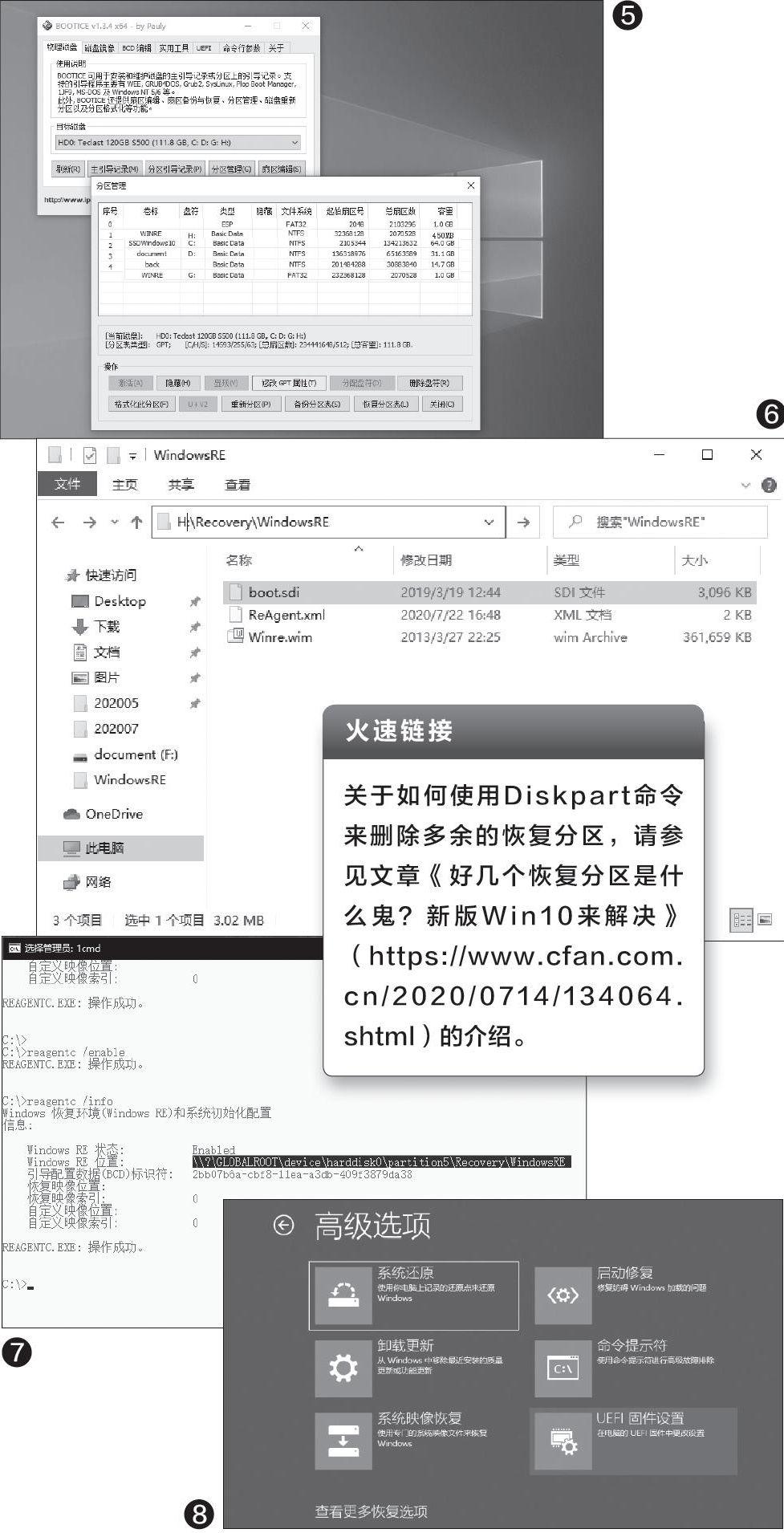
通过上述方法成功地将恢复分区功能移动到硬盘最后的部分,以后如果需要调整空间,只要先将“G:\Recovery”目录复制到其他分区保存。同上在磁盘管理中选中E盘(即G盘前一个分区)进行空间扩展,扩展出空间后和G盘合并,然后再将“Recovery”目录复制回来。
对于已经完成上述迁移操作的用户(也包括升级时已经在磁盘后部划分出了新恢复分区的用户),原来多余的恢复分区则可以使用Diskpart命令进行删除(注意删除分区之前一定要选对多余分区卷标,切勿选错!)。