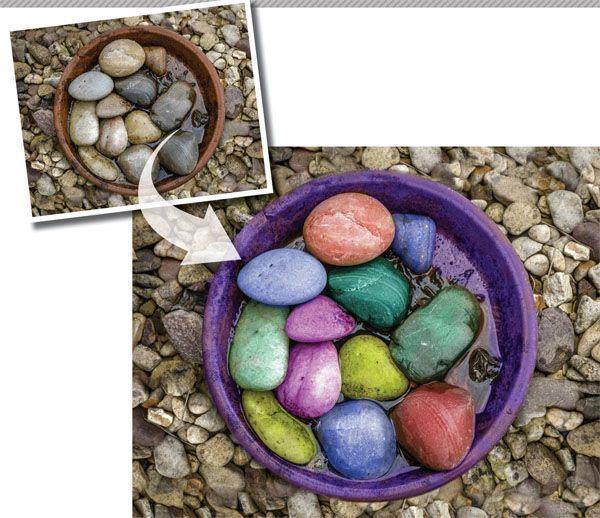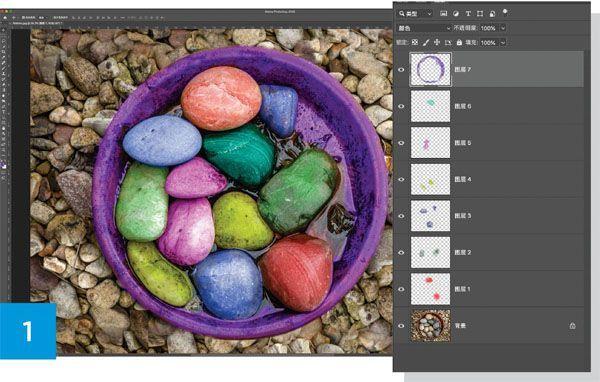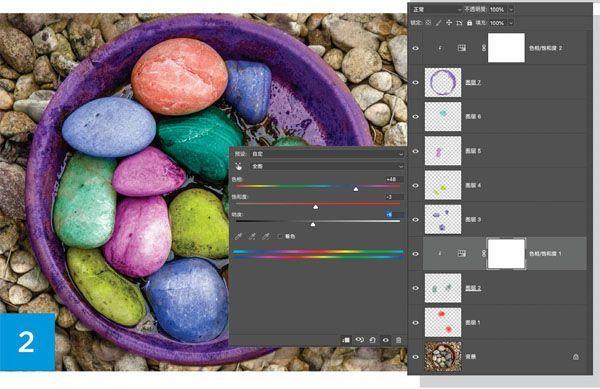手工上色
2020-08-17
手工上色是一種非常直接的更改画面氛围、风格的手段。在摄影术诞生之初,人们使用这种方法赋予黑白照片颜色,而今天我们则更加简单,直接使用后期处理软件就能模拟这一技巧,为照片带来更好的艺术表现力。
手工上色的关键技巧在于每一种颜色都应该使用一个单独的图层进行着色,这样能确保所有色彩之间的关系相对独立,无论调整效果还是强弱都会变得简单,甚至还可以彻底更改颜色的色相。虽然使用这种方法调整照片意味着我们很可能最终需要面对数以百计的图层,但是正如你在后面将会看到的那样,它们之间并不存在什么复杂的关系,只不过就是一个一个地堆放在一起。
在Photoshop中打开范例文件Pebbles.jpg,执行“窗口>图层”命令打开图层面板,单击图层面板下方的加号按钮创建一个新的空白图层,将图层混合模式从正常更改为颜色。在左侧工具栏中,双击前景色色块,选择一个自己希望使用的颜色作为即将进行手工上色的颜色,单击确定选择颜色。接着,选择画笔工具,从画笔浏览器中选择一款大尺寸柔边画笔,然后将画笔不透明度设置为30%。在希望使用当前颜色着色的鹅卵石上涂色,需要时可以使用快捷键[、]调整画笔大小。
涂完一种颜色之后,按照之前的方法继续创建新图层,将其混合模式依旧设置为颜色,挑选另外一种颜色重复上述过程,直到我们完成整幅照片的上色操作,得到如图1所示的结果,每个颜色都位于自己独立的图层上。
接下来让我们对整体效果进行微调,最简单的调整手段是通过调整不同颜色对应图层的不透明度控制其色彩强度。如果你希望直接更改颜色,可以首先选择颜色对应的图层,接着单击图层面板下方的新建调整图层按钮创建色相/饱和度调整图层,按住Alt键在色相/饱和度调整图层和颜色图层之间单击鼠标左键,将其调整范围只作用于下方的颜色图层,然后直接调整色相、饱和度和明度滑块更改图层颜色。
如果你希望调整其余图层的颜色,也可以重复上述操作,创建新的色相/饱和度调整图层对下方的颜色进行调整。得到如图2所示的结果。