基于Photoshop数字图像混合模式的光影重塑合成语言探索
2020-07-23耿洪杰周明明
耿洪杰 周明明
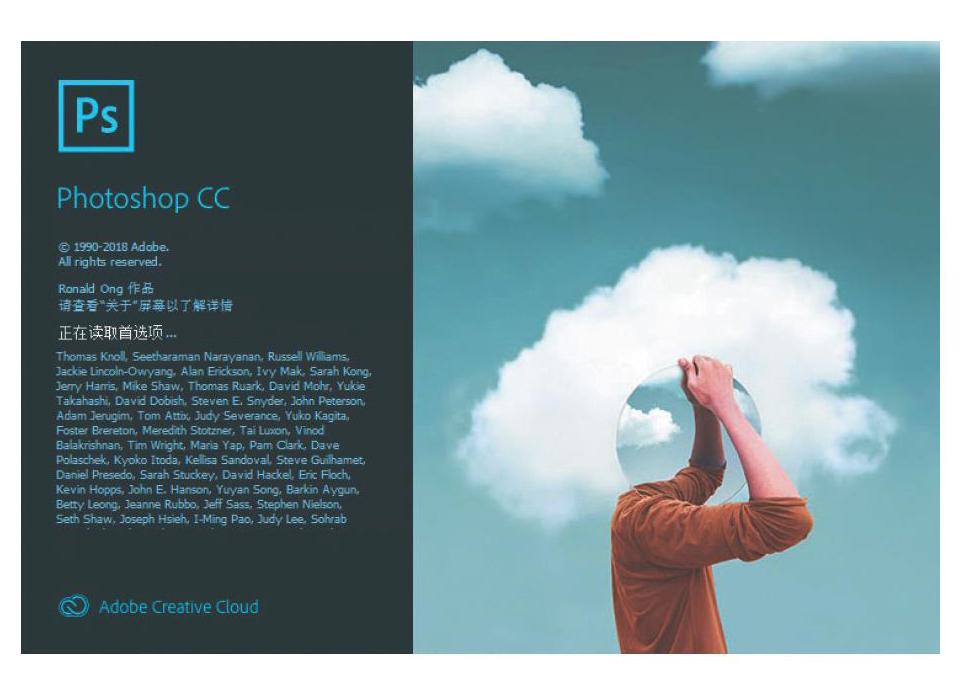
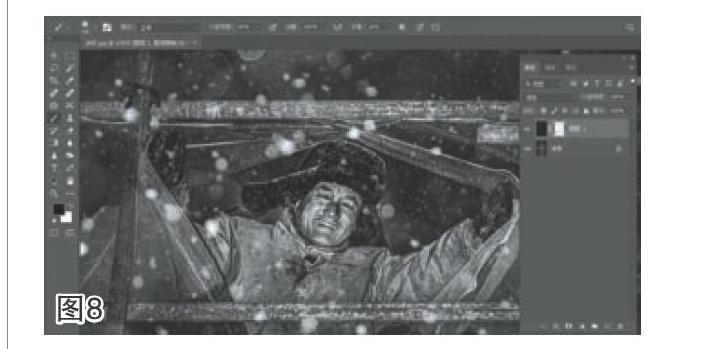
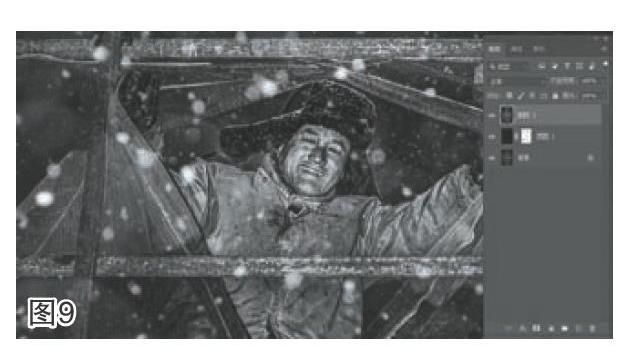
一、图像和图层
Adobe Photoshop,简称“PS”,是一款由Adobe公司开发的图形图像处理软件,可以编辑处理以像素为构成元素的所有文件格式,实用性很强,功能非常强大,在图像、图形、文字、视频、出版等各方面都有涉及,是广大摄影师和平面设计师常用的工具之一。其中,图层、蒙版、通道、路径是Photoshop的四大核心功能,也是我们摄影后期处理必须掌握的功能。图层是图像处理中最基本的结构,没有图层,PS也就失去了意义,我们对图像进行处理,都是基于图层来操作的,图层的混合模式由于不好理解,很容易被人们忽视其功能的强大,需要我们认真的去理解其中计算的奥妙,并逐渐的掌握。
二、图层混合模式
图层混合模式是Photoshop软件的重要功能之一,他通过将两个图层的色彩值按照一定的运算规律进行运算,从而得到另外一种显示效果的模式。他是一种非破坏性的编辑操作,位于图层面板的正上方,很多工具和命令也包含了混合模式的选项,共分为6组。
基础模式组:正常、溶解
加深模式组:变暗、正片叠底、颜色加深、线性加深、深色
减淡模式组:变亮、滤色、颜色减淡.线性减淡、浅色
对比模式组:叠加、柔光、强光、亮光、线性光、点光、实色混合
比较模式组:差值、排除、减去、划分
色彩模式组:色相、饱和度、颜色、明度
三、混合模式的计算方法
图层混合模式的计算方法以RGB色彩模式为主,其它色彩模式不实用,其中A代表下面图层的颜色值,B代表上面图层的颜色值,C代表混合图层的颜色值,d表示该层的透明度。
(1)变暗(Darken)
计算公式:如果B≤A,则C=B;如果B≥A,则C=A。
该模式通过比较上下层像素后取相对较暗的像素作为输出,注意每个不同的颜色通道的像素都是独立的进行比较,色彩值相对较小的作为输出结果,上层表示叠放次序位于上面的那个图层,下层表示叠放次序位于下面的那个图层。下同,不再叙述。
(2)正片叠底(Multiply)
计算公式:C=(A×BV255
该模式将任何颜色与白色正片叠底后,保持原来的颜色不变,也就是说可以过滤到白色,白色完全消失;任何颜色与黑色正片叠底后,都产生黑色;黑色或白色以外的颜色正片叠底后,得到较暗的颜色;其显示效果可以形容成将两个幻灯片叠加在一起放映,光需要分别通过这两个幻灯片,从而被削弱了两次而变暗,因此结果是除了白色以外的其它区域都会变成较暗的颜色。
(3)颜色加深(Color Burn) 计算公式:C=A-(A反相×B反相yB
该模式,如果上层越暗,则下层获取的光越少,如果上层为全黑色,则下层越黑,如果上层为全白色,则根本不会影响下层,结果最亮的地方不会高于下层的像素值。
(4)线性加深(Linear Burn)
计算公式:C=A+B-255
该模式如果上下层的像素值之和小于255,输出结果将会是纯黑色。
(5)变亮(Lighten)
计算公式:如果B≤A,则C=A;如果B>A,则C=B。
该模式通過比较上下层像素后取相对较亮的像素作为输出结果。
(6)滤色(Screen)
计算公式:C=255-(A反相×B反相V255
该模式将上下层像素的标准色彩值反相后相乘后输出,输出结果比两者的像素值都要亮。任何颜色与白色滤色混合后都产生白色,任何颜色与黑色滤色混合后保持原色的颜色不变,黑色完全消失,黑色和白色以外的颜色滤色混合后结果都是较亮的颜色。滤色混合模式降低了图像本身的对比度,可以使图像漂白。
(7)颜色减淡(Color Dodge)
计算公式:C=A+(A×B)B反相
该模式上层的亮度决定了下层的透过程度。如果上层越亮,下层获取的光越多,也就越亮;如果上层是纯黑色,没有亮度,则根本不会影响下层;如果上层是纯白色,则下层除了像素为255的地方暴露外,其他地方全部为白色,结果最黑的地方不会低于下层的像素值。
(8)线性减淡(Linear Dodge)
计算公式:C=A+B
该模式将上下层的色彩值相加,结果将更亮。
(9)叠加(Overlay)
计算公式:如果A≤1 2 8,则C=(A×B)/255;如果A>128,则C=255-(A反相×B反相)门28
该模式依据下层色彩值的不同,可能是正片叠底模式,也可能是滤色模式。上层决定了下层中间色调偏移的强度。如果上层为50%灰,则结果将完全为下层像素的值;如果上层比50%灰暗,则下层的中间色调将向暗地方偏移;如果上层比50%灰亮,则下层的中间色调将向亮地方偏移。对于上层比50%灰暗,下层中间色调以下的色带变窄,中间色调以上的色带变宽,反之亦然。
(10)柔光(Soft Light)
计算公式:如果B≤1 2 8,则C=(A×B)/128+(A/255)-2×(255-2B);如果B>128,则c=(A×B反相V128+sqrt(A/255)×(2B-255)
该模式类似上层以Gamma值范围为2.0-0.5的方式来调制下层的色彩值,结果将是一个非常柔和的组合。
(11)强光(Hard Light)
计算公式:如果B≤1 2 8,则C=(A×B)/128;如果B>128,则C=255-(A反相×B反相)/28。
该模式完全相对应于叠加模式下,两个图层进行次序交换的情况。如果上层的颜色高于50%灰,则下层越亮,反之越暗。
(12)亮光(Vivid Light)
计算公式:如果B≤1 2 8,则C=A-A反相×(255-2B)/(2B);如果B>128,则C=A+A×(2B-255)/(2×B反相)。
该模式非常强烈的增加了对比度,特别是在高亮和阴暗处。
(13)线性光(Linear Light)
计算公式:C=A+2×B-255
其类似于线性加深模式,只不过是加深了上层的影响力。
(14)点光(Pin Light)
计算公式:如果B≤1 2 8,则C=Min(A,2B);如果B>128,则C=Min(A,2B-255)。
该模式结果就是导致中间调几乎是不变的下层,但是两边是变暗和变亮模式的组合。
(15)实色混合(Hard Mix)
计算公式:如果A+B≥255,则C=255;否则为O。
该模式导致了最终结果仅包含6种基本颜色,每个通道要么是O,要么就是255。
(16)差值(Difference)
计算公式:C=IA-BI
该模式主要用于比较两个不同版本的图像,如果两者完全一样,则结果为全黑。
(17)排除(Exclusion)
计算公式:C=A+B-(A×BV128
该模式亮的图片区域将导致另一层的反相,很暗的区域则将导致另一层完全没有改变。
(18)减去(Subtract)
计算公式:C=A-B。
该模式查看各通道的颜色信息,并从基色中减去混合色,如果出现负数就归为零。与基色相同的颜色混合得到黑色;白色与基色混合得到黑色;黑色与基色混合得到基色。
(19)划分(Divide)
计算公式:C=(A/B)×255。
该模式查看每个通道的颜色信息,并用基色分割混合色。基色数值大于或等于混合色数值,混合出的颜色为白色;基色数值小于混合色,结果色比基色更暗;因此结果色对比非常强。白色与基色混合得到基色,黑色与基色混合得到白色。
(20)色相(Hue)
计算公式:HcScYc=HBSAYA
输出图像的色调为上层,饱和度和亮度保持为下层。对于灰色上层,结果为去色的下层。
(21)饱和度(Saturation)
计算公式:HcScYc =HASBYA
输出图像的饱和度为上层,色调和亮度保持为下层。
(22)颜色(Color)
计算公式:HcScYc=HBSBYA
输出图像的亮度为下层,色调和饱和度保持为上层。
(23)明度(Luminosity)
计算公式:HcScYc=HASAYB
输出图像的亮度为上层,色调和饱和度保持为下层。
四、图层混合模式典型应用实战
(一)、滤色模式
01打开Adobe Photoshop CC
2019软件,执行“文件/打开”命令,打开已经完成彩色转换成黑白效果的冰匠图像,此图拍摄的场景虽然有雪花,但是雪花的数量并不多,这里需要加入更多的雪花,形成飄雪的效果,让图像最终呈现出雪花飘落到冰匠身上,突出整体寒冷的意境,如图所示。
02继续打开一张背景为黑色的“雪花”素材,进行合成处理,如图所示。
03选择移动工具将雪花素材拖拽至冰匠图像中,生成“图层1”,如图所示。
04按键盘上的快捷键“CtrI+T”进行自由变化操作,将雪花素材放大,覆盖整个画面,如图所示。
05选择图层面板,将图层的混合模式更改为“滤色”,不透明度为100%, “滤色”模式可以快速过滤黑色,完成添加雪花素材的目的,利用此方法也可以合成雨滴、水滴、牛奶、月亮、星星、云雾、烟雾等,如图所示。
06如果感觉雪花素材有些地方黑色没有完全过滤掉,可以按快捷键“CtrI+L”调出色阶命令,选择暗部区域滑块向中间拖动,增加图像的对比度,让黑色更黑,雪花更加纯净,如图所示。
07雪花素材合成之后,我们发现有些雪花遮挡住了人物的脸部,这不是我们想要的,需要单击图层面板底部的“添加图层蒙版”按钮,得到白色的蒙版,如图所示。
08在Photoshop左侧的工具栏中,将前景色设置为黑色,背景色为白色,选择画笔工具,设置合适的画笔大小,不透明度设置为50%,然后在图像中擦除掉多余的雪花部分,效果如图所示。
09按“CtrI+Shift+Alt+E”盖印图层,将调整结果生成一个新的图层,即“图层2”图层,如图所示。
10为了将人物主体更加突出,需要为图像追加暗角效果,执行“滤镜/Camera Raw滤镜”命令,如图所示。
11按快捷键F将Camera Raw插
件切换到全屏模式,选择“效果”选项卡下的“裁剪后晕影”命令,将“数量”向左调整追加暗角效果,如图所示。
12合并所有图层,最终效果如图。
13这里需要提醒一点注意的是,“滤色”模式处理的合成素材必须是纯黑的背景素材,如果不是纯黑的素材,应用的时候会留下底色,这时候就需要我们先将素材处理成纯黑,然后再应用“滤色”模式,过滤掉黑色,留下雪花、雨滴、月亮等我们需要的合成元素。
14为了将背景处理成纯黑色,可以单击面板底部的“创建新的填充或调整图层”按钮,在弹出的菜单中选择“色阶”命令,打开色阶命令调整对话框,选择暗部区域(最左边三角滑块)按住鼠标左键,向右移动三角滑块;选择亮部区域(最右边三角滑块)按住鼠标左键,向左移动三角滑块,增加照片的对比度,让黑色更黑,白色更白,此例中,“暗部区域”设置为98,“亮部区域”设置为188,如图所示。
15也可以单击面板底部的“创建新的填充或调整图层”按钮,在弹出的菜单中选择“曲线”命令,打开“曲线”调整对话框,压暗图像,增加对比度,让黑色更黑,此例中, “输入值”设置为152, “输出值”设置为93,如图所示。
16另外, “滤色”模式还可以提亮图像的整体亮度,可以复制一个图层,将此图层的混合模式更改为“滤色”,可以看到图像整体被提亮,如图所示。
17如果感觉整体图像亮度太亮,可以将“不透明度”降低一些,也可以添加一个蒙版,做局部被提亮的效果,如图所示。
(二)、正片疊底模式
01打开Adobe Photoshop CC 2019软件,执行“文件/打开”命令,打开我们已经准备好的天坛图像,如图所不。
02单击面板底部的“创建新的填充或
调整图层”按钮,在弹出的菜单中选择“黑白”命令,将图像处理成黑白效果,如图所示。
3单击面板底部的“创建新的填充或
调整图层”按钮,在弹出的菜单中选择“色阶”命令,打开色阶命令调整对话框,选择亮部区域(最右边三角滑块)按住鼠标左键,向左移动三角滑块,增加照片的对比度,将背景部分处理成纯白色,正片叠底模式可以快速过滤掉白色,如图所示。
4执行“文件/打开”命令,打开一张星轨的素材图片,如图所示。
5选择移动工具将星轨素材拖拽至天坛主图像中,并自动生成“图层1”,如图所示。
6按键盘上的快捷键“CtrI+T”进行自由变化操作,将星轨素材等比例放大,覆盖整个画面,如图所示。
7将“图层1”的混合模式更改为“正片叠底”,达到替换背景的目的,完成合成的操作。可以看到,我们为天坛合成了星轨的素材,效果如图所示。
8如果不要合成星轨的素材,也可以找一些合适的素材,比如落日的素材进行合成,效果如图所示。
9这类素材,可以将背景做一下模糊处理,使之融合得更加自然,执行“滤镜/模糊/高斯模糊”命令,如图所示。
10打开高斯模糊对话框,将高斯模糊半径更改为1.5像素,效果如图所示。
11接着还是回到星轨的合成效果,按“CtrI+Shift+Alt+E”盖印图层,将调整结果生成一个新的图层,即“图层2”图层,如图所示。
12执行“滤镜,其他/高反差保留”命令,目的是做锐化,增加图像的整体清晰度。
13设置高反差保留半径为1.0像素,效果如图所示。
14将“图层2”图层的混合模式更改为“叠加”,屏蔽掉灰色,达到锐化的目的。 15合并所有图层,最终效果如图。
16另外需要注意的是, “正片叠底”模式还可以降低图像的整体亮度。首先,选中一张曝光过度的图片,如图所示。
17复制“背景”图层,得到“图层1”图层,将此图层的混合模式更改为“正片叠底”,可以看到图像整体亮度瞬间被降低,效果如图所示。
