在Edge浏览器中管理好标签页
2020-07-15
现在的网页浏览器都有多标签页的功能,这样用户就可以打开多个网页链接,但是要想对这些标签页进行管理却非常麻烦。那么除了使用功能扩展插件进行管理外,在Edge浏览器中还有其他标签页的管理方式吗?
激活标签分组的功能
在最新版本的Edge浏览器中,增加了一个全新的“标签分组”功能,通过它可以很方便地对标签页进行管理。但是非常奇怪的是,微软并没有将这个功能进行激活,所以要想使用这个功能,先需要在地址栏中输入“edge://flags/”并回车,在设置页面最上方的搜索框里输入“Tab Groups”这个关键词。找到它以后,在后面的列表中选择“Enabled”选项,接着根据提示重新启动浏览器,就可以使用“标签分组”功能(图1)。
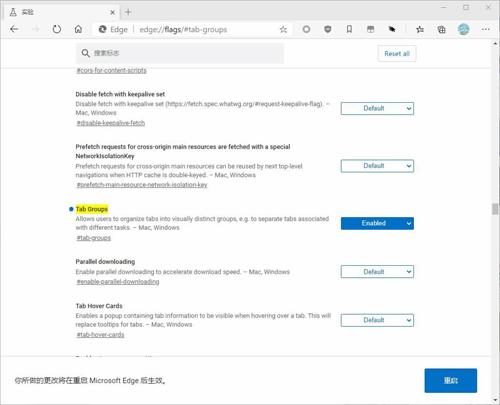
創建需要的标签分组
以后当用户打开了多个网页链接,要想对这些标签页进行管理时,先要做的就是创建一个标签页分组。标签分组的创建是这样的:先在一个标签页的上方点击鼠标右键,接着在弹出的菜单中选择“添加到新组”命令。这样浏览器就会创建一个新的分组,并且在这个分组的前方标记上一个小圆点。
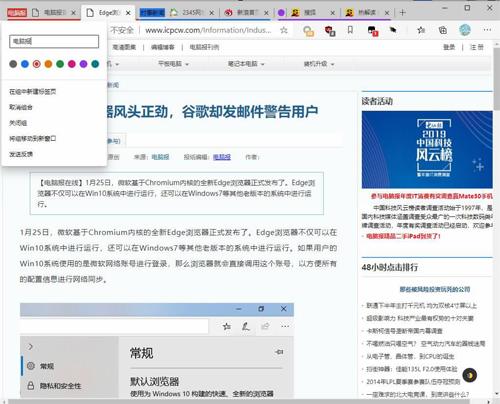
点击这个小圆点以后,在弹出的对话框中对这个分组自定义创建一个名称,同时设置一个和其他分组进行区分的颜色(图2)。接下来按照类似的方法,创建其他需要的分组即可。然后找到其他要想归属于某个分组的标签页,在它上方点击鼠标右键,选择菜单中的“添加到现有组”命令,在子菜单中选择对应的分组名称,即可将它归属到这个分组中(图3)。
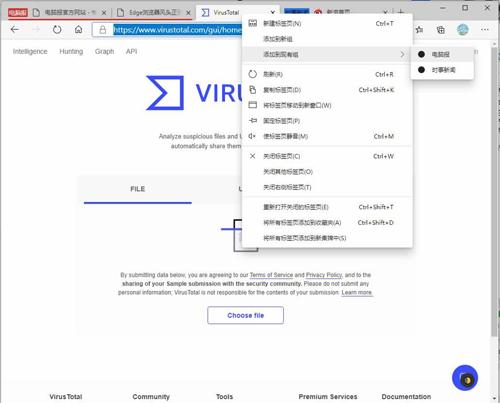
小提示:也可以先按住键盘上的Ctrl键,再通过鼠标依次点击要管理的页面,然后再选择右键菜单中的“添加到新组”或“添加到现有组”命令,这样也可以完成标签分组的创建。
批量管理浏览器标签
当标签分组创建完成以后,就可以通过不同的颜色来进行区分,还可以对这些标签页进行批量的管理操作。比如通过鼠标对分组名称进行拖曳,这样就可以统一对所有的标签页位置进行移动。点击标签页中的某一个链接后,打开的标签页就会自动归属于当前的这个分组里面。
而且通过标签名称菜单中的命令,还可以执行更多的管理操作。比如通过“关闭群组”命令,就可以将当前的标签分组进行解散,与此同时,该分组中的所有标签页也会随之进行关闭。而点击“将标签页组移至新窗口”命令,就可以打开一个全新的Edge浏览器窗口,并且将该分组中的所有标签页统一转移到这个窗口里。
小提示:由于Edge浏览器现在使用的是谷歌浏览器的内核,所以该功能同样适用于最新版本的谷歌Chrome浏览器。
