利用AutoCAD布局与视口打印出图技巧
2020-07-04周虹孙惠芝
周虹 孙惠芝


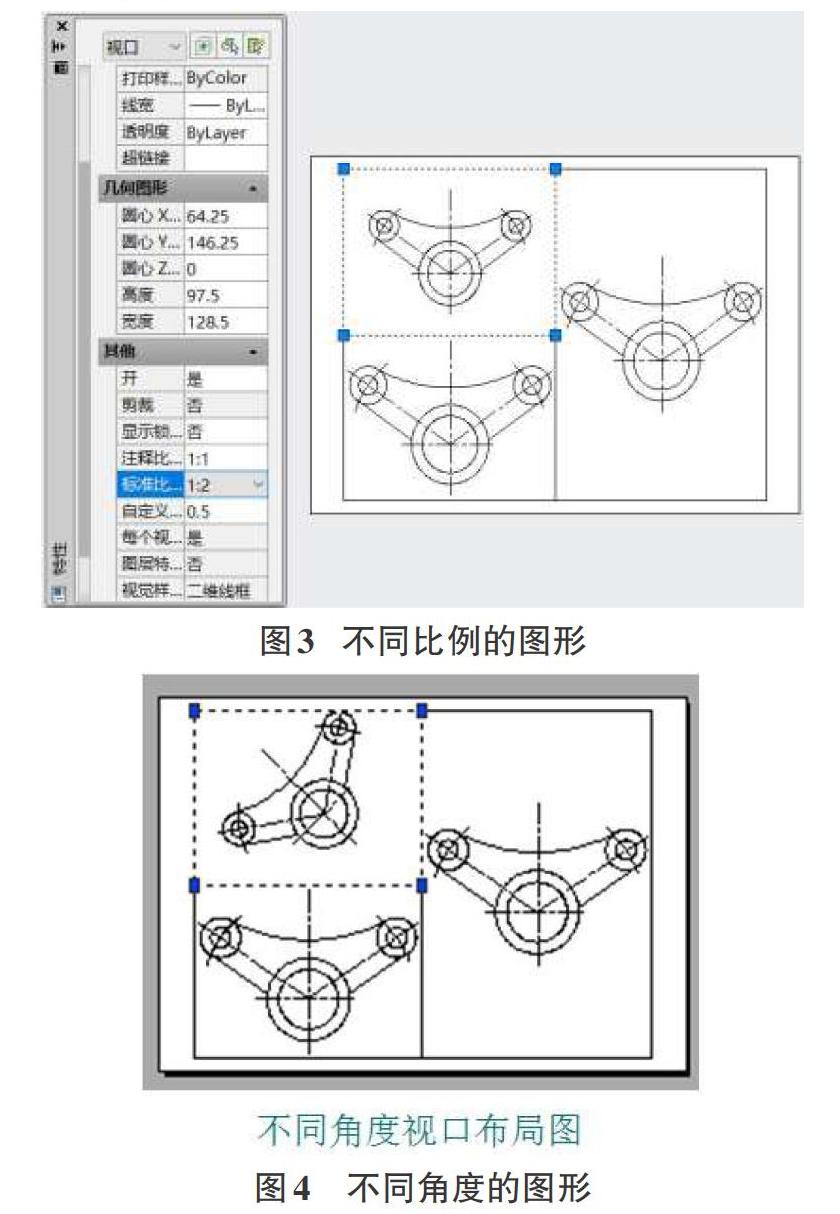
摘要:通过布局与视口的灵活运用可以将AutoCAD模型空间绘制的图形在布局空间进行出图打印设置,更直观地控制打印效果,使打印出图会更精确更快速。
关键词:模型空间;布局空间;视口;浮动视口
中图分类号:TP317 文献标识码:A
文章编号:1009-3044(2020)15-0047-03
1引言
Auto CAD作为一款应用性和实践陛都很强的专业软件,掌握一定的应用技巧会起到事半功倍的效果,大大提高工作效率。在AutoCAD前期设计绘图的过程中,要反复修改,如果在模型空间里打印,在每次修改图形后,都要重复地设置打印的设备、纸张大小、打印范围等等原先已经设置好的配置才能打印,非常麻烦,也不是AutoCAD这款软件设计的初衷。布局功能在这方面就有很大优势,通过布局可以在一张虚拟的纸张上利用视口将模型空间绘制的图形进行排版及打印设置,使Au—toCAD设计的出图打印工作更加高效陕速。
2认识布局与视口
布局空间是相对于模型空间而言的,模型空间是没有图纸概念的,布局可以说是有图纸概念的对象,是一张模拟的打印图纸。在布局中打印前可以按实际输出的图幅设置页面纸张大小,然后将模型空间的图形按不同比例排布到这张图纸上,因为这个纸张跟实际纸张尺寸是一致的,因此在布局空间通常按1:1打印。同时将打印设置保存到布局中,在布局中设置和检查打印的效果。也就是说无论在模型空间怎样修改图形,布局里的这些打印参数是不变的。
视口,是在布局空间观察模型图形的窗口,用来显示模型空间的对象。建立在布局上视口也叫浮动视口,浮动视口本身是布局空间中的AutoCAD实体,可被编辑修改。一个布局内可以设置多个视口,所有在视口内的图形都能够打印。各个视口可用不同的打印比例,并能控制其可见性及是否打印。比例也是视口最重要的参数是,一般按照打印比例的要求来设置视口比例,这样就可以1:1打印了。将多个视口设置成不同比例,也是多比例布置图形最简单的方法。
当视口的比例和大小和显示图形的区域设置好后,就需要锁定视口,避免视口不小心缩放而改变图形的显示比例。
3布局与视中的应用
布局创建好后,布局空间会有一张的颜色是白色的图纸,图纸外面的背景显示是灰色的,可以使用这个默认的图纸空间布置图形,也可以在默认的图纸外面插入图框自己设置图纸空间。在默认中图纸中,还会有一个默认的视口,可以将默认视口删除,自己灵活创建。
可以将浮动视口作为图纸空间的图形对象,在视口中绘制和显示图形,也可以设置多个视口,而每个视口中显示不同的图形或同一图形的不同部分或不同比例的图形,如视图中的俯视图,主视图,侧视图,局部放大等视图可以安排在同一布局的不同视口中打印输出,从而更清楚地描述物体的形状、比较图形,方便打印输出图纸。由此可见AutoCAD的打印方法更加方便灵活,打印功能更强大。
3.1同一方向图形
在布局默认的图纸中,AutoCAD将整个做图区作为一个视口,可以将这个默认视口删除,再根据需要重新建立,下面以在布局中建立3个视口为例说明。在多个视口布置同一图纸中的不同图形,增强输出排版打印效果。
选择[视图]|[视口]|[新建视口],打开“视口”对话框,在“新建视口”选项的“标准视口”列表中选择“三个:右”,如图1所示,右侧的“预览”窗口显示设置的预览效果,单击“确定”按钮,命令行提示:
“指定第一个角点或[布满(F)]<布满>:”回车确认
3.2不同方向的图形
将右视图设为“东南等轴侧”视图,如图2所示。单击确定,如下图右所示为一个视图的不同方向的显示。
3.3不同比例的图形
在布局中使用多个浮动视口时,可以为每个视口中的视图建立不同的缩放比例,通过设置浮动视口的比例就可以精确控制整个图纸的打印比例,在AutoCAD中就可以轻松打印任何比例输出的图形,只要将浮动视口的比例设置为图形最终的打印比例就可以了。如果用浮动视口的比例来控制图纸打印比例,打印时打印对话框中的打印比例就应设置为1:1。
选择要改变其缩放比例的浮动视口,在“特性”窗口的“标准比例”下拉列表中选择1:2比例,就可以为这个视口设置一个比例值,与其他视口的比例不同,如图3所示是一个将三视口中的一个视口设置为比例1:2的图形,其中被夹点选中的视口是要设置比例的视口。
3.4不同角度的图形
在浮动视口中,执行MVSETUP命令可以旋转整个视图。该功能与ROTATE命令不同,ROTATE命令只能旋轉单个对象。
命令:mvsetup
输入选项[对齐(A)/创建(c)/缩放视口(s)/选项(O)/标题栏(T)/放弃(U)1:A/(选择对齐方式)
输入选项[角度(A)/水平(H),垂直对齐(V)/旋转视图(R)放弃(u)]:R/(旋转视图)
指定视口中要旋转视图的基点:0,0/(指定要旋转视图的基点)
指定相对基点的角度:45/f指定要旋转视图的角度为45°)如图4所示。
4实例应用:在1个布局布置多张图纸
不使用默认页面,在布局插入标题栏图框,通过图层与视口的操作显示模型空间同一图形的不同结构,方便打印。
视口作为AutoCAD中的一个对象,应创建“视口层”单独操作,同时在模型空间也将不同的图形对象规划在不同图层内,然后在布局中视口利用图层工具栏中的“在当前视口中冻结”的功能,达到隐藏对象的目的。首先你要激活欲冻结对象的视口,然后选择欲冻结对象所在图层,再点击“视口冻结”。
1)模型空布置图形如图5所示,用A3图纸布置。
2)在布局空间任意位置插人A3标题栏图框,创建“视口层”,创建视口,在视口1中冻结“粗实线”,视口2中冻结“细实线”,效果如图6所示。
3)视口1中冻结“粗实线”操作,如图7所示。
4)视口2中冻结“细实线”操作,如图8所示。
5总结
通过以上的操作能够看出在布局中可以对模型空间的一张图纸布置出多种打印排版,这在模型空间很难做到,而在布局空间可以很轻松地做到,但要能使用布局图纸空作图,灵活布置打印页面,可能要改变自己以前绘图以及出图的一些习惯,不过用这些去换来轻松的操作,是完全值得的。
