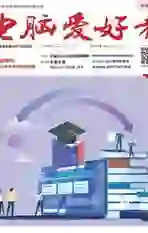一目了然Excel数据比较更简单
2020-07-04阿木
阿木
两部门比较——旋风图表
旋风图表是一种左右对称的二维条形图,在Excel(本文以2019版为例)中我们可以直接利用条件格式生成,这样用于数据对比就非常直观。下面以制作销售一部、销售二部的销售数据对比旋风图表为例。
启动Excel后按提示在单元格中输入销售部门的数据,因为这里需要左右对称显示,所以数据需要左右分别输入,中间单元格输入月份作为隔离。选中包含数据的单元格,点击“开始→格式”,将包含数据的单元格的行高设置为“50”,列宽设置为“40”。接着将左、右侧单元格的文本设置为“左对齐”和“右对齐”(图1)。
选中D3:D5单元格,点击“开始→条件格式→新建格式规则”,在打开的窗口中选择“基于各自值设置所有单元格的格式”,格式样式选择“数据条”,最小值和最大值的类型选择“数字”,最小值设置为“1”,最大值设置为“600”(实际数字请根据文档的数据进行设置),条形图的填充选择“实心填充”,条形图的方向选择“从右到左”(图2)。
选中F3:F5单元格,操作同上,只是这里条形图的颜色选择红色,条形图的方向选择“从左到右”。其他设置同上图。点击“确定”返回后就可以看到一个自动生成的旋风图了(图3)。
为了让图表更加美观,还可以进一步美化。点击“视图”,去除“网格线”前的勾选。选中D1:F5单元格,右击选择“设置单元格的格式→边框→无边框”,还可以对单元格的填充颜色等进行设置。这样进行部门销售数据的比较是不是更直观了(图4)?


多部门比较——组合图表
如果需要比较的部门或参数较多,上述旋风图就不方便了,此时可以使用组合图表的方式来进行表述。比如下面制作的各个生产部门本月完成计划的对比图,这里需要比较每个部门完成计划和是否达到合格线的情况。在Excel中输入实际数据后选择“插入→图表→柱形图”,可以看到生成的图表由于合格线数值很小,几乎无法看到,而且计划产量和实际产量的对比也不明显(图5)。
现在先将计划产量和实际产量的对比柱形图融合在一起方便对比,在图表中右击柱形图选择“设置数据系列格式”,将系列重叠设置为“100%”,将实际产量柱形圖叠加在计划产量上,同时将计划产量柱形图填充颜色设置为红色。通过叠加的柱形图就可以很清晰地看到哪个部门没有完成计划产量(图6)。
继续右击柱形图,选择“设置系列图表的类型”,在打开的窗口中,将合格线的图表类型设置为“折线图”,同时勾选其后的“次坐标轴”复选框,将合格线类型转换为绘制在次坐标轴上的“折线图”(图7)。
返回Excel主窗口,同上右击左侧主坐标轴进入设置坐标轴格式,在右侧窗格将“边界”下的最小值设置为“0”,最大值设置为“300”,单位的“大”设置为“40”,“小”设置为“8”。这里的具体数值请根据实际数据设置,设置的目的是要让生产计划的值“200”能够显示在左侧坐标轴上。同上继续选中右侧次坐标轴进入设置坐标轴格式,“边界”下最小值设置为“0”,最大值设置为“1.5”,单位的“大”设置为“0.3”,“小”设置为“0.06”,设置的目的是要让合格线的值“9 0%”能够显示在右侧坐标轴上,同时100%数值正好对应主坐标轴上的数值“200”(图8)。
选中图表上的折线图,同上进入设置数据系列格式,将其颜色填充为黑色,短划线类型设置为“虚线”,结尾箭头类型设置为“箭头”。同时添加数据标签、文本标签,进行淡化计划产量柱形图颜色等美化操作。如此一来,通过这个组合图表就可以一目了然地看到哪些部门没有完成计划产量,哪些部门没有达到合格线等信息了(图9)。