用活Windows 10环境下的备份功能
2020-05-27樱子
电脑爱好者 2020年7期
樱子
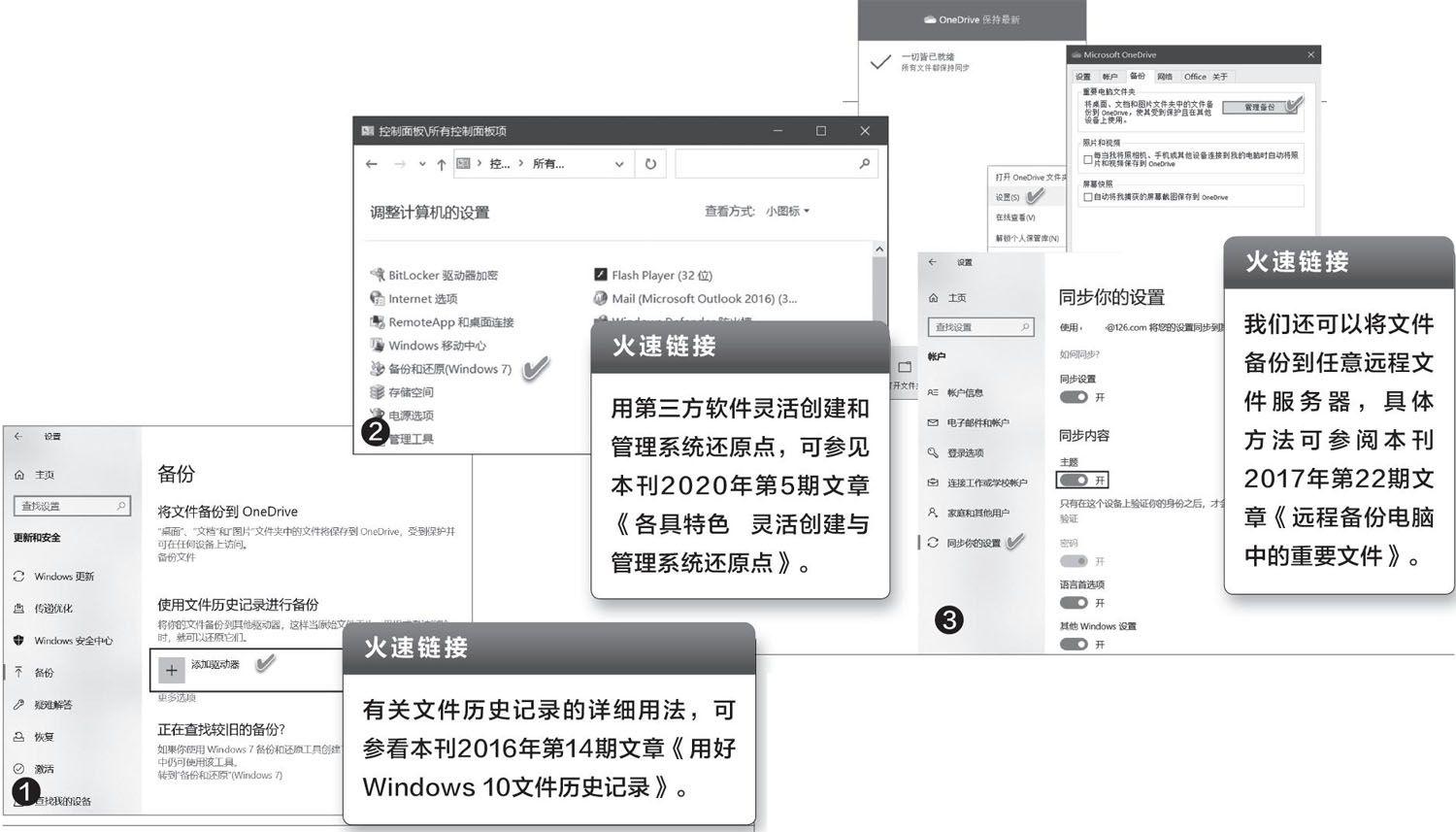
1添加额外驱动器形成文件历史记录
利用Windows 10“备份”中提供的“使用文件历史记录进行备份”选项,可以添加另一块硬盘、移动硬盘甚至网盘作为文件备份目标(图1)。这种备份方式非常适合于用户数据的备份。
2利用内置备份工具备份还原系统映像
在Windows 10控制面板窗口中找到“备份和还原(Windows 7)”,即可使用这一传统的系统映像备份和还原功能(图2)。这种方法适合于对整个系统(含用户配置数据)的备份。
3利用系统还原点备份近期更新局部数据
我们还可利用系统还原点备份功能记录某个时点系统变化的情况。还原点备份所占用的磁盘空间较系统映像备份要小,而且可以按需灵活生成多个还原点。针对系统自带的还原点备份管理功能不足的情况,我们还可以选择第三方软件来管理还原点。
4实现重要数据本地与“云”同步
我们可以通过在开启系统“同步你的设置”中的“同步设置”开关后,在OneDrive的备份管理选项卡中设置“重要电脑文件夹”,实现本地重要数据与OneDrive网盘同步(图3)。这种方法非常适合于同一用户使用多台电脑的情况,可以省去拷贝资料的麻烦。
如果不愿意使用OneDrive,或嫌其免費空间太小,可选择YandexDisk、坚果云等第三方免费同步方案,它们提供更大的免费同步空间。使用第三方同步盘,即便是关闭了Windows 10的网络账户,依然能够执行数据同步任务。
5创建虚拟工作空间并快速自动备份
我们也可以通过创建备份虚拟磁盘VHDX文件的方法实现快速自动备份。首先,在磁盘管理器中创建一个VHDX动态虚拟磁盘,并挂载该磁盘;然后,将工作资料保存在该磁盘中,与此同时,在后台开启某个文件备份工具,设置定时自动备份,将该VHDX文件定时备份到目标位置。这样备份的好处是,只备份一个VHDX文件,备份速度要比拷贝大量小文件快得多。
