隔山打牛,本本巧变局域网“检测员”
2020-05-07郭建伟
郭建伟
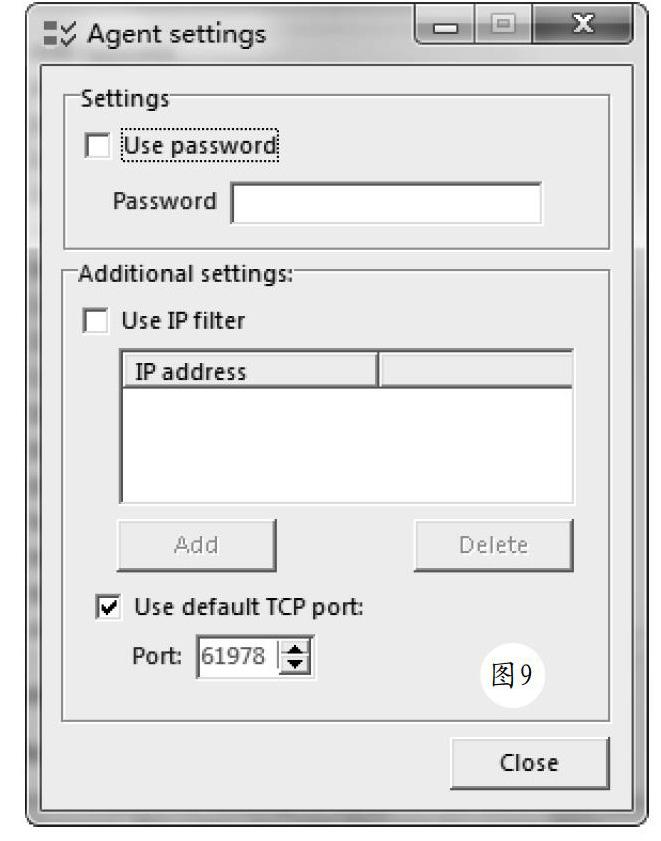
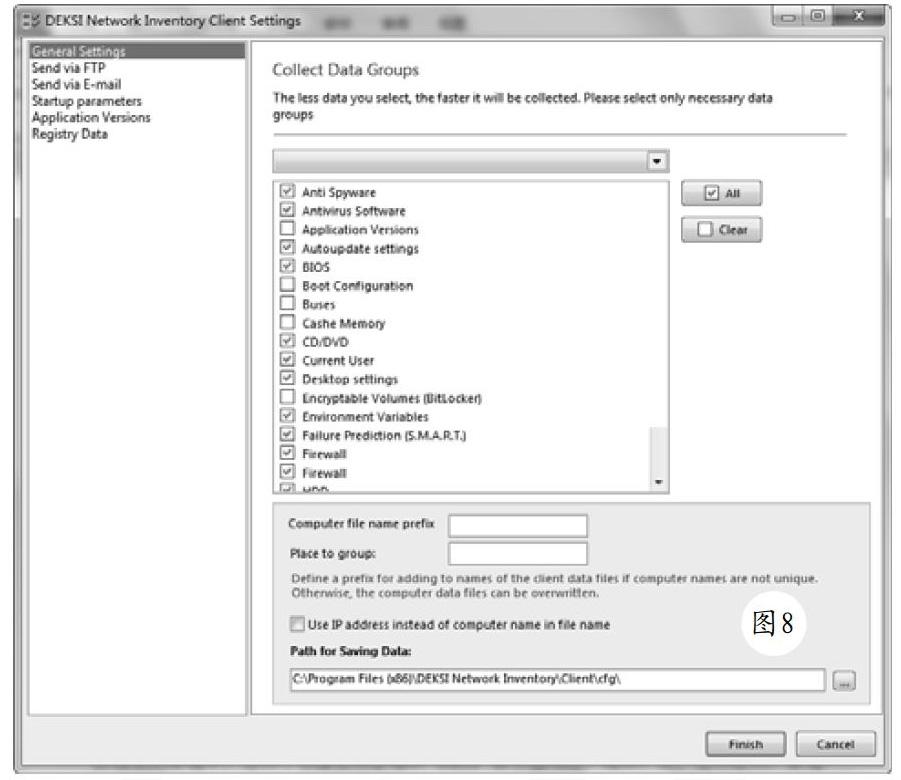
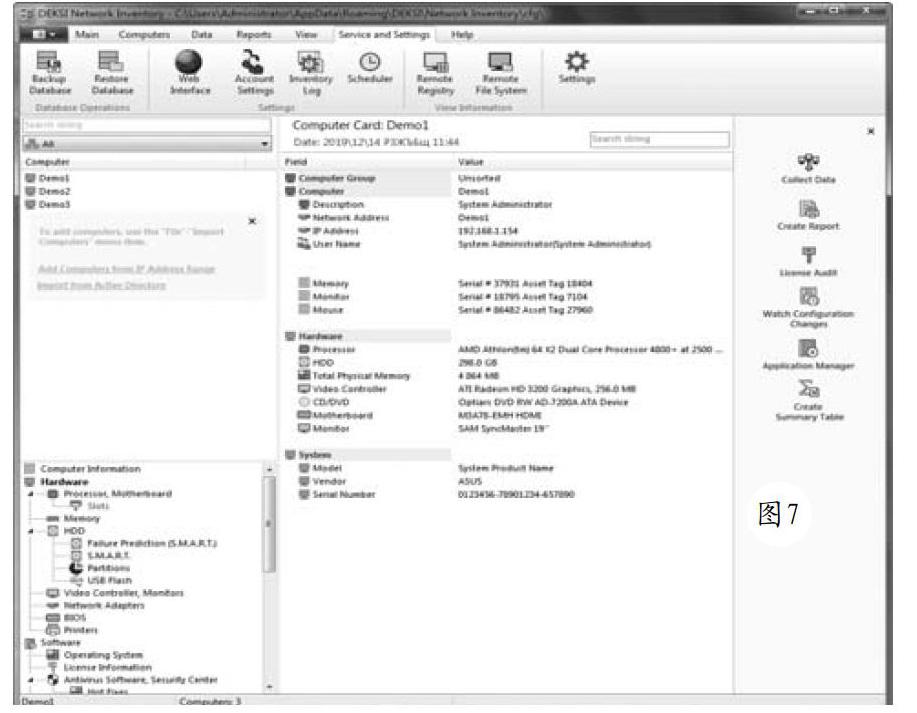
对于网络维护人员来说,及时了解网络中所有主机的软硬件配置情况,对于网络的正常管理起着非常重要的作用。利用手工方式对局域网中的所有电脑检测的话,操作起来就比较烦琐。尤其对于大型的网络来说,这几乎是不可能实现的。对于网管人员来说,本本可谓是必备的行头,使用NEWT Professiona(简称NEWT)和DEKSI Network Inventiry(简称DNI)这两款软件,可以让本本轻松变身远程监测器,让管理员毫不费力探测网络中的所有主机的信息,足不出户轻松掌控所有主机的软硬件配置情况。
使用NEWT远程探测硬件配置
在NEWT Professiona主窗口工具栏中点击“Scan Properties”按钮,在弹出窗口(图1)中确定检测的项目,NEWT Professiona提供了System、Windows、Network、Extended Information等四种检测范围,在“Syatem”中包括主机名、系统类型、系统版本、主板类型、CPU类型、内存配置、显卡类型、显示器类型、USB版本、电池类型等检测项目。在“Windows”中包括系统版本、系统安装日期、安装路径、屏保设置、时钟设置、启动时间、更新情况等系统检测项目。
在“Network”中包含网卡配置、网关信息、WINS信息、IP配置、MTU参数等检测项目。在“Extended Information”中包括驱动器参数、共享设备、打印机、字体、服务、杀毒软件配置等检测项目。可以看出,NEWT Professiona提供了丰富的检测功能,在默认状态下所有的检测项目全部处于选择状态。
添加所需网络主机
在NEWT Professiona主窗口左侧的“Network Browser”面板中可以选择网络扫描的范围,在其中的“Computers Near Me”项的右键菜单上点击“Scan Selected”项,表示对本机周围的电脑进行扫描,当扫描完成后,在“Computers Near Me”分支下显示所有找到的电脑名称,您也可以选择“Entire Network”項,在其右键菜单中点击“Scan Selected”项,表示对整个局域网进行全面扫描,来显示出局域网中所有主机名称。
为了提高扫描的灵活性,点击菜单“Tools”→“Scanning”项,在扫描设置窗口(图2)的“Group”面板中选中所需的工作组名称,点击“Scan”按钮对该组进行扫描。在“IP Range”面板中点击“New”按钮,输入起始和结束的IP地址范围。点击“Discover & Scan”按钮,可以检测该IP范围中所有活动的主机。在NEWT Professiona窗口左侧的“Network Browser”面板显示检测到的所有网络主机,如果您是以域用户管理员的身份登录的话,就可以直接控制选中的网络主机了。否则的话需要预设目标主机的可用账户信息,在“Network Browser”面板中选中对应的主机,在其右键菜单中选择“Set Credentials”项,在权限设置窗口中输入该机的账户名和密码。
执行信息远程检测操作
NEWT Professiona提供了灵活的远程检测的方式,在“Scan Status”面板(图3)中的“Scan Speed”栏中拖动滑块,可以调整检测的速度,探测延迟时间范围从0到500ms,延迟时间越小,检测速度越快,占用的网络资源也越大。在“SimuScans”栏中拖动滑块,可以调整检测的线程数,合理的设置线程数,可以提高检测的效率。如何执行远程扫描检测操作呢?在工具栏上点击第一个按钮右侧的下拉箭头,在弹出菜单中点击“Scan All”项,可以对所有的局域网主机进行软硬件远程检测操作。点击“Scan Selected”项,可以对选定的网络主机进行软硬件远程检测操作。点击“Scan My Computer”项,可以对本机进行软硬件远程检测操作。
当检测开始后,NEWT Professiona会自动切换到“Scan Status”面板中,在“Scan Grid”图表中动态显示检测的进度信息,其中暗绿色方格表示处于检测序列中的项目,白色方格表示正在检测的项目,绿色方格表示已经检测完的项目。在“Scan Statisties”栏中显示详细的检测参数,包括检测的所有项目、主机数量、已经扫描的项目数量、已经检测的主机数量、剩余的检测项目数量、剩余的主机数量、项目检测的速度、主机检测的速度、项目平均检测的速度、占用的网络带宽、完成检测花费的时间等信息。在“Progress time”栏中显示检测的进度百分比参数。
当NEWT Professiona完成远程软硬件信息检测操作后,在窗口右侧显示出所有相关主机的软硬件检测信息,包括每台主机上的系统服务、安装的软件、系统配置、启动项目、虚拟内存、防病毒配置、共享设备、环境变量、字体信息、HOT Fixs信息、打印机信息、内存配置、网络配置、驱动器信息等检测范围,在右侧窗口中选中不同的检测面板,在其中可以显示详细的检测信息。在窗口左侧的“Network Browser”面板选中不同的主机,在右侧窗口即可自动切换对应的检测信息。也可以双击对应的主机名,在弹出的窗口中显示其详细的检测信息。点击菜单“File”→“Export”下的“Export All”或者“Export Selected”项,可以将所有主机或者选中主机的检测信息导出为单独的文件。
使用WMI检测方式,探测远程主机信息
这里我们先介绍第一种信息收集方式。在操作之前,必须导入所有需要检测的主机信息。DNI提供了三种导入方式。在DNI主窗口左侧的主机列表的右键菜单中点击“Add”→“Add a Computer”项,在弹出窗口(图4)中的“Computer Card”面板中的“Computer”栏中输入目标主机的名称,在“Network Address”栏中输入该机的IP地址,在“Account Name”列表中选择该机的管理员账户名。在初始状态下,该列表内容为空,之后在账户管理窗口中添加所需账户名。如果直接点击账户选择按钮,可以在账户管理窗口中点击“Add”按钮,添加所需的账户信息,之后将其导入进来。如果勾选“Gather Date Using Agent”项,可以通过安装在该机上的Agent代理服务来搜索导入管理员账户。为了便于区别,可以在“Image”面板中点击“Open”按钮,将选定的图片作为该机的显示图案。按照同样的方法,可以添加多台主机的信息。
为了加快添加的速度,可以在上述菜单中点击“Add Computer from IP Range”项,在批量导入窗口中勾选“Ping”项,表示使用PING探测实现批量扫描。在下一步窗口(图5)中的“Interface”列表中选择所需的网卡设备,选择“IP Address”项,表示使用掩码格式设置扫描IP范围,例如“192.168.221.*”等。选择“IP Address Range”项,表示直接输入IP范围。在下一步窗口中,DNI即可按照预设的IP范围,扫描所有可用的主机。
当扫描完成后,在统计列勾选表勾选所需的主机IP,点击“Add”按钮,将其添加到DNI的主机列表中。此外,还可以在上述菜单中点击“Add”→“Add Computer from The Network Neighborhood”项,DNI通过对网络邻居进行扫描,让您快速添加所需的主机信息。当添加完所有的主機信息后,接下来需要为其关联对应的管理员账户信息。点击菜单“Service and Settings”→“Account Settings”项,在账户管理窗口中点击“Add”按钮,在弹出窗口(图6)中的“Account Name”栏中输入账户显示名称,在“User Name”栏中输入管理员账户名,在“Password”栏中输入密码,点击OK按钮完成该账户信息添加操作。
同理,您可以添加任意多个账户信息。在账户管理窗口左侧显示所有可用的账户项目,选择目标账户,点击“Associate with Computers”按钮,在可用主机列表中选择目标主机,点击“Finish”按钮,将两者绑定起来,这样之后就可以远程检测该机软硬件信息了。按照同样的方法,将所有账户的主机分别绑定起来。添加的主机多了,出于管理上的便利,最好将其按照不同的组别进行分类。点击菜单“Services”→“Computer Groups”项,在组管理窗口中点击“Add”链接,输入组名,完成该组的创建操作。
您可以根据需要,创建多个账户组。点击“Unsorted”项,在窗口右侧显示所有未分类的主机名称。选择(可多选)所需的主机,将其拖动到左侧的目标组上,将其归类到该组中。在DNI窗口左侧的组列表中选择所需的组名,可以显示该组中的所有主机。选择“All”项,则显示所有可用主机。选择单个或者多个主机,在窗口左侧点击“Collect Data”按钮,在弹出窗口中点击“Next”按钮,在下一步窗口中勾选需要检测的具体项目(图7)。之后点击“Finish”按钮,DNI即可通过WMI技术远程探测所选主机的软硬件信息,并将其收集显示出来。
选择目标主机,在窗口左下角显示信息分类项目,包括硬件和软件两大类,硬件包括CPU、主板、硬盘、光驱、内存、网络设备、显卡、监视器、BIOS、键盘、鼠标、打印机、USB设备、端口等。软件包括操作系统、账户信息、安装的软件信息、共享资源、服务、多媒体、驱动等。选择对应的分类,可以在窗口右侧显示其中的详细信息。注意,使用WMI方式检测信息,必须保证所有主机的“Windows Management Instrumentation”服务处于激活状态。
使用DNI客户端软件,检测远程主机信息
如果您没有局域网相关主机的管理员账户,则可以使用DNI提供的客户端程序完成远程检测任务。打开DNI安装路径下的“Client”按钮,在其中包含所有的客户端程序。您可以将其复制到局域网其他主机上。在每台客户端运行其中的“DNIClientCFG.exe”程序,在“General Settings”面板(图8)中的“Data Group”栏中选择需要检测的软硬件信息,可以看到DNI提供了非常详细的检测项目,在“Amount of data to gather”列表中选择“Full”项,表示选择所有的检测项目。
选择“Average”项,表示检测常用的项目。选择“Basic”项,表示检测基本项目。实际上,DNI是将检测信息存储到后缀为“fld”文件中,之后才发送到DNI服务端的。为了便于区分检测文件,可以在“Computer file name prefix”栏中输入本机的名称前缀,勾选“Path for Saving instead of computer name in file name”项,表示使用本机IP作为检测文件名称。在“Path for Saving Data”栏中可以设置检测文件存储路径。
为了便于集中管理,最好在DNI服务器端上创建一个共享文件夹(例如“\\server\DNIdata”等),允许所有账户对其进行读写操作。之后将其设置为上述设置检测文件存储路径。在“Send via FTP”面板中勾选“Send gathered data to FTP server”项,表示将检测信息文件存储到指定的FTP存储空间中,在其下可以配置所需FTP主机的地址、端口、账户名和密码、传输方式,代理服务器等参数。在“Send via E-mail”面板中勾选“Send gathered data to e-mail”项,可以将检测文件发送到指定的邮箱中,在其下设置目标邮箱的SMTP服务器地址、端口、账户名和密码、邮箱地址等参数。在“Startup parameters”面板中可以配置客户端程序的运行参数。在默认情况下,客户端程序可以自动跟随系统运行,而且采用了隐身模式,避免别人随意对其进行干扰。在“Select data gathering interval”栏中可以选择客户端程序运行的周期,默认为一次。当系统启动时,客户端可以自动运行,完成信息的检测和收集操作。如果选择“Evert X Hour(s)”,可以让客户端程序每隔预设的周期运行一次,单位为小时,默认为8小时。选择“Every X Day(s)”项,表示让客户端程序按照预设天数运行,默认为每1天运行一次。
点击“Finish”按钮,完成客户端配置操作。这些配置信息实际上存储在同路径下的“data.cfg”文件中。DNI客户端程序包中的“DNIClient.exe”是真正的客户端程序,当其运行后(例如手工或者自动运行),可以在上述预设路径下创建按照预定格式命名的两个文件,后缀分别为“.fld”和“.idx”,其中就包含了对于本机的软硬件检测信息。按照同样方法,可以在不同的客户机上分别执行上述操作,完成客户端的配置操作。
这样,当客户端程序按照预设模式启动后,通过对本机信息的检测,生成所需的检测信息文件。我们上面已经将其存储路径全部放置到了服务器端的某个共享文件夹中,本例为“\\server\DNIdata”。在服务器端打开该文件夹,就可以看到所有客户端发来的检测信息文件。如何导入这些文件呢?在DNI主窗口中点击菜单“Service”→“Settings”项在,在设置窗口左侧點击“Import data”项,在窗口右侧点击“Add”项,选择存储客户端检测文件的共享路径,因为该路径就存在于服务器上,所有很容易将其添加进来。
当然,您也可以为不同的客户端创建多个共享文件夹,分别存储对应的检测信息文件,并将其分别导入。勾选“Import clientdata from folder on the program startup”项,让DNI在启动时,自动导入上述路径中存储的客户端检测文件。为了及时得到客户端发来的检测文件,提供检测的准确度,可以勾选“Update and analyze data in idle mode”项,按照预设的时间间隔导入客户端检测文件。在“Period”栏中设置所需的时间,默认为30分钟。这样,每个预设的时间周期,DNI服务器端程序就会从预设的路径中读取并导入所有客户端发来的检测文件。
和利用WMI技术获取远程主机软硬件信息不同,使用客户端程序,您无须费力的添加局域网主机信息,只要完成导入操作后,所有的主机信息就全部显示在DNI窗口左侧的主机列表中了。当然,您可以按照上述方法,对其进行分组管理。在列表中选择目标主机,就可以按照上述方法,来查看该机的软件硬件配置信息了。如果某些客户机处于离线状态,该如何查看其检测信息呢?方法很简单,事先在这些客户机上运行配置程序,将检测文件存储路径设置在本地。
然后运行客户端程序,将获得的检测文件手工复制到服务器中,之后在DNI主窗口点击菜单“Data”→“Impoer from Folder”项,选中这些检测文件,就可以将其导入进来了。顺便说一下,如果您不想将DNI客户端程序逐一复制到客户端运行的话,也可以在服务器端创建一个共享文件夹,让所有用户对其拥有写权限,例如“\\server\gatherdata”,该文件夹的作用是收集检测信息文件。之后运行DNI客户端配置程序“DNIClientCFG.exe”,按照上述方法,您可以根据需要选择检测的项目等参数。
注意,必须在“Path for Saving Data”栏中将存储路径设置为上述共享文件夹。接下来再创建一个共享文件夹,例如“\\server\runclient”。让所有的用户拥有对其读取的权限,将DNI客户端程序包中的“data.cfg”“DNIClient.exe”“licenses.cfg”“script.cfg”等文件复制到该共享文件夹中。然后在每台客户机的启动项中添加一行程序,运行上述共享文件夹中的DNI客户端程序,例如“start /B \\server\ runclient \dniclient.exe”。这样当每台客户机启动时,就会自动运行DNI客户端程序,来检测本机的软件硬件信息,并将检测文件自动保存到服务器端指定的共享文件夹中,本例为“\\server\gatherdata”。当然,利用Windows的计划任务功能,可以让该命令定时运行,及时将本机的检测信息发送给服务器。有了这些检测文件,就可以使用上述方法,在DNI主程序中导入所有客户机的检测信息了。
使用Agent代理服务,检测远程主机信息
此外,DNI还提供了Agent代理服务功能,同样可以完成远程信息检测任务。其使用方法很简单,在DNI安装路径下打开“Agent”文件夹,在其中可以看到Agent程序包。运行其中的“dni_settings.exe”程序,可以对Agent代理程序进行配置(图9),勾选“Use password”项,可以设置连接密码。勾选“Use IP filter”项,点击“Add”按钮,添加过滤IP地址,只有该过滤列表中的IP主机才可以使用Agent代理发送检测文件。
在默认情况下,Agent代理使用TCP 61978端口和服务器端进行通讯。取消“Use default TCP port”项,可以自定义连接端口。点击OK按钮,可以在同路径下生成“dna_settings.cfg”文件,其中包含了上述配置信息。将其更名为“dni_settings.cfg”,之后将该文件和“deksi-network-inventory-agent.exe”程序分别复制到每台客户机中,运行“deksi-network-inventory-agent.exe”,完成Agent代理的安装操作。
如何导入安装了Agent代理服务的主机呢?方法很简单,在DNI中点击菜单“File”→“Import Computers”→“Search Computers with Agent installed”项在,在向导界面中分别设置连接端口,搜索IP范围等参数,就可以将相关的主机添加进来了。之后在DNI主机列表中选择目标主机,该机上的Agent代理就会自动检测该机软硬件配置信息,并将其发送给服务器端程序,这样您就可以实时查看不同的客户机的配置信息了。同其他两种检测方法相比,Agent代理服务可以提供高效实时的检测报告。
