PHOTOSHOP 2020创意的图像组合之十二创意《追逐》的意境
2020-02-04图文张恣宽
图文|张恣宽
前期拍摄
二月下旬的早晨去谢尔登湖拍摄,大风将冰面上的雪吹起了,漫天飞舞,造成云雾般的效果。我以初春的黄色树枝为背景,拍摄的画面有秋色般的意境,但前景中的大雁都比较呆板、缺少动感。我决定先拍一下环境,然后再寻找机会,又在冰面上连续拍摄了两只大雁互相追逐的画面。
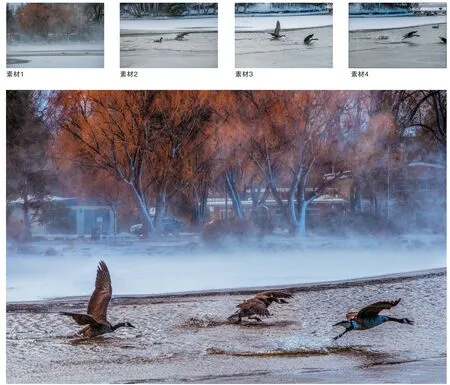
创意《追逐》的意境效果图
创作理念
拍摄一幅鸟类摄影作品,有时往往有优美的背景、环境,但没有主体;有时只有主体,而缺少有优美的环境衬托。解决办法就是带着PS的理念去拍摄,先当作素材拍摄,然后再选择缺少的某些素材创意合成。
我在电脑中打开这几幅素材,决定以云雾缭绕的画面为背景,选择三幅连续拍摄的大雁,先组合成三只雁互相追逐的画面,然后将它们作为前景(主体)移入背景之中,最终创意组成一幅《追逐》的作品。
后期制作
1.打开Lightroom9.3软件,在“图库”中选择已经导入的4幅图,单击鼠标右键,在弹出的菜单中选择“在应用程序中编辑/在Adobe Photoshop 2020中编辑/在Photoshop中作为图层打开”(见图1)。
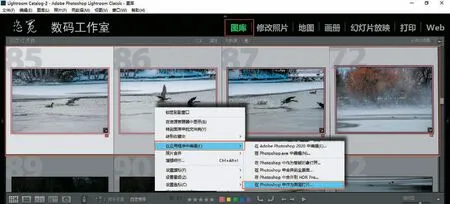
图1
2.在自动打开的Photoshop 2020软件界面中,这4幅图作为四个图层,在一幅图中打开,因是从Lightroom软件中导出的图片,所以图层的名称还是使用原相机的图片编号。为了叙述方便,我们还是把它改成“背景、图层1~3”,这样大家看步骤图与文字介绍更容易理解(见图2)。
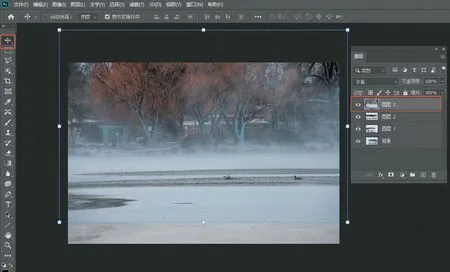
图2
3.单击“图层3”、“图层2”层缩略图前的小眼睛,关闭“图层3”、“图层2”层(见图3)。
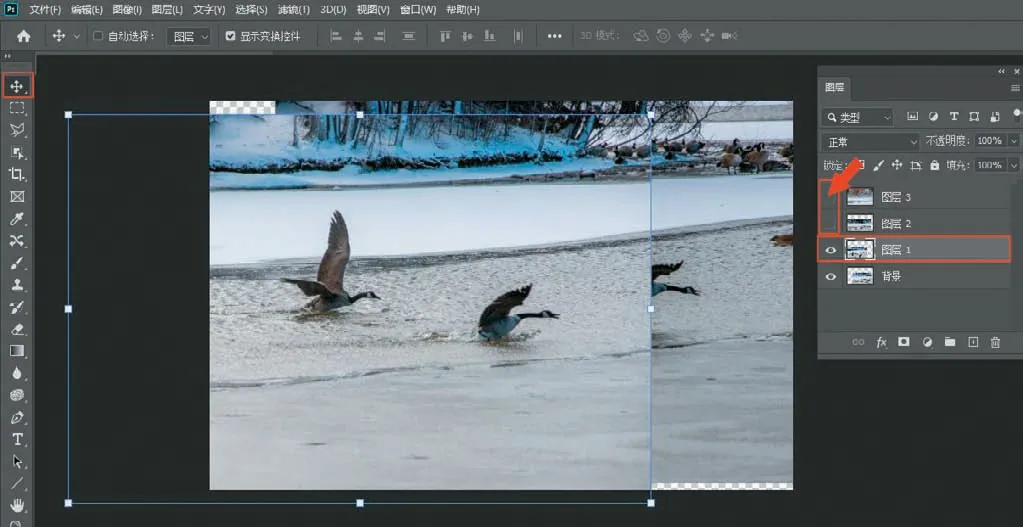
图3
4.观察“背景”层,画面比“图层1”层稍暗,需要适当提亮。击活“背景”层,执行“滤镜/Camera Raw滤镜”菜单命令,打开Camera Raw 12.3滤镜窗口(见图4)。
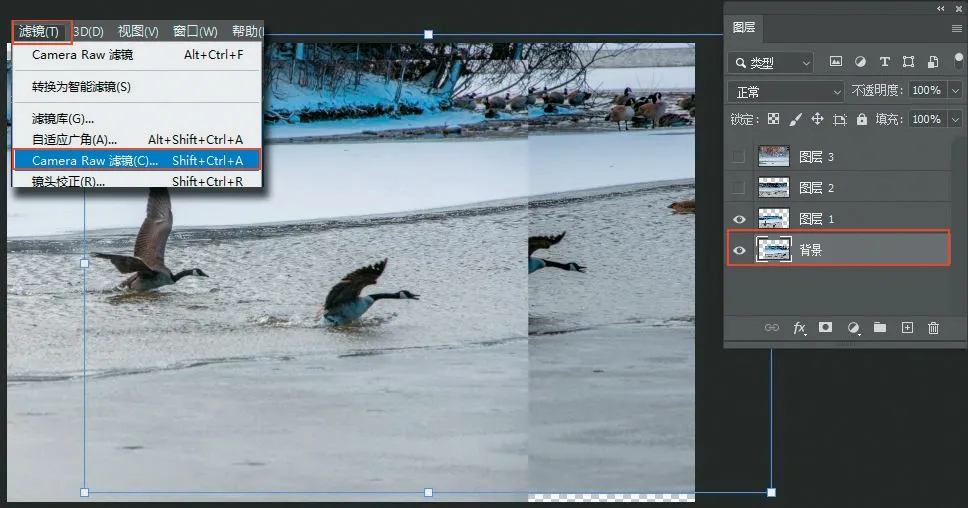
图4
5.在Camera Raw窗口的“基本”选项卡中,白平衡不动,设“曝光”为-0.05,“对比度”为10,单击右下方“确定”按钮,返回Photoshop 2020界面中(见图5)。
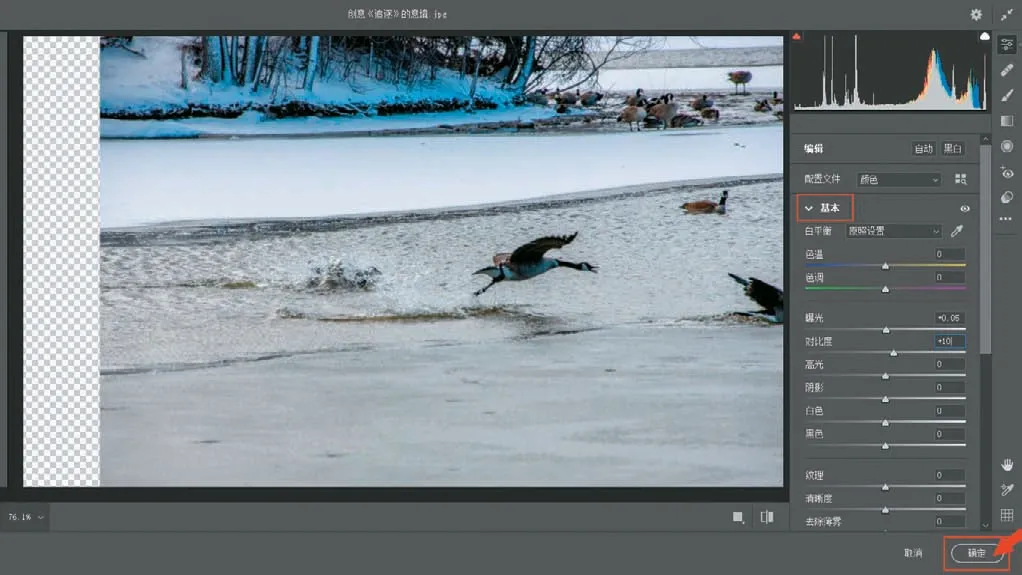
图5
6.两图明暗有差别,需要用“滤镜渐隐”进行微调(注:这时PS不能进行其它任何操作)。单击菜单命令“编辑/渐隐Camera Raw滤镜”打开“滤镜渐隐”对话框,边降低“渐隐”不透明度,边观察两图明暗,当“渐隐”不透明度为82%时,基本无差别,单击“确定”按钮(见图6)。
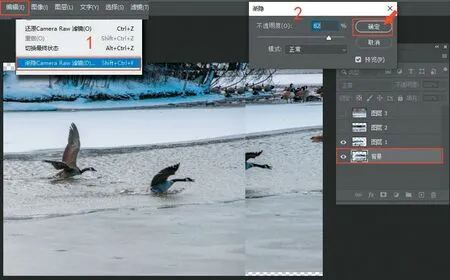
图6
7.击活“图层1”层,单击图层调板底部的“添加图层蒙版”按钮,为“图层1”添加一蒙版,选用工具箱中“画笔”工具,在工具选项栏,画笔的“大小”调为1408px,“不透明度”为100%,“硬度”调为0%,在两片接头处涂抹(见图7)。
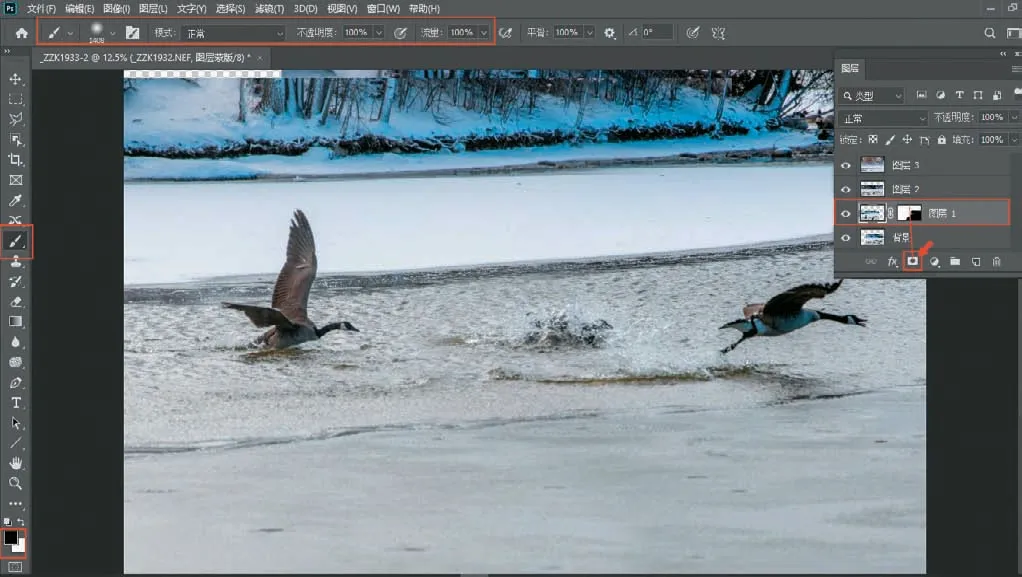
图7
8.在“图层2”层缩略图前,单击显现小眼睛,击活“图层2”层,将图层调板中的混合模式“正常”改为“变暗”,选工具箱中“移动”工具,调整好中间那只雁的位置,再将图层调板中的混合模式“变暗”改为“正常”(见图8)。
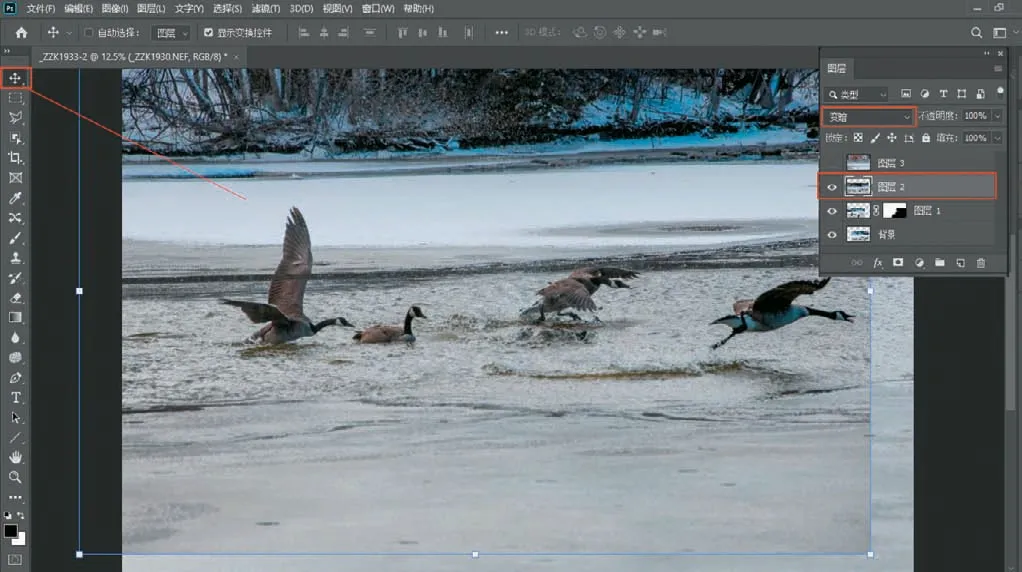
图8
9.左手按住Alt键,右手用鼠标单击图层调板底部的“添加图层蒙版”按钮为“图层2”添加一黑色蒙版(见图9)。
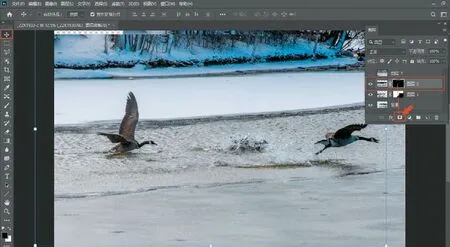
图9
10.按X键设前景色为白色,选用工具箱中“画笔”工具,在工具选项栏,画笔的“大小”调为192px,“不透明度”为100%,“硬度”调为0%,在中间那只雁的位置处涂抹 (见图10)。
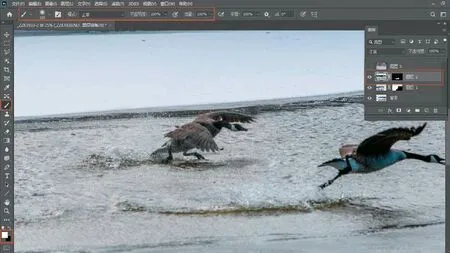
图10
11.在“图层3”层缩略图前,单击显现小眼睛,击活“图层3”层,将图层调板中的混合模式“正常”改为“滤色”,选工具箱中“移动”工具,调整好背景画面的位置,再将图层调板中的混合模式“滤色”改为“正常”。按D键设前景色为黑色,单击图层调板底部的“添加图层蒙版”按钮,为“图层3”添加一蒙版,选用工具箱中“画笔”工具,在工具选项栏,画笔的“大小”调为792px,“不透明度”为100%,“硬度”调为0%,在两片接头处涂抹(见图11)。
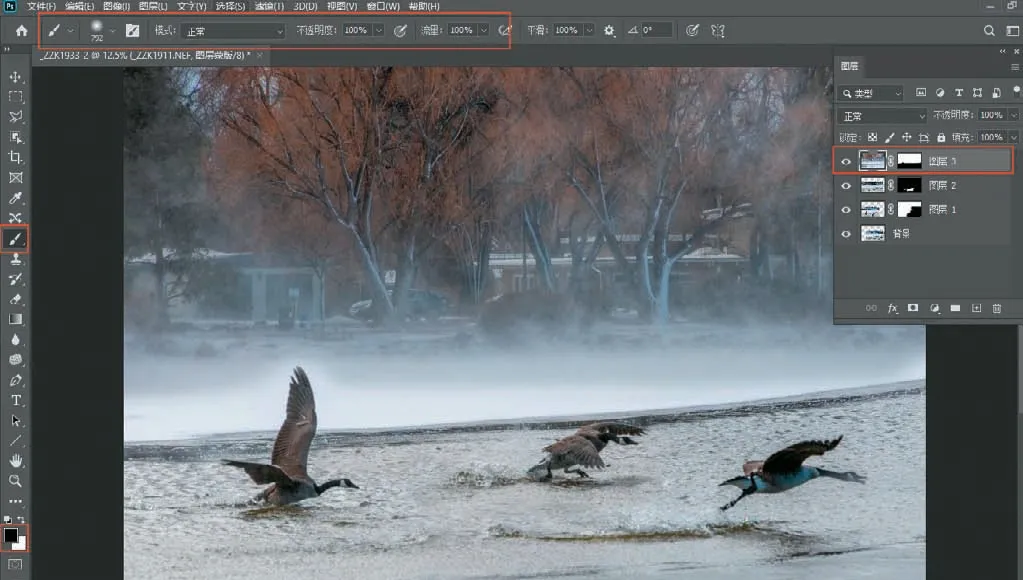
图11
12.观察“图层3”层画面稍暗、反差弱,需要适当提高。单击“图层3”层缩略图(见红色箭头处),再执行“滤镜/Camera Raw滤镜”菜单命令,打开Camera Raw 12.3滤镜窗口(见图12)。
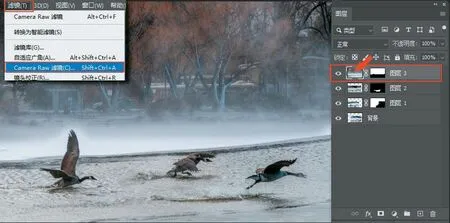
图12
13.在Camera Raw窗口的“基本”选项卡中,调整图片的反差,白平衡不动,设“曝光”为-0.90,“对比度”为53,“高光”为-100,“阴影”为100,“白色”为13,“黑色”为-65,单击右下方“确定”按钮,返回Photoshop 2020界面中(见图13)。

图13
14.两图颜色有差别,需要用“滤镜渐隐”进行微调(注:这时PS不能进行其它任何操作)。单击菜单命令“编辑/渐隐Camera Raw滤镜”打开“滤镜渐隐”对话框,边降低“渐隐”不透明度,边观察两图颜色,当“渐隐”不透明度为66%时感觉合适,单击“确定”按钮(见图14)。
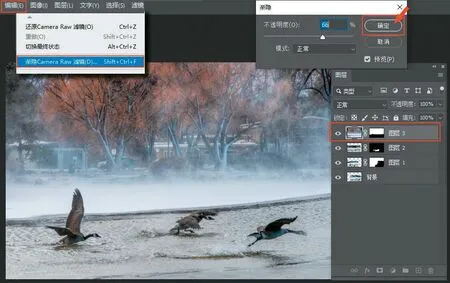
图14
15.按组合键“Ctrl+Shift+Alt+E”盖印所有图层,生成“图层4”层,再按组合键“Ctrl+J”复制生成“图层4拷贝”层,然后执行“滤镜/Camera Raw滤镜”菜单命令,打开Camera Raw 12.3滤镜窗口(见图15)。

图15
16.在Camera Raw窗口的“基本”选项卡中,调整图片的反差,白平衡不动,设“曝光”为-0.25,“对比度”为47,“阴影”为53,“黑色”为-18,单击右下方“确定”按钮,返回Photoshop 2020界面中(见图16)。
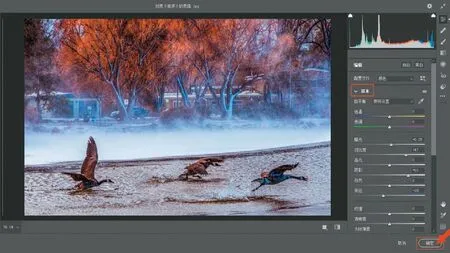
图16
17.为了使背景模糊一些,形成一定的空间透视感。击活“图层4”层,再执行“滤镜/Camera Raw滤镜”菜单命令,打开Camera Raw 12.3滤镜窗口(见图17)。
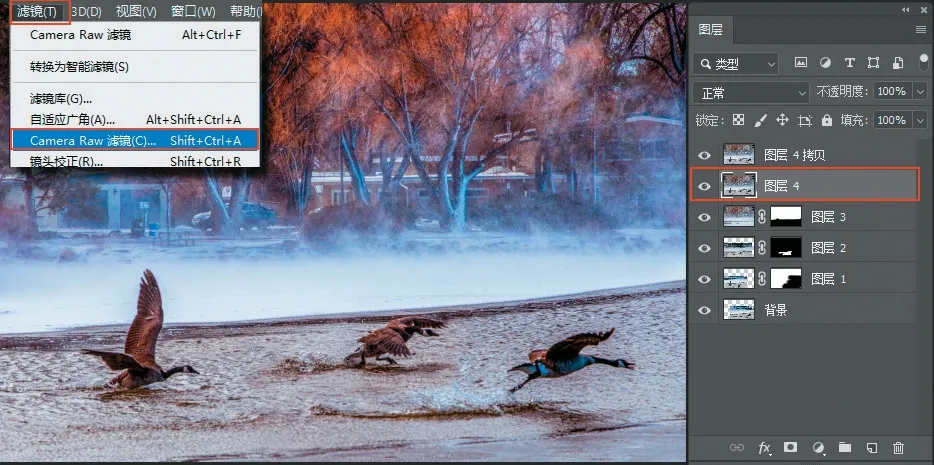
图17
18.在Camera Raw窗口的“基本”选项卡中,白平衡不动,设“纹理”为-52,“清晰度”为-23(见图18)。
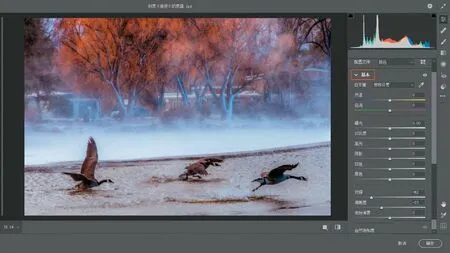
图18
19.画面模糊了,必须适当增加一些噪点,与前景相匹配,画面更真实。单击“效果”,进入“效果”调整选项卡中,在“颗粒”中,“数量”为13,“大小”为25,“粗糙度”为50,单击右下方“确定”按钮,返回Photoshop 2020界面中(见图19)。
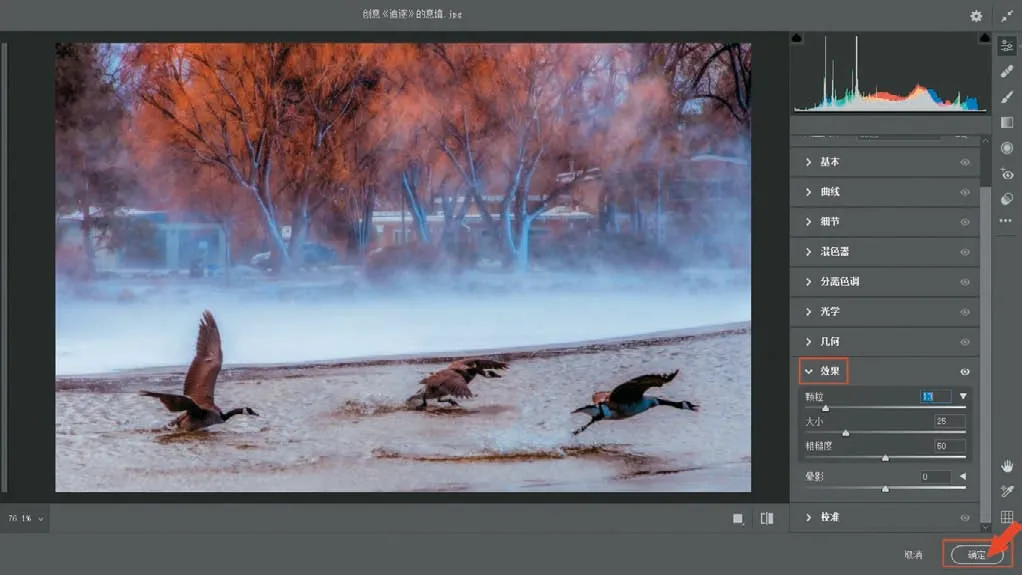
图19
20.这个一步用蒙版恢复前景大雁。击活“图层4拷贝”层,按D键设前景色为黑色,单击图层调板底部的“添加图层蒙版”按钮,为“图层4拷贝”层添加一蒙版,选用工具箱中“画笔”工具,在工具选项栏,画笔的“大小”调为1610px,“不透明度”为100%,“硬度”调为0%,在背景间涂抹(见图20),使背景比前景模糊些,增强空间透视感。

图20
《追逐》拼接完成。按组合键“Ctrl+Shift+E”合并可见图层,或存为PSD图。我选择的是直接将PSD图存储在Lightroom 9.3软件目录里,这样随时便于对制作过程进行修改。
