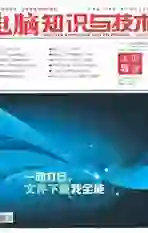数据限制性录入技巧三则
2020-01-16王志军
电脑知识与技术·经验技巧 2020年9期
王志军

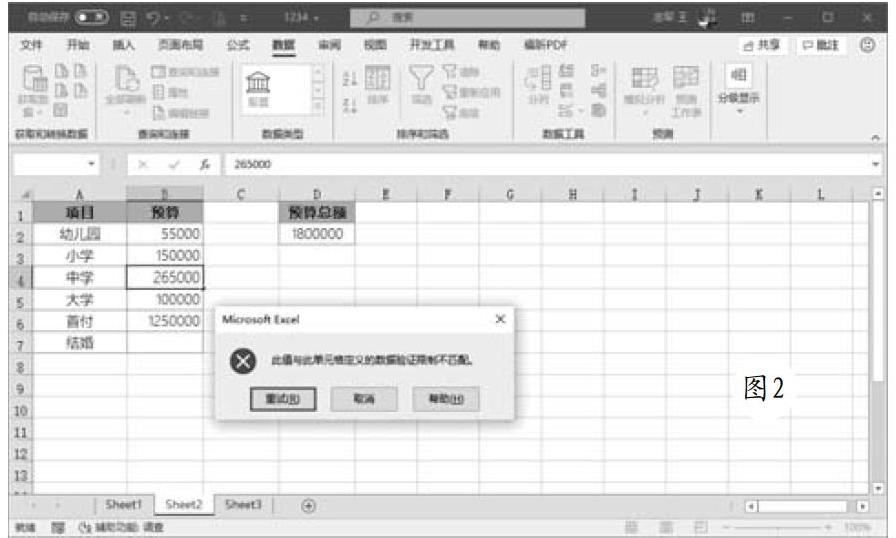

Excel的“数据验证”功能相当强大,我们可以利用这些功能实现数据的限制性录入,从而在一定程度上提高工作效率。这里介绍几则比较实用的技巧。
技巧1:根据其他列内容限制输入
例如某公司的员工信息调查表,在D列填写配偶姓名时,要求C列的婚否一项中必须为“是”,否则禁止录入。此时可以选择相应的目标单元格區域D2:D6,切换到“数据”选项卡,在“数据工具”功能组打开“数据验证”对话框,切换到“设置”选项卡,选择“允许”为“自定义”,在下面的公式编辑框输入如下公式:=C2="是"
完成上述设置之后,如果试图在“婚否”列为“否”的相应行单元格录入配偶姓名,此时会弹出如图1所示的警告信息。
技巧2:分项预算之和不允许超过总预算
例如有一份育儿计划表,从幼儿园到结婚计划预算180万元,要求各分项预算之和不能超过总预算。此时可以选择B2:B7区域,切换到“数据”选项卡,在“数据工具”功能组打开“数据验证”对话框,切换到“设置”选项卡,选择“允许”为“自定义”,在下面的公式编辑框输入如下公式:=SUM($B$2:$B$7)<=$D$2
完成上述设置之后,如果分项预算之和超过了总预算,就会弹出如图2所示的警告信息。
技巧3:限制录入周末日期
在假期计划表的B列填写拟定日期时,要求不能录入周末日期。此时可以使用如下公式:=WEEKDAY(B2,2)<6
上述公式的WEEKDAY(B2,2),是根据B2单元格的日期,返回对应的星期,如图3所示,第二参数使用2,用数字1~7来表示周一到周日,WEEKDAY(B2,2><6,表示限定录入日期小于周六。