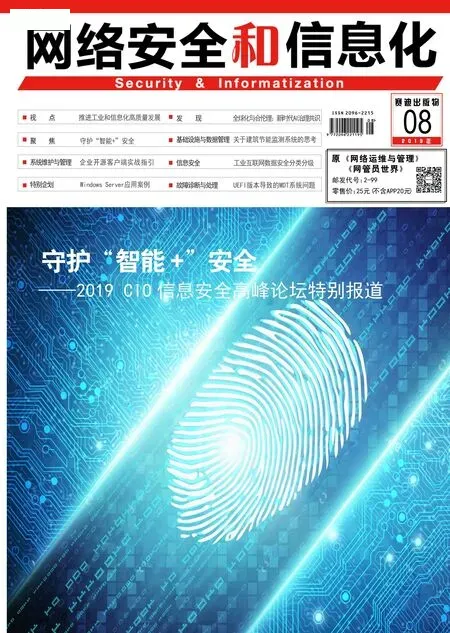让Windows 10“重现昨日”
2019-12-22威海职业学院赵永华
■ 威海职业学院 赵永华
编者按: 笔者希望系统恢复到以前某时候的样子,经研究发现了系统的还原功能。本文作详细介绍。
有时,我们希望让系统恢复到以前某个时候,比如安装了错误的插件或系统莫名反常。在Windows 10中便提供了这样的系统还原功能。具体过程如下:
1. 启用“系统还原”,生成还原点
Windows 10默认时并没有开启系统还原功能,为此我们需要开启,方法是:打开系统属性窗口,选择系统保护栏目,点击系统盘(C:)后点击配置,点击“启用系统保护”,并点击“应用”。
Windows 10系统还原有个特点,就是只要Windows检测到主要系统更改,它就会自动创建还原点。 尽管如此,出于慎重考虑,有时候我们最好手动创建还原点。
例如,在安装新程序之前,具体操作方式:单击“开始”,然后键入“创建还原点”并单击第一个结果。 在“系统保护”选项卡下单击“创建”。 然后系统会提示您为还原点命名,加入描述性,这将有助于您还原。 完成后单击“创建”即可。
2. 将系统恢复到较早的还原点
有多种方法可以使用系统还原将PC恢复到早期状态。 最简单的方法是打开“系统属性”窗口,然后单击“系统还原”。 单击“下一步”,从列表中选择一个还原点。在单击“下一步”继续之前,最好单击“扫描受影响的程序”以查看在使用此还原点时将不安装的程序(如果有),完成后,单击“关闭”,然后单击“下一步”,再单击“完成”以确认要还原此特定点。
有时,我们被迫需要在Windows安全模式下尝试系统还原,比如像错误的驱动程序可能会阻止系统还原正常工作。此时单击“开始”,然后键入“更改高级启动选项”并单击顶部结果。 在出现的设置窗口中,单击“高级启动”标题下的“立即重启”。当PC重新启动时,单击“疑难解答”,然后单击“高级选项”,再单击“系统还原”。
有时情况可能更糟,比如用户错误地更改注册表项,导致无法启动系统。此时我们仍然可以使用系统还原去恢复系统。具体操作方式为:首先,必须关闭计算机, 将其打开,然后当您看到Windows徽标出现时,按住电源按钮直至其关闭; 再重复两次,直到进入Windows恢复环境; 与上一步一样,单击“疑难解答”,然后单击“高级选项”,再单击“系统还原”以开始。
3.软件不兼容与还原点损坏,怎么办
如果系统还原与计算机上的某些程序不兼容,则可能无法正常运行。 在这种情况下,罪魁祸首通常是改变Windows系统本身的程序- 病毒扫描程序,注册表清理程序等。 如果您运行其中一个程序并且它被告知您禁用系统还原,那么当您尝试运行Microsoft的还原程序时,它很可能会导致问题。对此,解决方案非常简单 -只需在运行系统还原时暂时禁用这些程序。 一旦你回到恢复点,再次启动它们就可以了。
有时,创建的还原点可能已损坏,即使它看起来成功。比如将不兼容的软件已包含在还原点中就会发生这种情况。此时的解决方法是:打开“系统保护”窗口,然后单击“系统还原”,再单击“下一步”。 从这里,忽略最近的还原点,而是选择从之前的还原点还原。 如果可行,那么您在该还原点与最新还原点之间安装的任何软件都可能是罪魁祸首。 这就是为什么在安装任何新程序之前创建一个还原点,以防万一。
4.借用第三方工具
Windows 10的系统还原,其实给管理员的控制权并不多。 如果您想要获得一些额外功能,请尝试免费版本的Macrium Reflect。它比System Restore更复杂,但允许您对驱动器进行完整备份,安排备份甚至在Windows资源管理器中浏览这些备份的内容。 奖励是通过完整备份,它包括您的文件,系统还原不会(虽然它也会占用更多空间)。
还有一款名为Quick Restore Maker的工具,比起Windows 10还原的操作更为便捷, 只需右键单击桌面,单击“创建还原点”即可离开。