一分钟修大片
2019-11-06陈建强
陈建强
常用调整面板的认识
对照片的后期修饰,无非是影调、色调及细节的控制,而在ACR 当中,对照片的后期过程,主要是在“基本”、“色调曲线”、“细节”等多个面板中实现的。
本章主要介绍ACR 工具中各个调整面板的常用命令的使用方法和技巧。
“基本”面板
将准备好的素材照片在ACR 当中打开,切换到第1 张照片。
在ACR 当中,最常用的就是“基本”调整面板,在该面板中,可以对白平衡、曝光、饱和度等做一个大范围的修改,是所有图像都要面对的一个最基础的调整面板,因此,它是最为常用的。
一般来说,打开一幅图片时,首先应单击“自动”选项,让ACR 自动判断图片的亮度、反差,因此,在自动调整完成后,再根据图片的亮度需求去合理地修改各个参数。

基本面板

利用“自动”功能优化影调层次
可以看到,这张图片在自动调整后,亮度相对比较合适。接下来,需要更进一步地修改图片的细节。通常情况下,自动调整后,都会得到一张通透的画面。当然,明暗细节仍然达不到我们的需求。例如这张照片,云彩的亮度就没有层次了,这时就需要控制画面的高光。
“高光”是控制图片的最亮区域,很多时候,应将“高光”设置为最低,以获得亮部最好的细节和层次。
“阴影”是控制照片比较暗的区域,一般来说,也会大幅度提升图片暗部的细节。因为很多时候,照片的反差都相对比较大,因此,需要通过降低“高光”、提升“阴影”来缩小照片的反差。

高光与阴影对应的照片位置
TIPS
每张照片具体的情况是不同的,所以在实际调整时,记参数是没有用的,还是应该根据实际情况来进行调整,追回高亮和暗部的细节层次。
“白色”与“高光”看起来比较相似,但其实是有差别的。“高光”是控制图片中最亮的区域,例如白云,这块区域也同样属于浅色的区域,它应该算是亮部。“白色”是控制图片比较亮的区域,如果觉得照片比较亮,那么就可以调整“白色”参数。
“黑色”与“阴影”是差不多的原理,“阴影”是控制比较暗的区域,而“黑色”是控制画面中最黑的区域,如果画面中最黑的区域比较深,那么可适当提升“黑色”。“黑色”一般不宜提升太高,否则暗部就没有立体感了,画面反差就会不够,照片看上去会发灰。因此,“黑色”的提升一般是少量的。
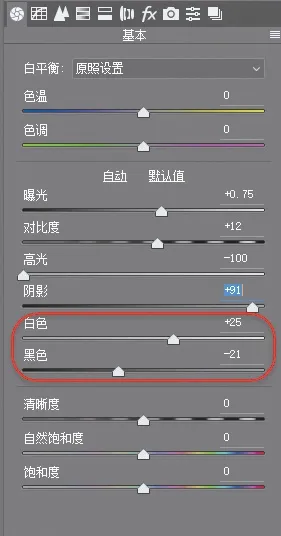
白色与黑色参数

提高对比度
以上参数设置完成后,就可以调整“对比度”了。在这几个选项的调整过程中,我们把整个照片的反差变弱了,这样必然会带来照片发灰的现象,因此需要控制对比度。一般来说,应增加对比度。“对比度”就是增强画面的明暗反差的。
“曝光”则是控制全局的亮度。可以看到,这几个参数已经能够将绝大部分图片的曝光和对比度包括通透度控制到位了,因此,这几个参数的调整几乎是每一张图片必须进行的。

提高曝光值
“清晰度”指的是中间调的对比度。对于绝大多数的图片,都应适当增加清晰度,一般设置为30 左右。如果需要做出更高质感、更强对比的画面,可以继续增加清晰度。这个参数调整是因题材而异的。例如,如果要做出粗犷的画面,或需要增强质感及增加纹理的画面,需要增强清晰度。
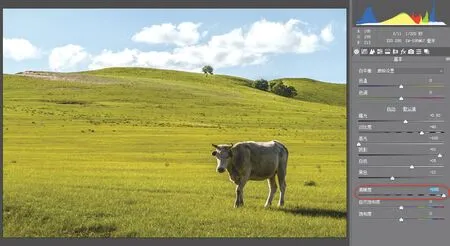
提高清晰度
对于这张照片来说,并不需要增强过多的清晰度。
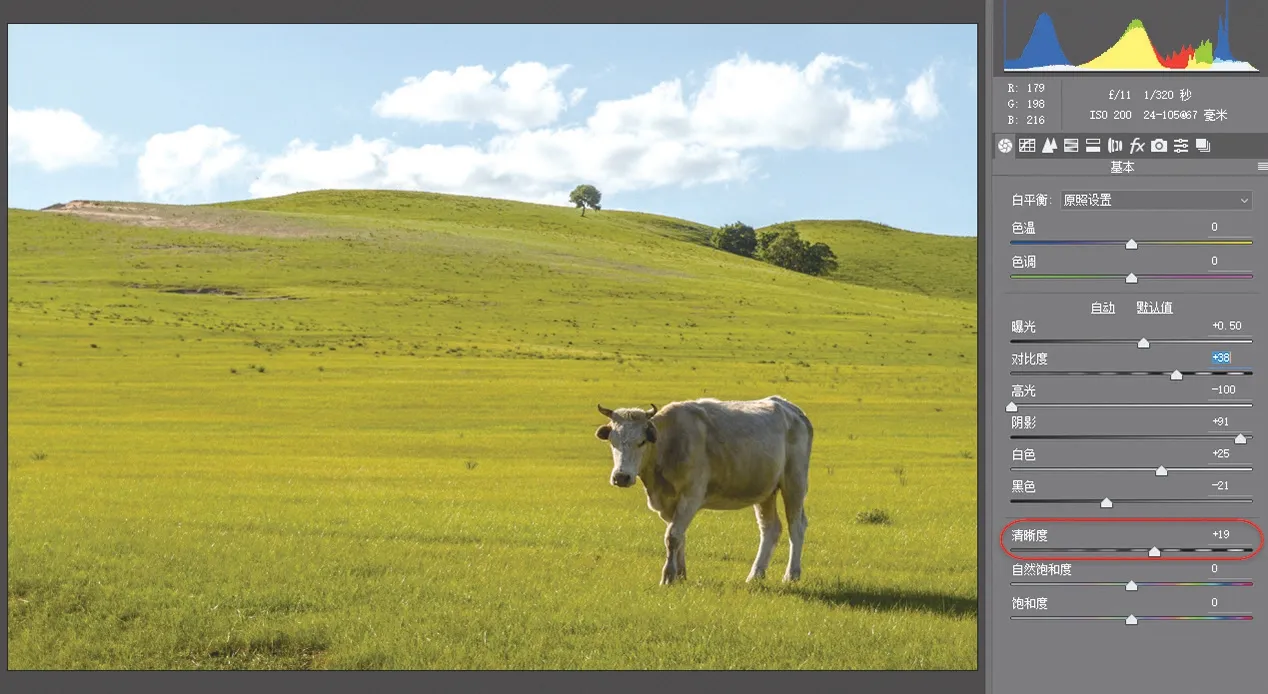
适当调整清晰度
增强清晰度后,就可以修改“饱和度”和“自然饱和度”了。“饱和度”主要是控制全局颜色的鲜艳程度,当将“饱和度”降为0 时,照片就没有颜色了,变为黑白图像。加强“饱和度”后,颜色就会变得非常浓郁,但一般来说,大部分图片都不应有太高的饱和度,否则会带来颜色非常浓郁的现象,看久了会显得很腻。因此,“饱和度”的增加一般都是微量的,控制在20 以内,当然,特殊的画面就另当别论了。
这个“饱和度”是控制全局的色彩,而“自然饱和度”是控制高饱和度中的颜色。例如,把“自然饱和度”降为0 时,画面也不会变为黑白效果,这与“饱和度”是有差别的。可以看到,最鲜艳的颜色没有了。因此,可以判断,自然饱和度是控制高饱和度中的颜色。一般来说,需要把颜色变浓郁时,可适当增强整体“饱和度”,然后多增加一些“自然饱和度”,这样颜色看上去会更加自然,也不会过于腻味。这就是“饱和度”与“自然饱和度”之间的关系。

提高饱和度与自然饱和度
当我们把曝光、反差、高光、阴影、中间调、饱和度都控制到位后,接下来调整照片的色温。在调整色温时,一般来说可以选择“自动”,让ACR 自动判断色温。

设定自动白平衡
当自动调整的效果不理想时,可以选择“原照设置”,在这个基础上通过手动调整白平衡,或使用“吸管工具”单击画面中的灰色或黑色、白色区域。
TIPS
阴影中的物体不属于黑色,而白云是白色。因此,这里使用“吸管工具”单击白云的黑色区域。
当在画面中找不到黑白灰色的时候,需要手动控制色温。当我们需要特别渲染色彩的时候,也是通过手动控制白平衡,因为自动控制白平衡只能还原正常的色彩,不能根据我们的意愿去改变符合照片需求的创意色彩。

色温与色调调整
“色调曲线”面板
“曲线”在PS中称之为“五星级”工具,但是在ACR中由于“基本”面板中的功能很强大,因此该工具中的“色调曲线”面板基本上被忽略了,很少用到,只有做色彩严重偏移的时候,才会使用“点”功能,对于R、G、B 三通道去修改色彩,这在后面会讲到。对于常规的图像来说,基本不会使用“色调曲线”功能。这里不做重点强调。

色调曲线面板
“细节”面板
接下来介绍“细节”面板。“细节”面板是控制照片的锐化和降噪的。一般来说,我们只要设置一次锐化参数后,以后就不再需要设置了,因为设置好的参数会默认应用在以后处理的图像上。
“锐化”就是把图片变得更加清楚,那么应将该参数设置为多大呢?首先开启“数量”参数,一般来说,“数量”设置在50 以内即可,然后按住键盘上的Alt 键不放单击蒙版,可以看到,画面变为全白,意味着整体全部被锐化了,但实际上我们并不想针对图像的全局进行锐化,而是要锐化线条,因为锐化全局会带来更多的噪点。

调整锐化数量与蒙版
很多照片都不适合全局锐化。例如这张照片,蓝天这么光滑的区域,没有必要将其锐化,需要锐化的是草地和牛的纹理,如果锐化蓝天,蓝天反而会带来噪点。因此,我们一般不做全局锐化,而要做局部锐化。
按住Alt 键不放,向右拖动滑块增大“蒙版”参数,这时可以看到画面中出现了黑白灰的色块。白色的区域就是锐化的区域,而黑色的区域就是没有被锐化的区域,可以看到,此时的蓝天就没有被锐化,锐化的只是浅色区域。例如白云、草地和牛的线条。
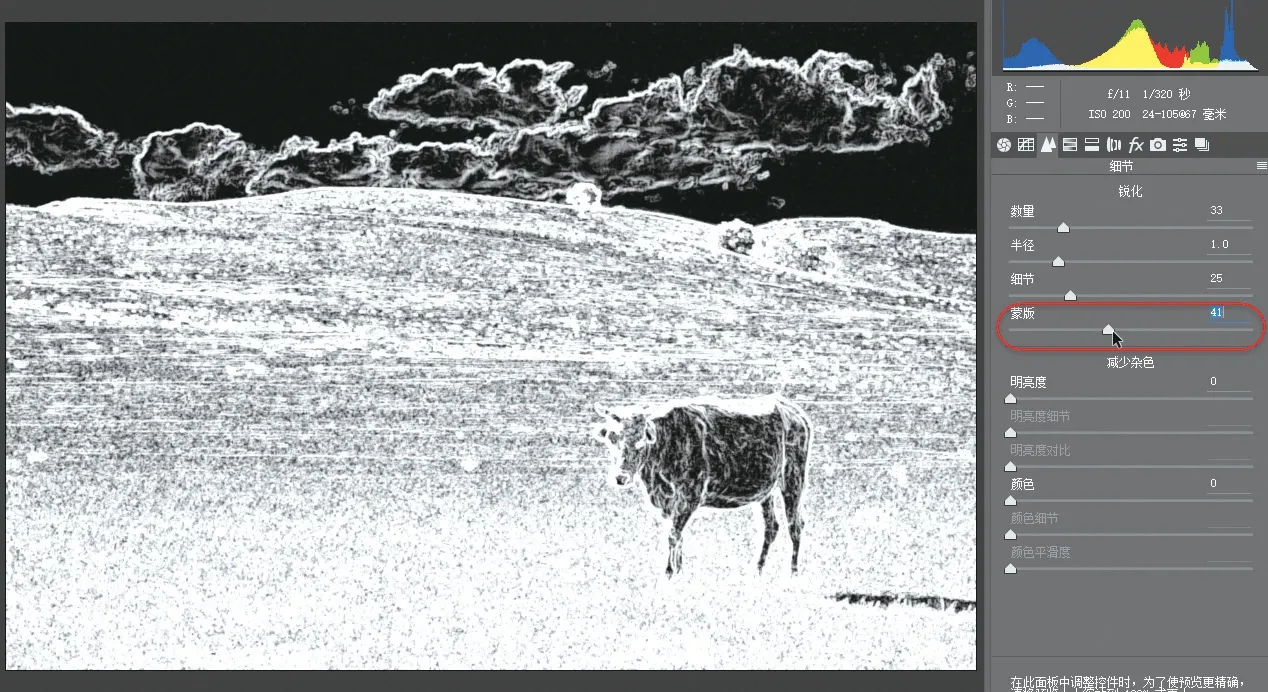
查看蒙版调整效果
这些参数的设定,“数量”越大,锐化越清楚。对于绝大部分图片来说,将“数量”、“半径”和“细节”这几个参数的滑块置于上下对齐的位置即可。“蒙版”参数是根据每一张照片的需求去确定锐化的面积和线条的多与少。
这次锐化称之为“输入锐化”,即对原始数据进行锐化。在Photoshop 中打开图片后,或者在图片要输出时,要打印成照片,再根据照片的大小进行锐化,大照片做大锐化,小照片做小锐化,因此,在ACR 中调整图像时,并不需要对图像进行大范围的锐化,只需要进行小小的锐化即可。
“减少杂色”选项组中的参数主要是降低图片中的噪点,一般来说,“颜色”参数设置在50 以内。具体设定时,“颜色”、“颜色细节”和“颜色平滑度”3 个参数的滑块也基本上置于上下对齐的位置,它可以适当减低图片中的彩色噪点。如果做过多的降噪,照片就会模糊,因此这些参数不宜设置过大。
“明亮度”是减少白色的噪点。因为一张照片除了有彩色的噪点,还有白色的噪点。对于1600 以下的感光度,我们都不需要做“明亮度”的降噪,只有对3200 以上的感光度,才需要适当地降低“明亮度”的噪点。“明亮度”参数一般来说不需要超过10,“明亮度”、“明亮度细节”和“明亮度对比”3 个参数的滑块也基本上置于上下对齐的位置。如果“明亮度”参数超过10,那么画面就会变得模糊。

数量、半径与细节的大致位置

颜色、颜色细节与颜色平滑度的大致位置

明亮度、明亮度细节与明亮度对比的大致位置
“HSL/灰度”面板
“HSL/灰度”面板中的内容,在上一节常用工具中的“目标选择工具”中已经介绍过,这里不做赘述。“HSL/灰度”面板也可以评为“五星级”面板,因为调整色彩三要素也是经常用到的。
例如,本例的照片,需要加强蓝天的饱和度,在“饱和度”选项卡中增加“蓝色”,然后在“明度”选项卡下降低“蓝色”的明度,这样天空会更蓝。但此时发现蓝天的色彩有点偏青色,因此这时在“色相”选项卡下增强“蓝色”。

调整饱和度

调整明亮度

调整色相
实际上,在工具栏中选择“目标调整工具”设置起来更容易,它同样也是调整这三个参数的。
选择“目标调整工具”后,在画面中单击鼠标右键,弹出快捷菜单,选择“色相”选项,将鼠标放置于蓝天区域,按住鼠标左键并左右拖动,调整到合适的颜色后,松开鼠标即可。
要使草地变得更绿,可以将鼠标置于草地区域,按住鼠标左键并左右拖动,增强绿色,松开鼠标即可。
接着,在右键快捷菜单中选择“明亮度”选项,然后在草地上按住鼠标左键并左右拖动,改变草地的明亮度。
这就是“HSL/灰度”面板中的几个常用选项,在图片调整色彩的过程中是会经常用到的。

利用目标调整改变调整项目
“色调分离”面板
单击切换到第3 张照片。切换到“色调分离”面板。“色调分离”是指分离高光和暗部的色调,它能够将高光的颜色调成某一种色相。
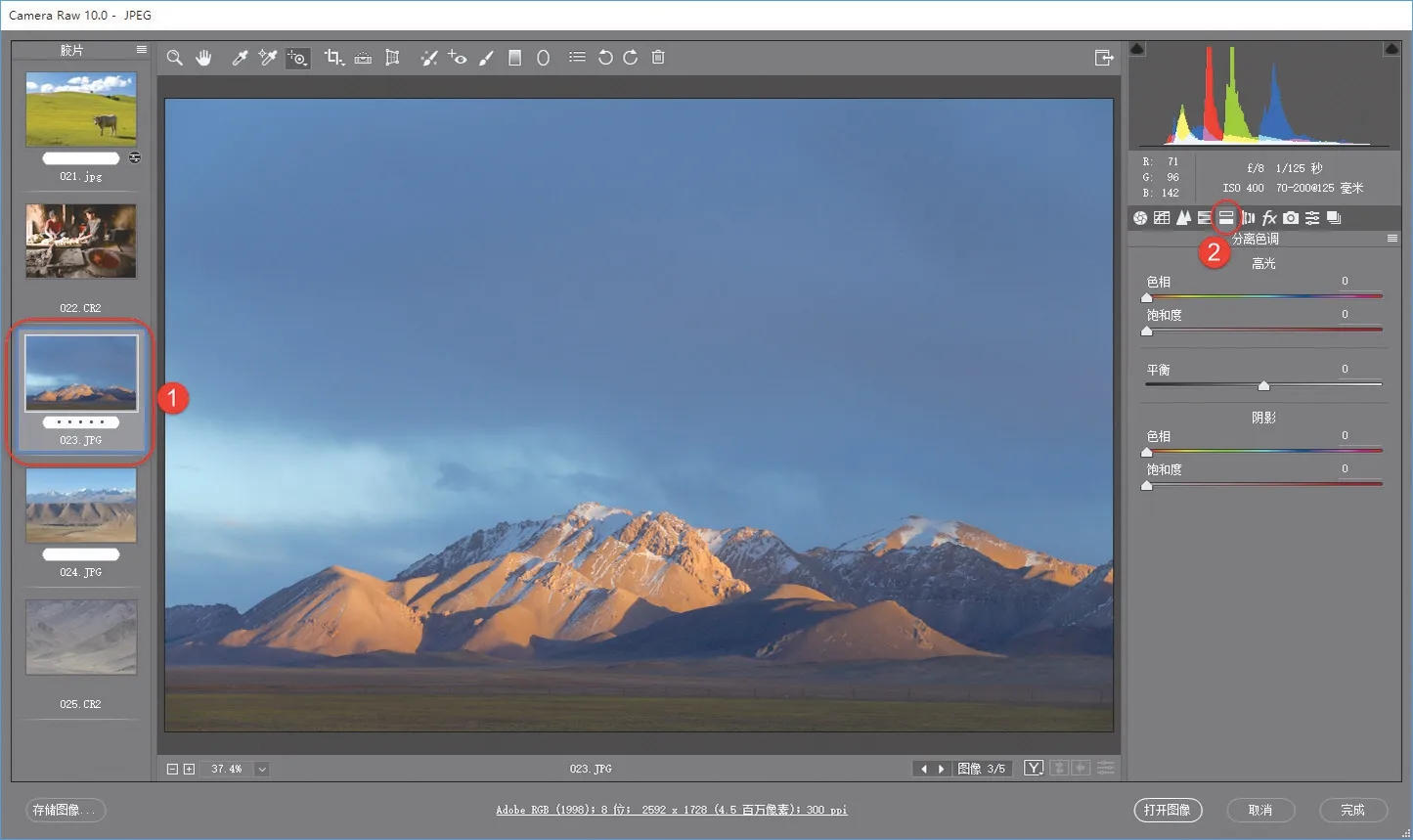
切换到色调分离面板
没有开启“饱和度”时,调整“色相”是没有任何反应的,只有开启“饱和度”后,才可以调整“色相”。
可以看到,开启“饱和度”后,高光覆上了红色,如果移动“色相”滑块,图像的亮部区域会逐渐修改颜色,然后设置“饱和度”。

渲染高光部分的色彩
“阴影”是控制暗部的色调为主,也需要开启“饱和度”,可以看到,此时暗部色相也是红色,如果要将暗部色相变为蓝色,那么则需要移动“色相”,然后修改“饱和度”。可以看到,这样暗部也变成蓝色了。
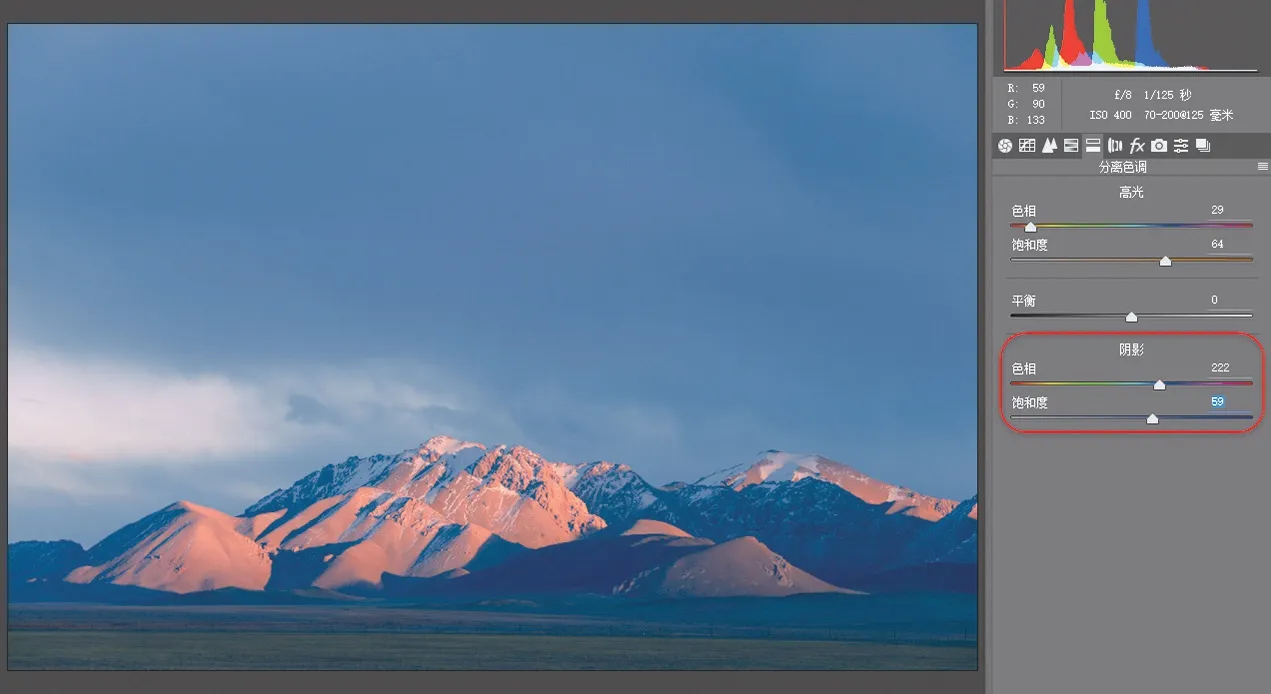
渲染阴影部分的色彩
“平衡”主要是调整明暗之间偏离色调后的明暗关系,可以通过“平衡”微调画面的高光和暗部的色彩的差别。
对于“色调分离”面板来说,只适合明暗反差特别大的逆光、剪影、黄昏、清晨的照片色调,调整在后面的章节中会具体讲解。“色调分离”面板在ACR 中并不是常用命令。
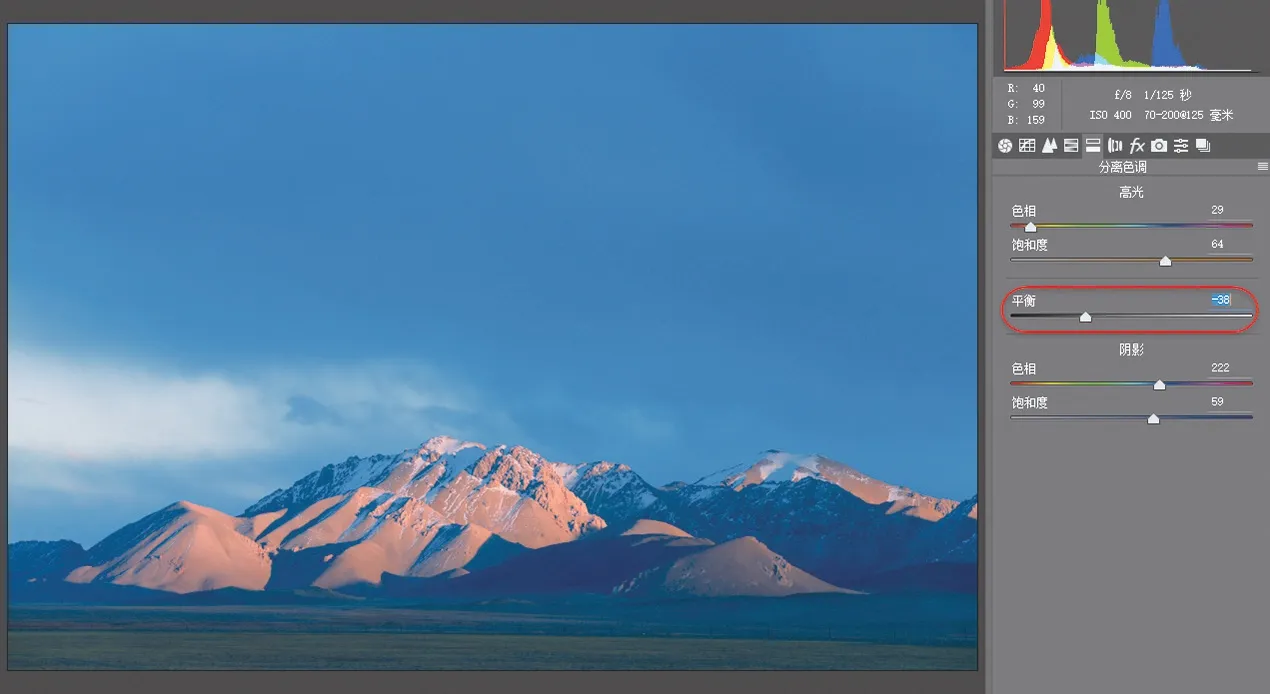
进行平衡调整:阴影比重高

进行平衡调整:高光比重高
“镜头校正”面板
单击切换到第2 张照片,再在ACR 界面中切换到“镜头校正”面板。

切换到镜头校正面板
该面板有两个子选项卡,分别为“自动配置”和“手动配置”,勾选“启用镜头配置文件校正”,那么ACR 会识别出相机和镜头,并给出一个合理的镜头校正。可以看到,校正了镜头的变形,同样也校正了镜头的暗角。
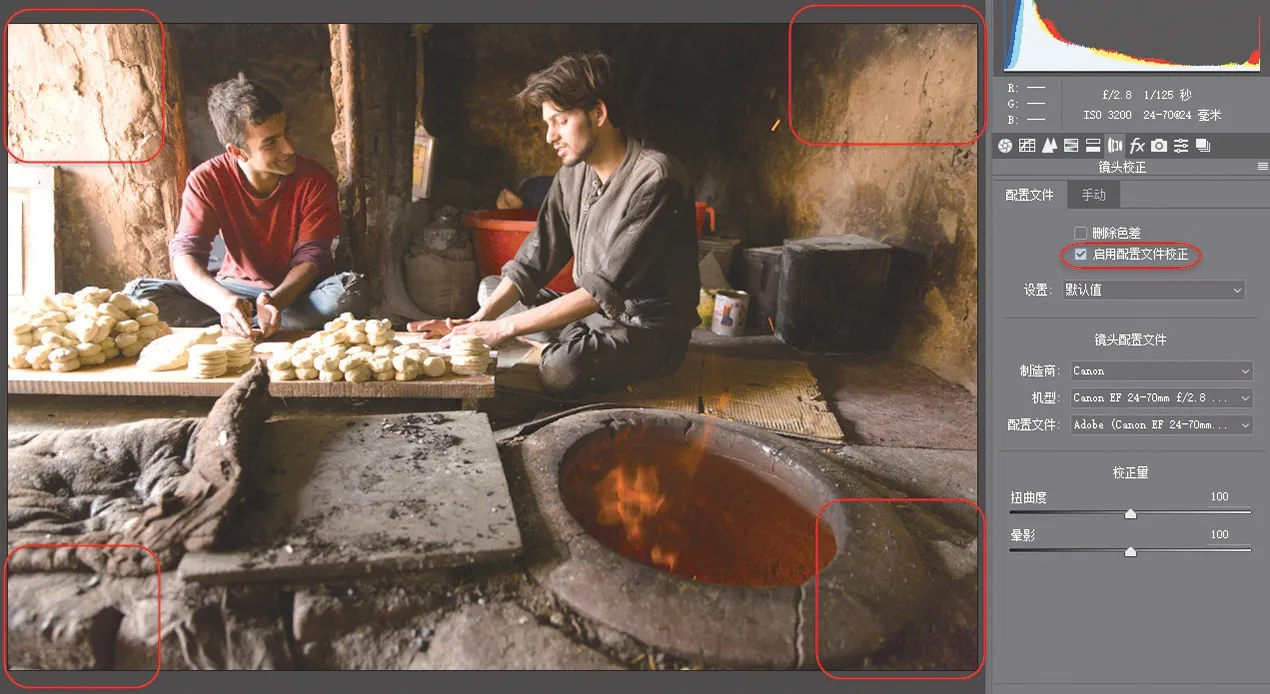
镜头校正后照片四周的变化
大多数镜头都会有暗角现象,特别是在使用超广角或长焦距,配合大光圈的时候,特别容易造成暗角现象。有些照片有暗角好看,有些照片有暗角十分难看,如果不希望镜头变形或暗角现象存在,就可以启用配置文件校正,它就会自动识别。当然,如果校正的效果不理想,还可以通过手动控制校正的亮度和扭曲程度。

对校正效果进行恢复
“删除色差”可以删除图片边缘的伪色彩,一般来说,都应勾选该选项,否则图片边缘会出现紫边现象。
放大照片可以看到,画面中存在绿色和红色的边。勾选“删除色差”复选框后,这种颜色明显减弱了。
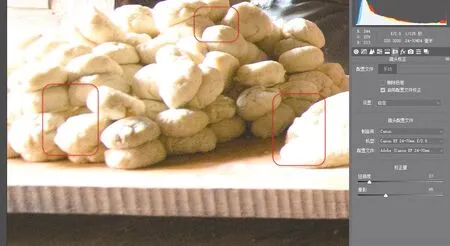
大光比位置的线条上会有色差(即紫边或绿边等)
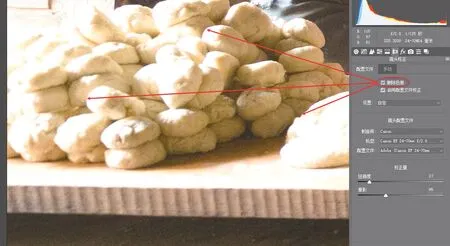
删除色差后的效果
“手动”可以根据自己的需要进行扭曲度和紫边数量的控制,如果通过勾选“删除色差”复选框后,紫边现象没有得到解决的话,可以手动来删除紫边现象。如果紫边是蓝色的话,那么可以将颜色范围扩展到蓝色区域;如果紫边是绿色的话,那么可以将颜色范围扩展到绿色区域。不同的边可以选择不同的颜色范围,开启“数量”,就可以修去紫边。

删除色差后依然残留的彩边

利用手动功能彻底去掉彩边
“效果”面板
“效果”面板非常强大,也可以称之为“七星级”命令。
单击切换到第4 张照片,可以看到,照片灰雾度还是比较高的。
在“效果”面板当中,直接提高“去除薄雾”的参数值,可快速加强照片的通透度,去除远景中的雾霾,增加画面的质感和立体感。当然,也可以通过“减少”使画面更唯美、更朦胧,灰雾度更大。
具体的应用在后面的章节中会做重点讲解。

提高去除薄雾值
“颗粒”会在画面中增加一定的颗粒感。放大图片,如果觉得这张图片想要得到粗颗粒效果,可以增强照片的“颗粒”,使照片看上去更加粗糙,模拟粗颗粒的效果。

粗颗粒的杂色效果
“裁剪后晕影”可以人为地给画面做一些暗角,即画面剪裁后,暗角也会跟着画面移动。
例如,给这张照片制作一个暗角,设置“中点”,“中点”是控制暗角从中心区域还是从边缘开始的,换句话说是指暗角开始的位置。“圆度”是控制暗角的外形是方形还是圆形。“羽化”是控制暗角的边缘痕迹,如果不羽化,边缘就很生硬;如果羽化,边缘过渡就很自然。“高光”是保护高光的意思,可以看到,被压暗的区域如果有高光的话,如果不提亮,那么高光就会被压暗,显得很难看,该选项是在做暗角的时候保护高光不被压暗,即做暗角的时候并不影响高光的亮度,因此,应开启“高光保护”功能。

利用裁剪后晕影制作暗
选择“裁剪工具”,可以看到,暗角是会随着裁剪的范围来自动匹配,裁剪到哪里,暗角就跟着做到哪里。
如果没有开启“剪裁后晕影”功能,只是通过镜头校正做暗角,那么裁剪后画面是得不到暗角的,这就是“剪裁后晕影”与普通暗角的区别。如果图片要裁剪,还想保留暗角的话,就可以开启“裁剪后晕影”这个选项。

随构图区域变化的暗角
“相机校准”、“预设”与“快照”面板
“相机校准”面板并不常用,在我们的调整过程中几乎用不上,它只是在一些图片色彩特别难以调整的时候做一些颜色的微调和色彩的轻微偏移,在实际的使用过程中使用很少,因此不做重点讲解。
“预设”面板可以根据我们的需求做一些快速的预设,使照片快速调整到我们想要的效果,在后面的章节会做具体讲解。
“快照”在实际的使用过程中也不常用,这里不做赘述。

相机校准面板

预设面板

快照面板
扩展菜单列表
在所有的面板中,都会有一个扩展菜单,这个扩展菜单中,较常使用的是“Camera Raw 默认值”这一功能,可将图片还原到最初的状态,如果选择“图片设置”选项,那么就会还原到上一次设置的状态。一般来说,需要复位的话,则选择“Camera Raw默认值”选项;如果要完全复位到最原始的状态,就选择“复位Camera Raw 默认值”选项,得到的效果是一致的。

本章总结
以上介绍了ACR 的调整面板,其中最常用的有“基本”面板、“HSL/灰度”面板、“效果”面板。对于90%的图片来说,只需要使用这3 个面板,都能够调出满意的效果。其他的面板都不属于常用的面板。
(未完待续)
