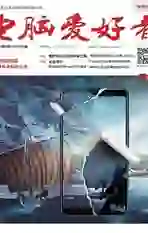图像变变变-“软”见分晓
2019-10-30阿楠
阿楠
1.图片预览与方向变换
首先加载要处理的图片文件。依次点击“Files→Open Folder With Images”菜单命令,或点击Open Folder按钮,浏览并添加图片文件。若仅需符合特定条件的图片,可点击Filter按钮进行过滤,选中Only the followingselected Formats选项,在下方的列表中选择需要的文件类型,点击OK即可(图1)。
要查看图片,在列表的图片名称上单击,下方的预览窗口即可出现图片显示。
如果拍摄的图片颠倒、倾斜或翻转了,可在窗口右侧的Actions栏选中Rotate and Mirror(旋转与镜像),然后从下面选择垂直镜像、水平镜像或按角度旋转。
2.分辨率变换与幅面裁剪
要将图片转换为特定分辨率显示,先选择ChangeImage Size复选框,然后从列表中选择纵横像素,或通过User Defined选项进行自定义。注意下面的四个Options选项,它们用来指定纵横或大小与原图对比不太合适的图片的处理方法(图2)。
如果需要对图片进行裁边,先选中Actions列表中的CutImage to Size复选框,随后通过指定左、右、上、下边的裁剪宽度决定裁剪尺寸。最后点击Convert and Save进行转换。
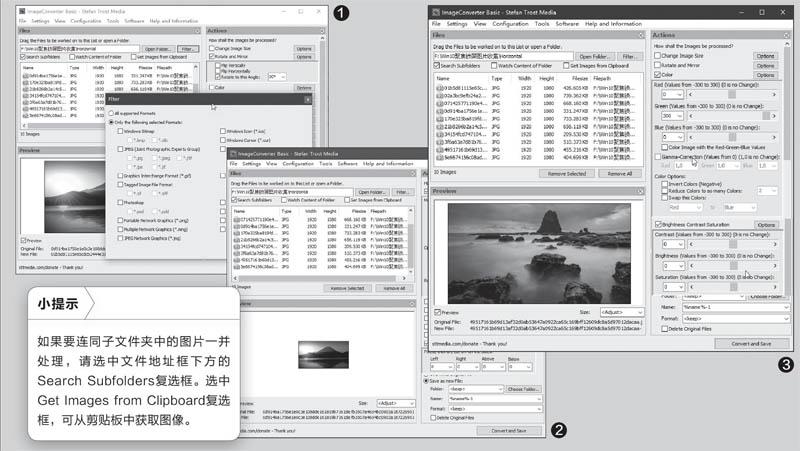
3.颜色与用光调整
我们还可以对图片进行细微的颜色调整。在Actions列表中选择Color复选框,然后调整Red(红)、Green(绿)、Blue(蓝)三色的值,或者设置反色、颜色交换等参数,达到个性化颜色调整的目的(图3)。
如果需要对图片的用光进行调整,可选中Actions列表中的Brightness Contrast Saturation,然后对Brightness(亮度)、Contrast(對比度)、Saturation(饱和度)分别进行调整。
4.虚化和锐化图像
拍摄的照片在虚化程度或锐度方面也许不能令人满意,这时可借助于软件提供的虚化度和锐度调整功能来进行调整。选择Blur虚化)Actions,通过设置水平和垂直虚化参数进行虚化程度调整。如果要调整图片的锐度,先选中Sharpness(锐化),然后在下方调整两个锐化相关参数,即可看到调整的效果。调整完毕后,点击Convert and Save进行转换(图4)。
5.添加水印、其他图像和文本
为了特定的目的,有时需要在图片上添加水印或其他图片。先选中Add Watermark or Image复选框,点击Open Image按钮添加水印或附加图片,在Transparency下面调整透明度参数,在Size of}mage下调整水印图片的尺寸,在Positionof the Watermark下确定水印的位置。设好之后进行转换即可(图5)。
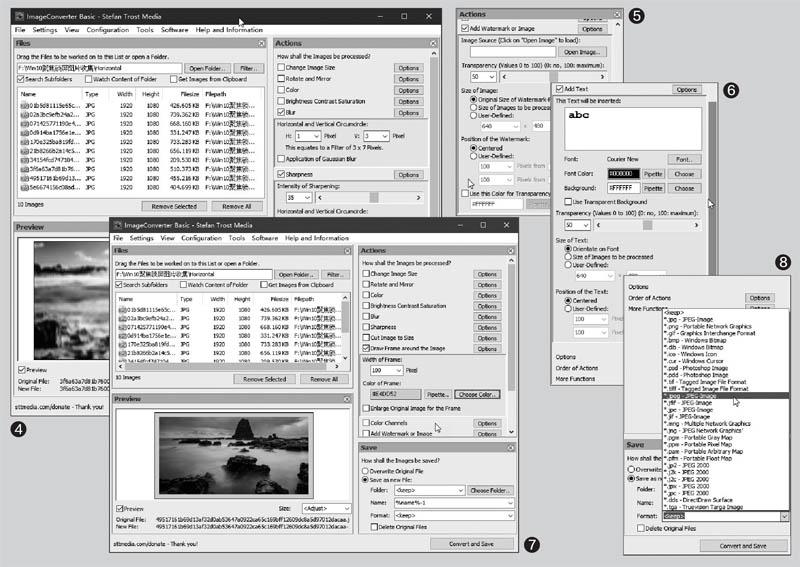
要在图片上添加文本,选中AddText复选框,输入文字并设置颜色、透明度、文字大小、文字位置即可(图6)。
6.制作带相框的作品
如果需要制作带有相框的图片艺术作品,可选中Draw Framearound the Image动作复选框,然后指定相框的宽度、颜色即可。默认的相框会占用一部分图片,如果需要保持图片大小,可选中下方的Enlarge选项(图7)。
7.批量转换格式
在进行上述各种转换的过程中,我们还可以指定输出成果图片的格式类型,以实现图片格式的转换。为此,只需在保存图片之前,于Save一栏下的Format列表中,指定输出所使用的图片扩展名,最后再点击Convert and Save按钮即可(图8)。