巧妙修改软件提高PPT制作效率
2019-09-10
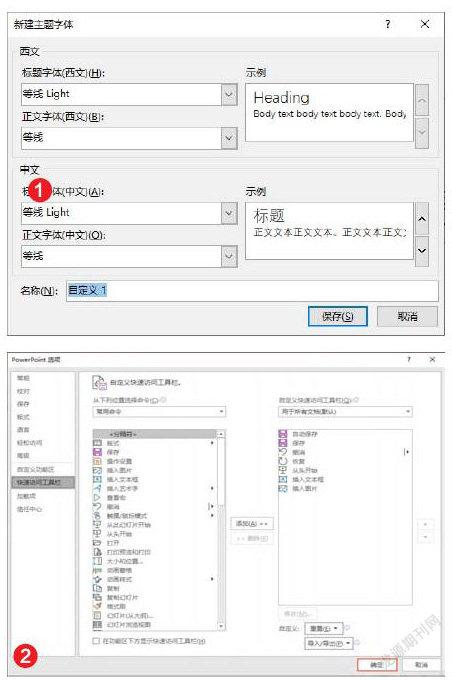
很多时候用户都需要通过制作PPT来进行相关的宣传,但是很多人在制作PPT时往往使用PowerPoint软件的默认设置,然后在PPT制作完成后再根据自己的需要进行修改。如果每次都这样操作的话,自然会影响到工作效率。其实我们只需要对PowerPoint软件默认的设置进行相应的修改,就可以大大提高PPT制作的效率。
自定义幻灯片大小
不同PowerPoint软件版本的幻灯片默认大小是不一样的,在2013版本之前软件默认的大小都是“标准(4:3)”,而之后的版本往往是按照“宽屏(16:9)”来设置的。但现在制作的幻灯片,很多时候需要通过投影机进行展示,而大多数投影机都只支持4:3的画面模式,因此用户必须根据需要进行调整。
首先点击“设计”标签中的“幻灯片大小”按钮,在弹出的菜单中选择“自定义幻灯片大小”命令。接下来在弹出对话框中的“幻灯片大小”列表中,可以看到很多其他的設置方案,用户可以根据需要在其中进行选择。如果默认的方案不能满足自己的需要,那么就点击最下方的“自定义”命令。然后分别设置高度和宽度选项,最终完成幻灯片大小的自定义设置。
修改主题字体选项
用户在制作PPT文档的时候,最主要的内容都是文字信息。而要想将文字信息更好地展示出来,字体的设置就显得非常重要。可是软件默认使用的宋体在展示效果上往往不尽如人意,因此需要用户根据实际情况进行相应的修改。
首先在“设计”标签中找到“变体”区域,接着点击区域右下角的“其他”按钮。在弹出的菜单中选择“字体”中的“自定义字体”命令,然后根据自己的需要,分别设置“西文”和“中文”所需要的标题字体以及正文字体(图1)。最后在“名称”选项中为该主题自定义一个名称,点击“保存”按钮就可以将该方案进行保存。
按照类似的步骤用户可以根据不同的场合及用途,分别设置好需要的主题字体。以后当用户再制作PPT文档的时候,直接在“字体”菜单中进行选择切换,就可以变得更加快捷高效。
小提示:为了更好地烘托出文字的内容,主题背景的颜色也非常重要。用户可以在“变体”区域的“颜色”菜单中,根据需要选择默认的颜色方案。当然也可以点击“自定义颜色”命令,来根据需要自定义相关的颜色信息。
快速访问工具命令
虽然PowerPoint软件自带的功能非常多,但是对于绝大多数用户来说,常用的功能就那么几个。要想执行这些命令,往往需要很多的操作步骤。其实我们可以将常见的命令添加到快速访问工具栏里,这样就可以一键调取需要的功能命令。
首先在工具栏的空白区域点击鼠标右键,在弹出的菜单中选择“自定义快速访问工具栏”命令。在弹出的对话框中,用户可以在左侧列表中看到一些常用的命令,比如选择“插入图片”选项,然后点击“添加”按钮,就可以将它添加到右侧的列表中(图2)。添加完成后点击“确定”按钮,再返回到软件的主界面后,在软件的最上方就可以看到刚刚新添加的命令。以后用户只需要点击该命令,就可以快速完成调取操作。
