PHOTOSHOP创意摄影后期调色经典案例之58 画笔妙用成就天作之合
2019-09-10耿洪杰周明明
耿洪杰 周明明


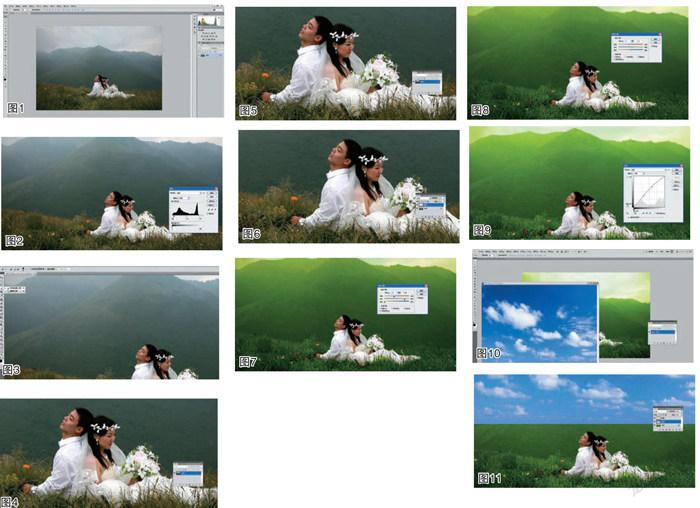


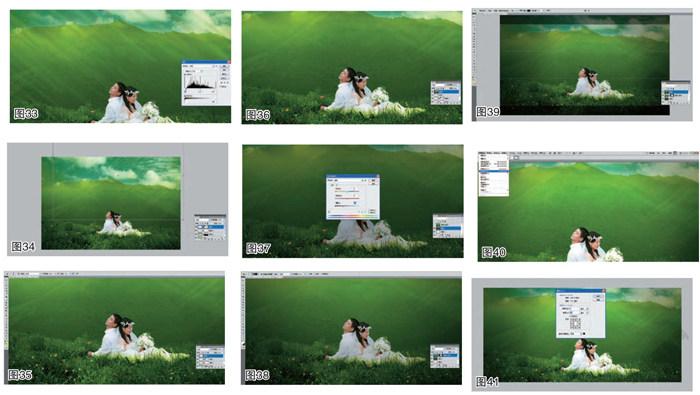
这是一张在高山上拍摄的结婚纪念照,我们在后期调整时主要利用快速选择工具,将人物从背景中分离出来,对背景和人物进行分步骤的调整,这样做可以很好的保留画面的层次感和质感,而且色彩的过渡也比较自然,这种方法在现在摄影工作室修图中经常用到。最后在图像中加入适当的光线和光斑效果,让整个图像拥有一种梦幻的意境,让读者看到这种童话般的图像时,心中很自然的祝福这对新人(本素材由陈昕/伊视觉摄影工作室提供)。
技术要点
分层调整的运用
画笔工具的运用
动感模糊的运用
暗角的应用
难易指数
★★★★
操作步骤
Part 1 亮度对比度调整
01 打开Adobe Photoshop CS6软件,执行“文件/打开”命令,打开原稿图像,如图所示。
02 按快捷键“Ctrl+L”调出色阶命令,参数调整为:14 1.00225,效果如图所示(此步目的:增加图像的对比度)。
Part 2 背景颜色调整
03 按快捷键W“快速选择工具”,注意要选择上方带有加号的工具,如图所示。
04 在人物身上选出选区,如图所示,注意在选择过程中,如果不小心选了人物画面以外的区域,可以按住Alt键变成减号,将多余的部分或不需要的部分减去;也可以在左上方快速选择工具上选择第三个图标,得到同样的效果。
05 按快捷键“Shift+F6”进行羽化操作,羽化半径更改为1像素,效果如图,注意羽化半径的大小要根据图像的大小决定,图像尺寸越大,羽化半径应该更大,在抠除人像时一般为1到2个像素。
06 按快捷键“Ctrl+J”将选区内的人物进行复制,得到图层1,如图所示。
07 选中背景层,在背景层上按快捷键“CtrI+B”执行色彩平衡命令,选择阴影,加青、加绿、加黄,也可以直接输入色阶(L)的数值:-22、+65、-100,效果如图所示。
08 继续选择高光,加青、加绿、加蓝,也可以直接输入色阶(L)的数值:-3、+9、+2,效果如图所示,经过色彩平衡的调整后,图像中的颜色发生了明显的变化,背景变得更加翠绿,更加带有梦幻的效果。
09 按快捷鍵“CtrI+M”调出曲线命令,向上拖动曲线,增加图像的整体亮度,效果如图所示,注意亮度的调整一定不要出现大面积的白色色块,图像背景要有层次感。
10 我们发现图像的蓝天没有白云,也没有层次感。打开所需要的蓝天素材,用选择工具拖拽素材到图像中,效果如图。
11 将导入的蓝天素材放置到图层1的下方,按快捷键“Ctrl+T”进行自由变化操作,调整素材到合适的位置,如图所示。
专家技巧
在使用自由变换命令时,按住Ctrl键并拖动某一控制点可以进行自由变形调整;按住Alt键并拖动某一控制点可以进行对称变形调整;按住Shift键并拖动某一控制点可以进行按比例缩放的调整;按住Ctrl+Shift键并拖动某一控制点可以进行透视效果的调整;按Ctrl+Shift键并拖动某一控制点可以进行斜切调整;按Enter键应用变换;按Esc键取消操作。
12 将图层2的混合模式更改为“正片叠底”,不透明度为100%,正片叠底是当前图像中的像素与底层的白色混合不变,而与底层的黑色混合时被其替换,然后单击图层面板底部的“添加图层蒙版按钮”,得到白色的蒙版;将前景色设置为黑色,选择画笔工具,将不透明度更改为40%,然后擦除掉天空多余的部分,使天空与背景相融合,过渡自然,效果如图。
13 在图层2上执行色彩平衡命令,注意是在图层2上,而不是在蒙版上,选择中间调,加红、加绿、加黄,也可以直接输入色阶(L)的数值:+51、+100、-100,效果如图所示,我们改变了蓝天的颜色,让蓝天和背景的颜色相匹配,打破了我们常规的视觉习惯,让蓝天偏向青绿色。
14 继续在图层2上执行色阶命令,适当的追加蓝天的亮度和对比度,也可以直接输入58、1.00、251,效果如图。
Part 3 人物皮肤及颜色处理
15 选中图层1人物图层,按快捷键“Ctrl+M”调出曲线命令,向上拖动曲线,增加人物的整体亮度,效果如图所示。
16 在工具栏上选择修补工具,设置适当的画笔大小,修除掉人物面部的小颗粒等,修饰效果如图所示。
17 执行“滤镜/Imagenomic/Portraiture”命令(此步目的:进行磨皮处理,增加图像皮肤的光滑度)。
18 打开“Imagenomic Portraiture”对话框,调整精细:+20;中等:+20;粗略:+10;阈值:20;羽化:20;色相:110;饱和度:45;明度:69;范围:40;锐化:20(注:可以选择显示蒙版下的吸管工具,然后在人物的皮肤上单击,则自动选择肤色的色相、饱和度和明度)。
19 单击图层面板底部的“添加图层蒙版按钮”,得到白色的蒙版;将前景色设置为黑色,选择画笔工具,将不透明度更改为20%,然后擦除掉人物下方的裙子部分,使下半部分和背景的绿草更加融合,擦除出下方的绿色部分,效果如图。
20 接下来调整人物的整体颜色,执行“图像/调整/可选颜色”命令,如图所示。
21 选择颜色为白色,调整参数如下:青色:+55%;洋红:+20%;黄色:0%;黑色:0%,并勾选“相对”选项,效果如图。
22 选择颜色为红色,调整参数如下:青色:+25%;洋红:0%;黄色:-20%;黑色:0%,并勾选“相对”选项,效果如图。
23 选择颜色为黄色,调整参数如下:青色:-50%.洋红:0%,黄色:+15%,黑色:0%,并勾选“相对”选项,效果如图(这三步骤主要是对人物的肤色进行调整,可选颜色可以精细的调整色调,人物肤色主要是红色和黄色,经过对这两种颜色的调整,使人物的肤色看起来比较红润)。
Part4 艺术化处理
24 接下来运用画筆工具给图像增加光斑的艺术效果,首先设置前景色和背景色的颜色,单击前景色,打开拾色器,将颜色设置为RGB( 91 174 6),或者直接输入数值“#5bae06”,如图所示。
25 继续设置背景色的颜色为RGB( 255 224 0),或者直接输入数值“#ffe000”,如图所示。
专家技巧
D键、X键可迅速切换前景色和背景色;按“Ctrl+Alt+O”即可使图像按1:1比例显示。
26 选择画笔工具,单击工具选项栏中的“
”按钮,或者按快捷键“F5”,打开画笔面板,单击画笔笔尖形状选项,将大小更改为150px,间距为30%,硬度更改为0%,其他数值保持不变,如图所示。
27 继续单击形状动态选项,将大小抖动更改为100%,角度抖动更改为8%,其他数值保持不变,如图所示。
28 继续单击散布选项,将散布更改为1000%,数量更改为1,数量抖动更改为0%,其他数值保持不变,如图所示。
29 继续单击颜色动态选项,将前景/背景抖动更改为20%,色相抖动更改为45%,饱和度抖动更改为55%,亮度抖动更改为50%,纯度更改为-5%,其他数值保持不变,如图所示。
30 用设置好的画笔工具在图片上适当画出如图所示的效果,要注意画笔的分布范围,以便后面的步骤做出光线效果。
31 执行“滤镜/模糊/动感模糊”命令,如图所示。
32 将动感模糊的角度更改为-38度,距离更改为999像素,模糊的数值越大,光线越柔和,不同的图像设置的数值应不同,根据具体的图像尝试设置。
33 在图层3上执行色阶命令(此步目的:增加光线的对比度)。
34 在图层3上执行自由变化命令,将光线适当的缩小,然后单击回车确定,为图层3添加蒙版,用画笔工具擦拭光线的边缘部位,让光线过渡更加自然,效果如图所示。
35 新建图层4,选择刚刚设置好的画笔工具,将画笔的半径适当缩小,在图像的下方单击出现小光斑的效果,如图所示,增加图像的艺术效果。
Part 5暗角及裁切处理
36 按快捷键“CtrI+Shift+Alt+E”盖印图层,得到“图层5”图层,如图所示。
37 按快捷键“Ctrl+J”复制图层5,得到“图层5副本”图层,在图层5上执行色相/饱和度命令,将明度更改为-35,如图所示。
38 给图层5副本添加蒙版,选择渐变工具,单击渐变编辑器,选择从前景色(白色)向背景色(黑色)过渡,编辑渐变类型:径向渐变;模式:正常;不透明度:100%,将设置好的渐变颜色在图像上自中间向周围拖拽出一条渐变颜色,如图所示,做出图像的暗角效果,这就是前面将图层5降低明度的原因。
39 选择裁剪工具,将图像裁剪成16:9的比例,这一步骤的目的是想制作出电影的效果,如图所示。
专家技巧
要防止使用裁切工具时选框吸附在图片边框上,在拖动裁切工具选框上的控制点的时候按住Ctrl键即可。
40 执行“图像/画布大小”命令,也可使用快捷键Ctrl+Alt+C调出画笔大小命令,如图所示。
41 勾选相对选项,将高度更改为15厘米,画布扩展颜色为背景色黑色,效果如图所示。
42 合并所有图层,最终效果如题图。
