为Windows字体找个“妙管家”
2019-07-14郭建伟
郭建伟

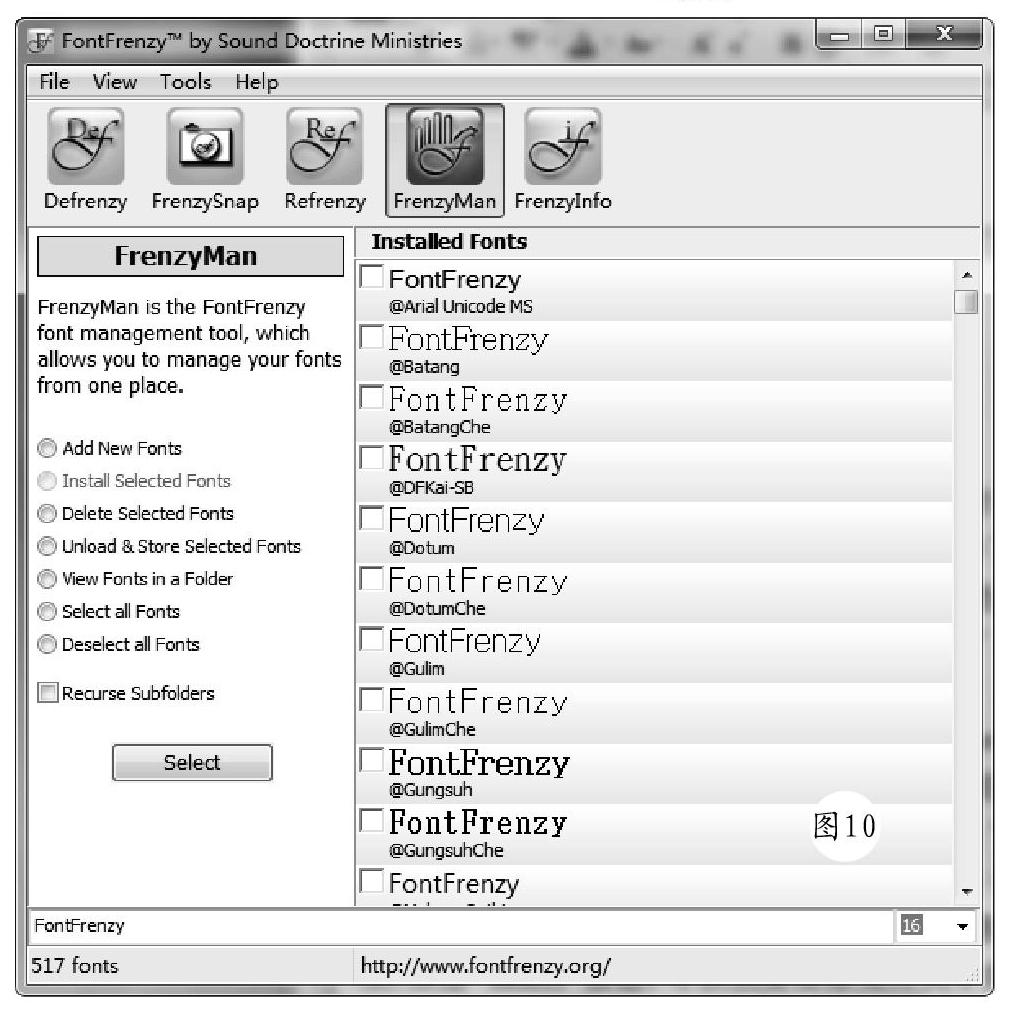

毫無疑问,字体文件在Windows中占有重要的位置,优美的字体能够将Windows装扮得更加漂亮。如果字体文件出现问题,就会严重影响Windows的正常运行。但是Windows自带的字体管理功能是比较弱的,如何才能更加有效地管理Windows的字体呢?相比之下,利用FontFittingRoomDeluxe(以下简称FFRDeluxe)、FontFrezy等字体维护软件,就可以让您得心应手地管理好Windows的字体文件。
一、快速挑选字体
在FFRDeluxe主窗口(图1)左侧的“InstalledFonts”面板中列出了系统中的所有字体,其中包括字体的全称以及字体文件的名称,在状态栏上显示字体的数量信息。在右侧窗口的工具栏上拖动滑块,可以调整字体预览的大小比例,也可以在微调框中直接输入预览文字的大小,在“SampleText”栏中输入预览文字内容,回车后在字体预览列表中就可以非常直观地看到不同字体的显示效果了,其中包括字体的名称和对应的示例文字。
FFRDeluxe支持FNT、FON、TTF、TTC、TON、PFM、PFB等字体类型。除了预览已经安装的字体外,FFRDeluxe还允许您预览未安装的字体,在其主窗口左侧的“Browse”面板(图2)中选中包含字体文件的文件夹,点击菜单“Browse→IncludeSubfolder”项,并使该项处于选中状态,则可以让FFRDeluxe自动搜索当前路径下所有子目录中的字体文件,在该面板左下角列出其中的所有字体,在窗口右侧可以按照上述方法快速地预览字体效果。
二、快速安装卸载字体
在FFRDeluxe中安装字体的方法很简单,首先在“Browse”中选中包含字体文件的文件夹,在右侧窗口的字体列表中勾选所需的字体(可多选),之后点击菜单“Preview→Install”项,在弹出的安装窗口中(图3),如果不勾选“CopyfontstotheFontsFolder”项,表示只安装字体链接,并不真正向字体文件夹复制选定的字体文件,这能够加快安装速度,减少字体文件夹的大小,当然前提是必须保证原字体存放在指定路径中,否则将复制选定的字体文件到Windows的字体文件夹中,点击OK按钮即可完成字体的安装操作。
Windows的不同字体之间可能存在依存关系,如果直接删除了某种字体,就可能导致Windows的字体产生混乱。FFRDeluxe提供了安全的字体卸载方式,选中“InstalledFonts”面板,在右侧窗口中选中需要卸载的字体,在其右键菜单中点击“Uninstall”项,在字体卸载窗口(图4)中显示与之关联的所有字体名称,您可以根据需要决定是否同时卸载这些字体,在“Options”栏中选择卸载的方式,包括直接卸载、将其移动到回收站中、卸载并删除字体、卸载并移动到指定目录中等,点击OK按钮完成卸载操作。同时应该注意到,某些字体(例如宋体)对于系统的运行非常重要,是禁止卸载的。
三、查看字体属性
在FFRDeluxe的字体列表中选中合适的字体后,在右侧窗口底部的“Properties”面板中显示该字体的详细属性信息,包括名称、家族名、标识名、版本、版权等。在“CharacterMap”面板中显示该字体的完整字符集,在“KerningPair”面板中显示该字体的所有字符间距预定义信息。
FFRDeluxe还提供了字体群组管理功能,在字体列表中同时勾选不同的字体,在其右键菜单中点击“AddtoSet→NewSet”项,在弹出的窗口(图5)中的“SetName”栏中输入字体集的名称,点击OK按钮完成操作。在“FontSets”面板中即可显示我们创建的字体集列表,选中不同的字体集,在右侧窗口中即可单独列出其中的所有字体,这样就可以更加有效地管理所需的字体了。
四、调整字体的ClearType光滑度
随着液晶显示器的逐渐普及,如何让液晶显示器拥有更好的显示效果,让眼睛感觉更加舒服呢?利用ClearType字体平滑技术就可以解决上述问题。ClearType技术使用了独有的信号处理和LCD屏幕的专利技术,提供了增强易读性的清晰技术,让字体在液晶屏幕上显示得更加细致。在FFRDeluxe中可以让您自由地调整字体的ClearType平滑度,点击菜单“ClearType→Setting”,在设置窗口(图6)中选择“No font smoothing”项,表示取消ClearType字体平滑功能。
选择“Standard font smooyhing”项,表示启用标准的字体平滑技术,选择“ClearType font smoothing”项,表示启用ClearType字体平滑功能,同时在“Current ClearType Contrast”栏中拖动滑块,可以自由地调整ClearType平滑度(范围从1000到2195),点击“Reset”按钮,可以将其调整为默认的平滑度。在窗口右侧的“LCDStripingOrder”面板中选择液晶的调色板类型(包括RGB和BGR),可以根据实际情况进行选择,注意上述调整全都是实时性的,可以立即在液晶屏幕上看到实际的字体显示效果,当调整完成后,点击OK按钮即可保存设置信息。
五、为Windows字体快速“瘦身”
如果安装的字体多了,会不可避免地降低系统启动速度。因为很多软件在安装过程中,都会配置安装自己所需的字体,时间长了就会在系统中堆积了大量字体文件,其实有很多字体我们并不是经常使用,但是如果将其直接删除的话,又会对某些操作带来不便。相比之下,使用FontFrezy这款独特的软件,就可以巧妙解决上述难题,既可以帮助您清理无关的字体,让系统运行得更加流畅,又不影响您使用所有字体的要求。
在FontFrezy主窗口右侧列表中显示系统中安装的所有字体,包括示例文本(默认为“FontFrenzy”)和字体名称。当然,您可以更改示例文本,在窗口右下角输入所需的文本内容,在右下角设置字体的大小,双击对应的字体名称,在弹出窗口中显示该字体中所有的字符。在对字体进行清理之前,最好为其创建快照文件,这样您可以快速恢复当前的所有字体文件。
点击工具栏上的“FrenzySnap”按钮,在FontFrezy窗口(图7)左侧点击“SaveSnapshot”按钮,在弹出窗口中输入镜像名称,点击OK按钮,即可完成字体镜像文件的创建操作。按照同样的方法,您可以随时随地完成字体快照文件的创建操作。在窗口左侧的“CurrentFontFrezySnaps”列表中显示所有存在的字体快照文件名称。点击工具栏上的“Defrenzy”按钮,在FontFrezy主窗口(图8)左侧点击“DefrenzyNow”按钮,FontFrezy即可对Windows字体文件执行清理操作,将多余的字体文件全部清理掉,而只保存默认的Windows字体。在执行上述操作之前,最好关闭其他所有程序。
如何恢复原有的字体呢?这就需要使用之前创建的字体快照文件了。点击工具栏中的“Refrenzy”按钮,在FontFrezy主窗口(图9)左侧列表中显示所有可用的字体快照文件名称,在目标快照文件名称的右键菜单上点击“ViewFonts”项,可以预览其中包含的所有字体。点击“PrintFonts”项,可以打印其中不包含的所有字体。点击“DeleteSnaPshot”项,可以删除该快照文件。
选择需要恢复的镜像文件,点击“Restore”按钮,在弹出窗口中分别点击“Browse”按钮,可以选择字体保存文件夹和字体恢复文件夹,默认都指向FontFrezy安装路径下“Font”文件夹,前者用于保存卸载的字体文件,后者用来保存当前的所有字体文件。点击OK按钮即可恢复该镜像文件中保存的所有字体文件了。当然,您也可以执行字体卸载操作,点击工具栏上的“FrenzyMan”按钮,在弹出窗口(图10)右侧选择所需的字体,点击窗口左侧的“Unload&StoreSelectedFonts”项,表示卸载并保存选择的字体。之后点击“Select”按钮,完成字体的卸载操作。对于卸载的字体,默认存储在FontFrezy安装路径下的“Fonts”文件夹中,以后可以随时恢复。此外,FontFrezy还提供了字体文件夹修复功能,在其主窗口中点击“Ctrl+B”按钮即可。软件下载地址:https://www.wishdown.com/soft/19374.html。
