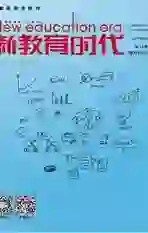基于千兆校园网络环境下
2019-06-13邱条明
摘 要:快速高效的数据访问能力是应用系统一直追求的目标之一。在日常应用系统中,面对处理海量数据,如果能够获得更快更强的数量处理能力,将为学生日常生活提供更大的便利,目前提高数据访问能力的方法很多,包括提高硬件能力,购买更加强劲的设备、开发性能出众的软件等。笔者通过研究发现利用“FTP”传输方式是最高效最便捷的快速访问方式,现研究步骤及结果如下。
关键词:数据信息 快速访问 “FTP”
一、问题的提出
在学校的教育教学及管理过程中,有大量的教学资源(如:视频、图片、文字、PPT等)及各种管理文档等数据信息需要“传输”。
一般情况下,我们把数据信息从校内的电脑A(如:教师机)“存储”到校内的电脑B(如:教室电脑),都是通过以下几种“传输”方式来实现的:
1.通过学校的“FTP”服务器。把数据信息
→从电脑A复制 到 FTP服务器;
→从FTP服务器 复制 到 电脑B。
2.通过携带的“U盘或移动硬盘”。 把数据信息
→从电脑A复制 到 U盘或移动硬盘;
→从U盘或移动硬盘 复制 到 电脑B。
3.通过学校的“OA系统”的文件传输。把数据信息
→从电脑A上传 到 “OA系统”;
→从“OA系统” 下载 到 电脑B。
4.通过校外的“云盘”(如:百度、360)。把数据信息
→从电脑A上传 到 “云盘”;
→从“云盘” 下载 到 电脑B。
5.通过“QQ”的文件传输。把数据信息
→从电脑A上传 到 “QQ”;
→从“QQ” 下载 到 电脑B。
6.通过E-mail的“附件”功能。把数据信息
→从电脑A上传 到 E-mail的“附件”;
→从E-mail的“附件” 下载 到 电脑B。
不难发现上面的六种“传输”方式中,都是通过“中转”并且都要重复“两次”来完成,“传输”效率低,而且后面的(4、5、6)校外三种实现方式还牵涉到网络“带宽”、“拥堵”的问题,可能存在“传输”任務的不能完成的情况。
是否存在另一种解决 方式:在校园网络下,能从校内的电脑B(如:教室电脑)“快速访问”(即:两台电脑之间的数据信息无需“中转”)校内的电脑A(如:教师机)的数据信息呢?
二、实现原理
“FTP”是文件传输协议,传输文件的速度快。学校建立的“FTP服务器”就是使用他来完成的。
现在使用的WIN7系统也具有“FTP”协议。使用该协议在电脑A(假如电脑名为:ComputerA)上创建“FTP服务器”,然后,在电脑B上,就可以通过Ftp://ComputerA 来实现直接访问。
三、实现方法及步骤
1.FTP服务器存储磁盘的确定及主文件夹的创建。
(1)进入电脑桌面,找到“计算机”图标;
(2)双击“计算机”图标,出现所有的磁盘(如:C、D、E等),确定一个磁盘(如:E,要保证有足够的存储空间);
(3)在确定的磁盘(如:E)上建立FTP需要的主文件夹(如:FTPA)。
2.“FTP服务协议”的配置。
(1)单击右下角的“开始”图标,找到“控制面板”;
(2)单击“控制面板”进入新的界面;
(3)找到右上角的“查看方式”,将其设置为“大图标”,然后,在该界面的中间部分,找到“程序和功能”图标;
(4)单击“程序和功能”图标,进入新的界面,在该界面的左边栏找到“打开或关闭Windows功能”图标;
(5)单击“打开或关闭Windows功能”图标,进入新的界面如下图(图2-01),并按照图示说明操作,单击“确定”,系统就会完成“FTP”的安装工作。
3.“FTP站点”的创建。
(1)单击右下角的“开始”图标,找到“控制面板”;
(2)单击“控制面板”进入新的界面;
(3)找到右上角的“查看方式”,将其设置为“大图标”,然后,在该界面的中间部分,找到“管理工具”图标;
(4)单击“管理工具”图标,进入新的界面,在该界面的右边栏找到“Internet信息服务(IIS)管理器”图标;
(5)双击“Internet信息服务(IIS)管理器”图标,进入新的界面,并按照图3-01、图3-02说明操作,完成FTP站点建立。
4.FTP访问方法。
(1)进入电脑桌面,找到“计算机”图标;
(2)双击“计算机”图标,在地址栏输入:ftp://10.8.11.20 后按回车键,进入新的界面,就可以进行文件的访问、上传等操作啦。
作者简介
邱条明(1964.11—),男,汉族,重庆市开县人,大学本科,高级工程师,研究方向:网络信息安全、信息技术在学校教育教学中的应用。