深入用好Windows10输入设置
2019-03-25吕梁
吕梁
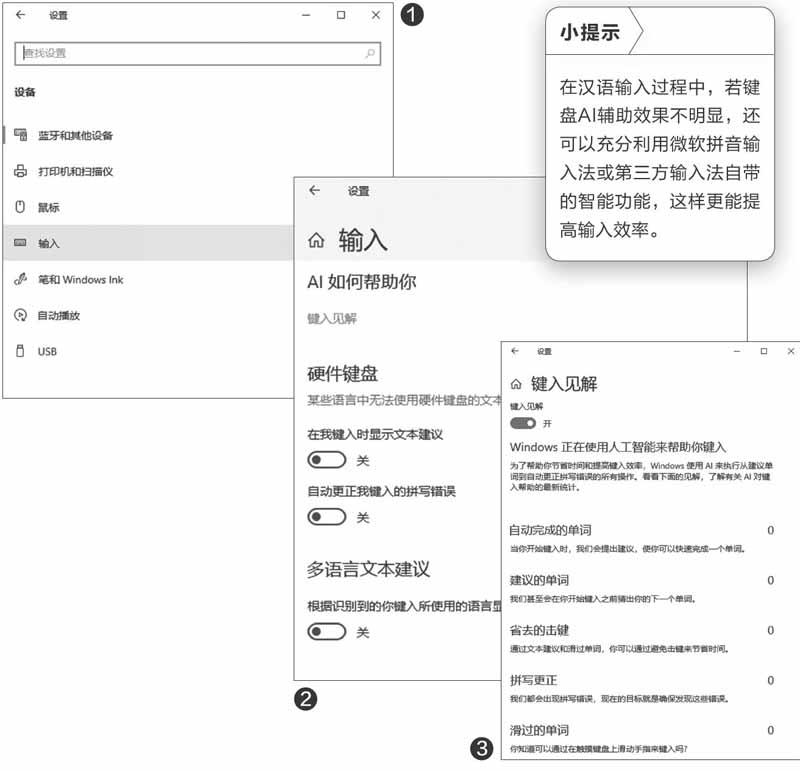
首先,点击“开始”按钮并单击“设置”,进入Windows设置窗口。在设置列表中,点选“设备”项进入设备选择窗口,然后点击“输入”项,开启输入设置界面(图1)。
1.AI助力讓输入更快更准
在操作Windows 10的过程中,AI智能服务会记忆并判断输入的内容并给出提示。“硬件键盘”AI功能会在我们键入时显示文本建议,并自动更正输入的拼写错误。如果系统安装了多语言包,智能AI会自动判断识别我们键入所使用的语言,并显示文本建议。为了让这两项AI功能可以自动发挥作用,需要开启“硬件键盘”和“多语言文本建议”输入开关(图2)。
如果已经开启硬件键盘和多语言文本建议开关,使用过一段时间之后,点击“键入见解”文字链接,会显示相关的AI键入最新统计数据。本图为未开启统计时的数据,所以都为0,在显示的5个人工智能项目下方,我们可以看到人工智能可以帮助我们完成的具体输入项目的说明信息(图3)。
此外,为所用语言开启“建议和自动更正”(SwiftKey)选项,可以提高文本检核自动更正的准确性。
上述设置项目是Windows 10系统自带的AI功能,并不只针对某种具体输入法,原则上对所有的输入环境均有效。但硬件键盘文本建议在某些语言或某些第三方输入法中可能无法使用。对于我们日常使用的文本来说,如果使用英文较多,开启这一选项最能提高效率。
2.改变键盘焦点让输入环境更清晰
我们可以通过设置光标和指针的样式,让键盘输入焦点更加显而易见,从而提高效率。在“输入”设置窗口中,点击“更多键盘设置”下的“使键盘焦点显示更清晰”链接,进入光标和指针设置页面。其中,指针的大小可通过滑块来改变;指针的颜色从4个图标示例中进行选择;通过滑块改变光标的粗细,可让输入光标更易于被看到。
如果使用触摸屏进行输入操作,可以通过加强显示设置,让触摸操作更显而易见。打开“更改触摸屏回应”开关,这样在触摸屏幕时,可以显示触摸点周围的可视反馈信息。如果要加强显示,选中“使触摸点的可视反馈颜色更深,文本更大”复选框即可(图4)。

3.不同的应用使用不同的输入法
如果我们在Windows 10中安装有不同的输入法,而在不同的应用窗口中,我们希望使用不同输入法的输入特性,这时,可以在“输入”设置窗口中点击“更多键盘设置”下的“高级键盘设置”链接,然后在“切换输入法”分组下,选择“允许我为每个应用窗口使用不同的输入法”复选框(图5)。这样,就可以为不同的窗口指定不同的输入法,切换到相应的窗口后自动使用指定的输入法,而不是统统沿用一种输入法。
4.定制属于自己的个性化输入热键
如果安装有多种输入语言或输入法,我们可以为每一种输入语言或输入法指定一个独立的输入热键,以便于个性化调用。
在“高级键盘设置”窗口中,点击“输入语言热键”链接,在弹出的“文本服务和输入语言”设置窗口的“高级键设置”选项卡下,选中要设置的输入法,然后点击“更改按键顺序”按钮,在弹出的热键对话框中指定热键组合(图6)。
在输入过程中,切换大小写也是常事。默认情况下,CapsLock键是切换大小写的开关,而Shift键只是临时切换。如果需要,我们还可以将Shift键定义为大小写开关,而这在“高级键设置”选项卡下选择“按Shift键”选项即可实现。
