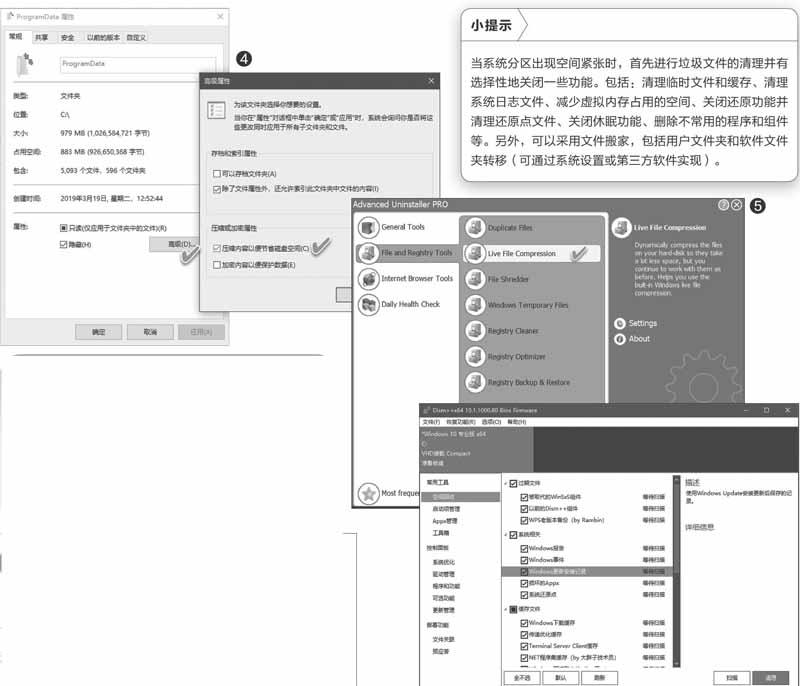连删带压 为系统腾出更多空间
2019-03-25波哥
波哥
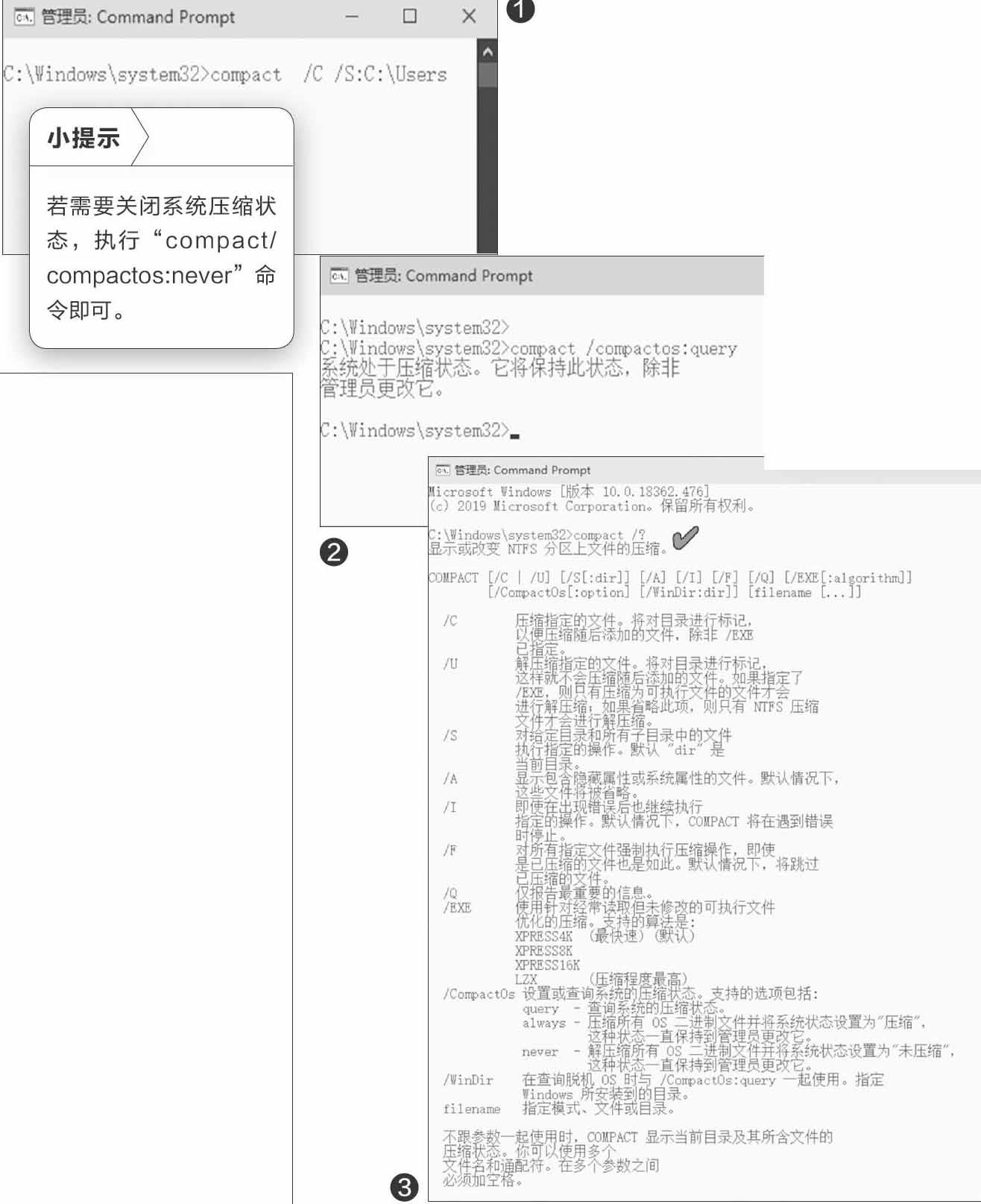
1.使用系统压缩程序compact.exe
我们首先可以使用系统自带的文件压缩程序compact.exe。该程序位于系统的“Windows\system32”文件夹下,专门用来显示或改变NTFS分区上的文件的壓缩状况。利用该程序对系统分区中的任意文件进行压缩处理后,原来的文件名不会有任何改变,在当今配置越来越高的电脑上使用,感觉不到明显的变化(有的老电脑或许会感觉稍慢),而文件体积却可以大大缩小。我们既可以用该程序对系统分区中的文件夹或文件进行压缩,也可以对整个系统分区进行压缩处理。
例如,通过查看文件夹属性发现,系统分区的Users文件夹是空间占用膨胀的主要原因,那么,可以用上述程序对该文件夹进行针对性的压缩。这时,只需启动到管理员命令提示符窗口,执行如下命令,便可以立即开始对Users文件夹执行压缩操作(图1):
compact /C /S:C:\Users
除了对特定的文件夹进行压缩外,我们还可以对整个系统分区进行压缩。在压缩前,可以先用下面的命令查询一下当前系统的压缩状态,如果已经处于压缩状态,就没有必要再执行压缩了(图2):
compact /compactos:query
若查询后系统分区处于未压缩状态,可执行如下命令对整个系统分区进行压缩:
compact /compactos:always
2.使用NTFS文件夹属性压缩
我们还可以通过文件夹的“ 属性”窗口,对NTFS系统分区中的文件夹执行压缩。具体操作方法:右键单击系统分区中的任意文件夹,选择“属性”;在文件夹属性窗口中,点击“常规”选项卡中的“高级”按钮;在高级属性对话框中,选中“压缩或加密属性”分组下的“压缩内容以便节省磁盘空间”选项,确定即可(图4)。
扩展阅读
我们还可以采取给系统分区扩容的办法“借用”空间,此方法需要通过工具来进行,借用其他分区的空间,操作具有一定的危险性,弄不好会使得系统分区遭到破坏,造成系统无法启动和数据丢失的惨剧,故需谨慎从事。一般不建议使用此法。
3.用第三方工具压缩系统文件
如果觉得上面的操作命令比较复杂和不便记忆,或者觉得通过属性来一一设置文件夹也稍显麻烦,那么,还可以借助于一个第三方软件Advanced Uninstaller PRO中包含的LiveFile Compression组件,压缩分区或指定的文件夹。
首先启动Advanc ed Uninstaller PRO软件,点击左侧项目栏中的File and Registr yTools,然后点击右侧一栏中的Live FileCompression(图5)。
随后,在出现的添加窗口中,通过Add file、Add folder、Add drive等按钮,逐一添加要压缩的文件、文件夹或分区,添加完毕后点击Next按钮。
之后,软件便开始对选定的分区或文件夹执行一次性批量压缩。压缩完毕后,给出压缩报告,显示压缩的文件数、压缩前和压缩后的容量、总压缩量等内容。
4.用第三方DISM++工具清理系统
在使用一些系统清理工具和上述压缩方法对系统分区进行处理之后,也许还有一些机会能够找回更多的空间。因为一般清理工具的清理可能会有遗漏,这时我们可以利用“DISM++”工具作进一步的空间回收处理。运行该软件后,先在菜单栏下方的工具栏中选择当前需要处理的系统(如果有多个系统,会在这里显示),然后在“常用工具”下点击“空间回收”,勾选右侧的所有内容,执行扫描后点击“清理”按钮,即可获得尽可能多的空间(图6)。