企业Mail Server开源首选Zimbra实战
2018-12-24
提供强大信息平台协同合作能力的Zimbra,可以说是Microsoft Exchange Server的强大劲敌,它不仅有提供完整功能的付费版本,还有提供免费下载的开放原始码版本,以及支持跨平台的客户端连接程序。下面本文将介绍如何快速在CentOS之64位任务平台下,完成Zimbra信息平台系统的建置。

Exchange vs Zimbra
不知道打从何时开始,企业对于一般邮件服务器的功能已无法满足,因为它只能够提供最基本的邮件收发管理、个人联系人管理、个人日历管理、个人任务管理等功能,这让每天需要面对极具市场竞争的移动任务者,无法有效率地与企业团队以及合作伙伴进行沟通,大幅影响人员生产力。
有鉴于此才陆续有许多的厂商,开始推出所谓的信息平台解决方案,像Microsoft推出的Exchange Server结 合Office Outlook,以 及IBM Lotus Domino Server结合Lotus Notes Client的使用等。关于这一些解决方案,其基础架构主要强调都在提升协同合作的效率,而经常被企业团队所使用的信息协同功能则有企业通讯簿、邮件活页夹共享、日历共享、人员行程预约、会议资源预约、联系人共享、代理人机制、信息同步、脱机阅读、Push Mail等等。以上这两家知名的大厂所推出的信息平台解决方案虽然功能强大,但终究是需要支付昂贵的软件授权费用。
难道就连Linux服务器的爱用者,也得屈服于像Exchange Server这一类的付费解决方案吗?我想当然不是,其实在Linux平台下早已有一些类似于Exchange Server的信息平台系统,而且还是免费或是开放原始码的,其中又以Zimbra功能最为强大。
Zimbra的开放原始码版本相较于专业付费版本,在功能面部份主要缺少了定制界面、进阶搜索、Outlook集成同步、iPhone/iPad设备同步、Android设备同步、Windows Phone手机同步、备份还原、群集架构、邮件归档功能。
不过像是提供跨平台客户端连接程序(Zimbra Desktop)、Web Mail、POP/IMAP协议支持、移动设备浏览器、邮件共享、通讯簿共享、日历共享、任务共享、防毒与防垃圾邮件等功能皆是支持的。
安装前的准备
首先请在命令控制台中执行yum update,在出现安装提示信息时,请输入y即可,以先完成CentOS目前套件的更新任务。接着请执行yum install sudo sysstat libidn gmp libtool-ltdl compat-glib vixie-cron perl libstdc++.i686 nc命令,在出现安装提示信息时,请同样输入y,如此便完成了安装Zimbra前的必要套件安装。
接下来您可以使用vi或vim等文本编辑器,来开启与编辑/etc/hosts配置文件。建议您可以先将Zimbra这部主机专用的IP地址、完整域名(FQDN)、以及主机名,先行完成设定,以利于后续在本地上所要进行的网站访问测试。
完成hosts文件的编辑之后,可以执行hostname命令来查询一下刚刚所修改的主机完整名称是否已经生效,然后再使用ping的命令来分别测试一下,针对主机名以及完整主机名的IP回应是否正确。
确认基本的IP地址配置与主机名设定皆正确之后,接下来我们必须手动把一些可能与Zimbra冲突的服务进行关闭。请分别执行chkconfig postfix off、service postfix stop、chkconfig sendmail off、service sendmail stop命 令,来 将postfix与sendmail的服务关闭,以及关闭他们开机自动启动的设定。如果目前没有安装与启动这一些服务,则会出现相关错误信息,不过这是没有关系的,可以忽略掉。
请继续使用vi或vim编辑/etc/sudoers配置文件。请将其中的Defaults requiretty叙述前面加上#字号,以表示不使用此设定。保存与离开。接下来我们必须关闭与防火墙相关的服务 (包括 ipv4与 ipv6),以利于我们后续进行客户端的连接测试。请依序执行命令chkconfig iptables off、service iptables stop、chkconfig ip6tables off、service ip6tables stop。
请注意!在Zimbra实际运作中,您应该不要关闭整个防火墙服务,而是改为仅开放特定的TCP套接字口,这包 括 了 SMTP(25)、HTTP(80)HTTPS(443)、IMAP(143)POP3(110)、LDAP(389)SMTPS(465)、IMAPS(993)POP3S(995)、以及管理端专用的7071端口以策安全。
更完整的详细信息,请参考:http://wiki.zimbra.c o m/w i k i/F i r e w a l l_Configuration官方网站。
最后请再以vi或vim编辑器开启SELINUX配置文件,将SELINUX设定值改为disabled。保存并离开。
安装设定Zimbra
请将所下载的Zimbra套 件 , 例 如z c s-8.0.4_G A_5 7 3 7.RHEL6_64.20130524120036.tgz文件先复制到/tmp暂存数据中,然后通过tar zxvf完成解压缩。完成Zimbra套件的解压缩之后,请以cd切换到该活页夹路径下。
然后如图1所示执行./install.sh命令来进行安装。
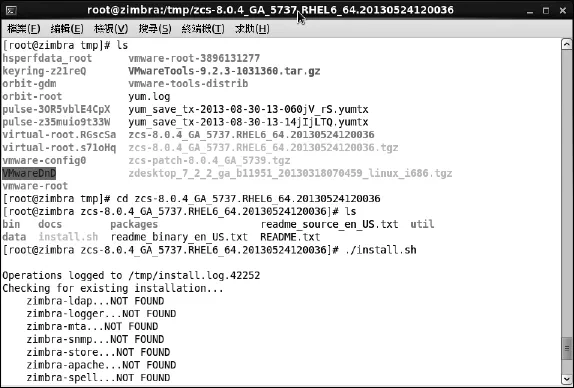
图1 执行安装程序
如果在执行Zimbra安装程序并且同意合约内容之后,侦测到有必要的前置套件尚未安装,则系统将会自动取消安装,并且显示所缺少的套件名称。范例中便是显示了目前尚未安装nc套件(MISSING:nc)。请在补足此套件的安装之后,再一次执行安装程序即可。
至于补足上述范例中所缺少的nc套件方法,只要执行yum install nc即可完成补足安装的操作。输入y继续完成安装。接下来可以挑选所要安装的Zimbra细部套件,在单一主机的架构中我们通常会选择安装zimbra-ldap、zimbra-logger、zimbramta、zimbra-snmp、zimbrastore、zimbra-apache、zimbra-spell套件,至于其它两个zimbra-memcached、zimbra-proxy套件,则是在多主机的架构中才会使用到。输入y确认修改此安装设定继续。
在初步完成了Zimbra套件安装后,首先应该会显示"DNS ERROR resolving MX for ..."的提示信息,其内容主要告知我们目前并没有侦测到DNS有MX的记录指向Zimbra主机,因此会询问是否要更改目前的域名,这部分可以自行决定即可。
在出现系统配置选单后,您所需要优先设定是[Admin Password],因此请输入4来完成默认系统管理员的密码设定。完成密码设定后再回到这一层选单继续。
接着请输入r来回到第一层选单,然后再输入a来生效所完成的设定即可,过程中会再次提醒我们是否要保存设定文件,以及系统将完成修改,在此请皆输入y即可。
在后续平日的维护管理中,如果您想要在命令控制台上,随时查询目前Zimbra系统的运作状态,只要先执行su-zimbra来切换到zimbra用户提示列下,再执行zmcontrol status即可检视到关于Zimbra旗下各项服务的运作情形。
初次连接企业Zimbra网站
完成了Zimbra的基本安装与初始化设定后,接下来我们将以系统管理员的身分,来连接登录Zimbra专属的管理控制台网站。请在开启Firefox浏览器后,连接https://FQDN:7071即可,其中FQDN便是你这台主机的完整域名。初次连接可能会出现未受信任的警告信息,请点击[添加例外网站]按钮继续。
在[添加安全例外]页面中,请点击[确认安全例外]即可,如此一来后续在相同的浏览器连接之中,将不会再次出现此安全警告页面。接着将会来到VMware Zimbra登录页面,请输入预先设定好的系统管理员帐户与密码后,点击[Sign In]按钮继续。
开启Zimbra系统管理控制面板后,会发现在默认的状态下会是采用英文的显示界面,后续我们将可以通过此管理帐户的Web客户端语言设定,来同步变更显示的界面语言。在这个界面中主要可以让管理人员通过左方的功能节点,来进行Zimbra系统各项功能运作状态的监视、人员帐户的管理、系统配置的配置,以及其它各项附属管理工具的使用。至于在右方的窗格之中,则可以让我们清楚检视到目前正在执行中的任务项目以及服务器状态,
让我们切换浏览器的新页面,来连接登录Zimbra的Web客户端。如图2所示,在网址列仅需要输入http://网址,而不需要输入通讯端口编号。在这个登录页面中,会看到用户可以自行从[Version]下拉选单中,选择所要呈现的网站界面版本,分别有默认的进阶版本(Advanced)、标准版本(Standard)以及移动版本(Mobile)。
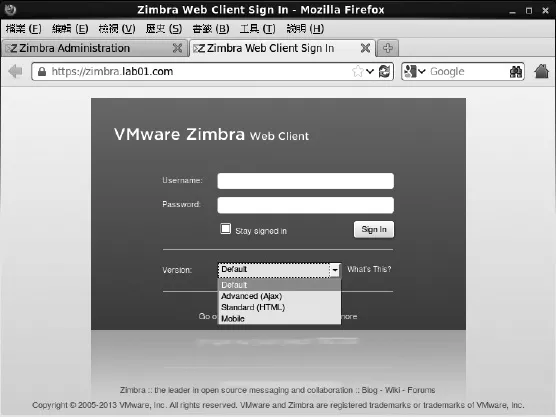
图2 登录Web客户端
在Zimbra登录后的Web客户端界面中,主要让人员可以管理属于自己的Email收发、通讯簿、日历、任务以及喜好设定等。
接着就让我们切换到[Preferences]页面来设定个人的喜好设定。请在[General]节点页面中,找到位在[Sign in Options]区 域 中 的[Language]选项,将它修改为符合我们地区的语系,然后再修改默认的时区设定即可(Default Timezone)。修改语言设定之后将会发现连登录页面也已经变成了中文显示。
管理用户与资源帐户
在了解了Zimbra系统管理员界面与Web客户端界面的基本介绍以后,接下来我们将为准备使用这此信息平台的用户来创建帐户,顺便也把未来可能会使用到的资源(Resource)账户完成创建,这一些像是会议室、投影机等等,以利于用户在进行会议预约时,除了可以对于其他用户进行邀请,也可以完成预约会议室资源的设定。
首先请以系统管理员的身分登录Zimbra管理员网站。接着点击至位在[管理]页面中的[账户]节点。在此默认的状态下应该只会有一个系统管理员帐户,请点击功能下拉选单中的[添加]。在[新账户]页面中,首先请设定登录的帐户名称以及显示名称,建议您可以将显示名称设定为中文。至于其中的[状态]下拉选单,可以在此账户暂时不使用时予以停用(例如:人员的留职停薪)。
在[功能]页面中,则可以决定哪一些界面上的功能,不要开放给该名用户来使用,例如您可能不希望用户去修改一些进阶设定,这时候便可以将其中的[喜好设定]取消勾选。接着来看看有关于邮箱各类[配额]的设定部分,这里包括了转寄相关的地址数上限、帐户配额、联系人上限等等,其中如果账户配额设定为0时,即表示邮箱的大小没有限制。完成了新账户的创建后,日后仍可以针对所选取的帐户,通过功能下拉选单来进行修改或删除。
有关于资源的管理部分。请点击至[资源]的节点页面,然后在功能下拉选单中点击[添加]继续。在[新资源]的页面中,请分别设定名称、电子邮件、类型以及排程原则。在默认的状态下一但在相同的时间中该资源已被预约,则其他用户在预约过程中将会自动遭到拒绝。此外资源的账户一样可以将状态修改成停用,来暂时关闭资源的预约功能。日后只要这些资源状态在作用中,Zimbra用户便可在专属的Web客户端或是桌面客户端程序,通过会议的邀请来加入人员以外的资源预约。
Email收发测试
接下来让我们实际先来测试一下Zimbra邮件的基本收发,顺便来看看有关于另外两种网站版本的操作界面。在Zimbra网站中可以通过邮件的下拉选单来挑选所要添加的项目,这包括了邮件、联系人、联系人组、约会、任务、活页夹以及标记等等。
在撰写新邮件的界面中,我们除了可以通过[收件者]或[副本]按钮来挑选联系人之外,也可以直接在字段中输入联系人的关键词,此时便会自动出现所有可能符合此关键词的联系人列表。在完成其它像是主题与本文的输入之后,点击[传送]。
在上一步骤中我们是通过默认进阶版的网站界面来发送邮件,至于这移动版的简易界面设计,主要适用在小型平板以及智能手机中的操作。而在移动版网站的日历检视中,用户可以从左上角的下拉选单中,来快速切换所要检视的日历类型,进一步则可以通过[搜索]字段的输入来快速找到所需要的事件信息。
最后您可以切换到传统HTLM的标准操作界面来操作试试,会发现它看来起虽然有一些简单,但不可否认的是像这样的复古设计风格,至今仍然被许多商业人士所爱用。
测试会议邀请
在明白了有关于Zimbra在各种网站界面的Email收发之后,接下来学一下关于会议邀请的操作方法。请在[日历]的页面下拉选单中点击[新约会]。在约会设定的页面中,首先请设定好主题、出席者以及选择性出席的人员名单。
接着在通过地点与设备的按钮,来挑选准备预约的资源选项。最后在完成了开始与结束日期时间的设定之后,便可以从最下方的窗格之中,得知哪一些人员或资源在指定的会议时间是空闲或是忙碌。
在个寻找设备的设定页面中,您可以通过相关字段的关键词输入,然后点击[搜索]来找到会议所需要的设备清单,而对于所找到的设备清单,其实就已经可以从它们的[状态]字段之中,看到目前这个设备是否为空闲状态了。完成选取之后请点击[全部添加]或[添加]。点击[确定]。
当其他人员收到会议邀请之后,便可以从邀请函的上方功能列中来点击[接受]、[不确定]、[拒绝]或是[提议新时间]等选项了。
对于发送会议邀请的人员来说,如果想要追踪目前所有人的响应状况,只要再开启该邀请函,便可看到目前受邀者的清单以及已接受邀请的人员清单等信息了。
关于会议的邀请功能,一旦这些人员接受了邀请后,后续无论是在网站客户端程序,还是桌面客户端程序中,都会在所设定的提醒时间到来时,自动弹跳出约会提醒页面。用户可以点击开启、关闭或是设定延期提醒的时间。
Linux桌面客户端的安装
Zimbra除了提供了可直接连接使用的Web客户端之外,也有提供跨平台的桌面版本客户端程序,
目前支持了Linux、Windows、Mac相关操作系统,而这一些最新程序同样都可以在Zimbra官方网站上来下载。
请注意!Zimbra桌面客户端除了可以连接Zimbra自己的信息平台之外,还可以连接常见的 SMTP、POP3、IMAP以及 Gmail、Hotmail等 云 端 邮件系统。在社群网络的连接部分则支持了 Facebook、Digg、Twitter等等。
首先来学一下Zimbra桌面板客户端程序在Linux系统下的安装。当我们完成程序的下载与解压缩后,只要在该活页夹路径中执行./install.pl即可完成相关应用程序文件的安装,过程中还会询问是否要完成目前用户的数据文件安装。最后则会提示我们,针对后续其他登录的Linux本地用户,如果想要使用Zimbra桌面客户端程序,则只要执行/opt/zimbra/zdesktop/linux/user-install.pl安装程序即可。
Windows桌面客户端的安装
接着是Zimbra桌面客户端程序的Windows版本安装。在执行安装程序之后,首先请确认所要安装的路径。点击[Next]完成安装。完成Zimbra桌面客户端程序的安装之后,在第一次启动时将会要求完成初始化设定。主要就是要进行各类邮件服务器主机以及连接帐户的设定。点击[Add New Account]按钮继续。
在如图3所示的[ADD NEW ACCOUNT]页面中,首先必须先从[Account Type]下拉选单之中挑选邮件帐户的系统类型,目前共支持了 Zimbra、Gmail、Yahoo、Microsoft Exchange IMAP、IMAP、POP。在此我们以选择[Zimbra]为例,然后依序输入帐户名称、Email地址、密码以及Zimbra主机地址,至于连接的安全设定请选取[SSL]。点击[Accept Untrusted Certificate]按钮即可。
成功完成了Zimbra客户端Windows版本的安装之后,请点击[Launch Desktop]按钮,来开启Zimbra客户端操作界面。在开启Zimbra客户端界面之后,对于邮件的管理部分。首先建议您先通过鼠标右键的点击来添加分类活页夹。
在[创建新活页夹]页面中,您可以自定义中文的显示名称、颜色以及是否要有接收RSS/ATOM订阅的功能,然后再设定活页夹的位置。点击[确定]。

图3 设定连接Zimbra账户信息
完成邮件活页夹的创建之后,后续我们便可以将不同的邮件项目,归类到不同的邮件活页夹之中,以利于后续的寻找与开启。然而针对某一些邮件活页夹的管理,您可能会希望可以共享给部门或项目小组的成员来访问,这时候便可以进一步善用共享的功能。请在准备要共享给他人的邮件活页夹上,按下鼠标右键点击[共享活页夹]继续。
在[共享属性]页面中,您的共享对象可以是内部、外来客或是直接完全公开。在此我们以内部用户为例,您只要在[电邮地址]字段中输入人员Email的开头字母,系统便会自动呈列出相关的人员清单供您选择。接着请指定所要赋予的角色权限,一般来说通常是仅会给予[浏览者]的角色。点击[确定]。
在完成了共享邮件活页夹的设定之后,相关的人员便会收到共享信息通知,人员除了可以检视到所被赋予的共享权限之外,还可以自行决定点击[接受共享]或[拒绝共享]。当点击[接受共享]之后将会开启[创建新活页夹]页面,在此您可以自定义此邮件活页夹所要呈现的名称与颜色。点击[是]即可。后续只要是进入到此活页夹中的邮件项目,皆可以一一开启便检视其内容。
日历的共享管理
在企业信息的协同合作之中,除了邮件信息的共享是必要的功能之外,人员日历的共享也是相当重要的一项功能。我们只要在自己的日历项目上,按下鼠标右键点击[共享日历]来进行设定即可。
在[共享属性]页面中,除了可以设定共享对象与角色权限之外,还可以设定是否[允许用户看见我的私人约会],也就是针对当我们创建约会时,有特别设定为[私人]的约会项目。最后您可以将下方所自动产生的三种URL(ICS、检视、Outlook),共享给不同检视方式的人员来进行连接与浏览。点击[确定]。
当用户收到一封日历共享邀请的Email信息。可以选择点击[接受共享]或[拒绝共享]。当点击[接受共享]按钮时便会开启日历共享确认页面,同样的您可以自定义此共享日历的名称与颜色。点击[是]。当我们在Zimbra客户端的界面中,同时连接多个共享日历时,为了方便快速检视,可以同时勾选都个日历来进行检视。
联系人管理
首先来看看本地联系人的管理,请点击至[本地收件夹]节点,然后在[新建]下拉选单之中点击[联系人]继续。
在新建的联系人设定中,您可以设定照片显示以及添加各种自定义的通讯字段,例如电子邮件、电话、IM、地址等等。点击[保存]。关于联系人的创建也可以创建在伺服端的个人邮箱之中,当然啦!您也可以直接从本地的联系人直接复制过去。
此外,在伺服端的联系人活页夹是可以共享给其他同仁,方法很简单!只要在[联系人]活页夹上面按下鼠标右键点击[共享通讯簿]继续。
接着在[共享属性]页面中,请分别设定所要共享的用户类型与电子邮件名单。接着再设定所要赋予的角色权限。必要的话还可以自定义邀请函中的备注信息,让所有收到共享通知的人员都可以检视到。点击[确定]。
当用户收到一封共享联系人的通知邮件时,从内容中可以看到发送者所设定的备注信息。请点击[接受共享]或[拒绝共享]继续。当用户接受了共享联系人的邀请之后,便可以在自己的Zimbra管理界面中,查看任一个已连接的共享通讯簿内容。
公文包的使用
在Zimbra的客户端程序当中还有一项实用的功能,那就是[公文包]。通过该功能,可以让我们轻松收集好常用的文件,例如产品型录、简报文件、企划书模板等等,当在任何时候需要使用到时便可以随时取用。
如何平时就做好Zimbra公文包的管理呢?很简单只要在每次收到邮件时,把邮件中可能会常用到的文件,点击[公文包]超连接来加入,接着将会开启 [添加至公文包]页面,确认选取[公文包]后点击[添加]即可。
未来若想从公文包中取得所收藏的文件,只要至[公文包]选项页面,即可针对任一文件按下鼠标右键点击[下载],或是直接进行作为附件发送等操作。此外对于PDF的文件文件还可以直接进行预览。
