“锁”住系统安全防线
2018-11-08
即使有各式各样安全工具的护卫,Windows系统的安全防线也不见得有多牢靠,因为在一些局域网环境中,恶意用户只要想办法动动系统的关键设置,就能轻松穿越各种限制,让攻击变得堂而皇之。有鉴于此,大家有必要学会“锁定”系统的一些重要设置,避免他人随意跨越系统安全防线。
本文分别通过锁住网页访问入口、系统控制入口、网络打印通道、系统桌面入口、应用程序漏洞、私密程序窗口,多方面多角度实例讲解建立锁住Windows系统安全防线。
锁住网页访问入口
隐藏在陌生站点背后的一些非法程序经常会偷偷修改IE浏览器主页地址。要想禁止病毒木马程序发动的主页攻击,不妨进行如下操作,锁住网页访问入口。
首先逐一点选“开始”、“运 行”命 令,展开系统运行对话框,输入“regedit”命令并回车,打开注册表编辑器。在该界面的左侧列表中,将鼠标定位到“HKEY_CURRENT_USERSoftwarePoliciesMicrosoft”注册表分支上,用鼠标右键单击目标分支选项,从弹出的右键菜单中,逐一选择“新建”、“项”命令,将新创建的子项名称设置为“Internet Explorer”,如图1所示。
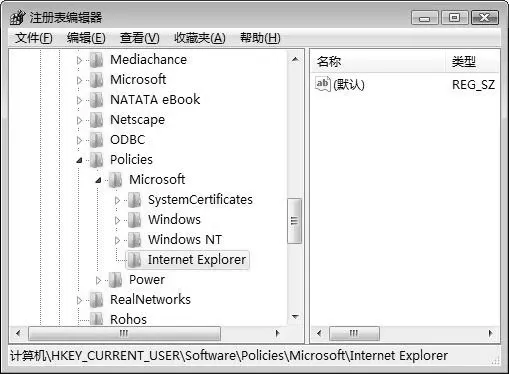
图1 锁住网页访问入口设置
依照相同的操作方法,在“Internet Explorer”分支下,再手工生成“Control Panel”子项。用鼠标右键单击刚刚创建好的“Control Panel”子项,依次点击“新建”、“Dword(32-位 ) 值”命令,将新建的双字节键值取名为“HomePage”。选中“HomePage”双字节键值,并用鼠标双击,在其后弹出的编辑键值对话框中,输入十六进制数值“1”,确认后保存设置操作,再刷新系统注册表。
这时,进入Internet选项设置对话框,会看到常规选项设置页面中的主页设置已经变成灰色调,普通用户将不能再调整该设置。日后,大家自己想调整IE浏览器的主页地址时,只要简单地将“HomePage”双字节键值数值调整为“0”,同时刷新系统注册表让设置生效即可。
锁住系统控制入口
要修改Windows系统各种设置,必须先进入控制面板窗口,若能限制访问这一入口,那么Windows系统会牢固很多。考虑到Windows系统自身提供本地组策略编辑功能,可以借助该功能,对计算机系统的控制面板或其中某项设置进行锁定。
首先依次点击“开始”、“运行”命令,弹出系统运行对话框,输入“gpedit.msc”命令并回车,开启本地组策略编辑器运行状态。在该窗口左侧区域中,将鼠标定位到“本地计算机策略”、“用户配置”、“管理模板”、“控制面板”节点上。
在指定节点下面,选中“禁止访问控制面板”组策略,用鼠标双击之切换到对应选项设置框,勾选“已启用”选项,确认后对应设置会立即生效。日后,有人尝试修改系统设置时,这种设置操作将会被禁止。此外,要是在一些系统组件属性对话框中,关联了系统控制面板中的某项项目时,系统也会出现禁止操作提示。
在Windows 10某些版本中不支持组策略编辑操作,需通过修改系统注册表来锁住系统控制入口。打开运行对话框,输入“regedit”命令开启注册表编辑界面,定 位 到“HKEY_CURRENT_USERSoftwareMicrosoftWindowsCurrentVersionPoliciesExplorer”节点,手工创建好一个32位的双字节键值,将其名称输入为“NoControlPanel”,之后 将数值设置为“1”,确认后保存即可。
锁定网络打印通道
共享打印环境中,考虑到安全方面的原因,有时不想让网络打印机被随意使用,那么该如何锁定网络打印通道呢?善于使用Port Locker工具,就能轻松达到目的,顺便还能锁住其他USB接口的网络设备。
下载安装好Port Locker后,它能跟随Windows系统自动启动运行,同时对网络打印机的访问使用情况进行全程监控。在具体执行锁住网络打印通道操作时,可用鼠标右击系统托盘区域处的Port Locker控制图标,在右键菜单中执行“初始化向导”命令切换到初始化向导对话框,输入好加锁密码及提示内容,点击“下一步”按钮后,所有的网络打印通道和USB端口就会被自动锁住。当单位网络中其他人尝试使用网络打印通道时,该工具可自动锁定,并展开安全认证提示框,正确输入解锁密码即可顺利使用网络打印通道。
要是网络打印机在Port Locker启动运行后才安装连接到计算机系统中的,那么该工具就不能对其进行自动锁定了。这时不妨打开其右键菜单,单击“锁定所有装置”命令,强制目标工具对包括新网络打印机在内的所有装置进行重新锁定操作。在需要对网络打印通道执行解锁操作时,只要从对应工具右键菜单中点选“解除所有装置”命令,在其后弹出的安全认证对话框中,输入解锁密码,单击“确定”后即可。
锁住系统桌面入口
若Windows系统在工作过程中,系统用户恰好有急事要临时离开,那大家不妨巧妙使用屏保,锁住系统桌面入口,保护登录操作安全,谨防非法用户趁机访问系统中的隐私数据,或进行其他一些破坏操作。这项操作能够让Windows系统在登录成功后,自动地启用屏幕密码保护功能,让非法用户无机可趁。
打开系统运行文本框,输入“regedit”命令并回车,打开系统注册表编辑窗口。将鼠标定位到注册表分 支“HKEY_CURRENT_USERControl Paneldesktop”上,检查指定分支下是否存 在“Screen Save Active”字符串键值,如果不能找到该键值时,可以打开指定分支的右键菜单,逐一点选“新建”、“字符串值”命令,将新建键值取名为“Screen Save Active”,同 时用鼠标双击该键值,展开编辑界面,输入数值“1”,单击“确定”按钮保存设置操作。这样,就能成功启用Windows系统的屏幕保护功能。
之后从指定分支右键菜单中,依次点选“新 建”、“字 符 串 值”命令,将新建键值取名为“Screen Saverls Secure”,同时切换到对应键值编辑对话框,输入数值“1”,确认后Windows系统就会被强制启用密码保护功能。对Windows系统执行重启操作,在成功登录后的一分钟内,倘若系统处于空闲状态,将会自动启用密码保护的屏幕保护程序,那么非法攻击者在不知道密码的情况下,将无法登录进入计算机系统进行破坏或偷窥操作。
锁住应用程序漏洞
在重要终端计算机系统中,一些应用程序自身可能存在安全漏洞,这些漏洞无法通过安装更新系统补丁程序来“堵”住。为了防止它们被木马、病毒非法利用,可以利用Windows系统的高级安全防火墙,将存在漏洞的程序入站连接锁起来,禁止病毒、木马程序通过特定程序的漏洞对本地系统发动非法攻击。下面以Vista系统为例,介绍锁定漏洞程序入站连接的具体步骤:
首先依次单击“开始”、“运行”命令,打开系统运行文本框,输入“mmc”命令并回车,进入系统控制台窗口。逐一点击“文件”、“添加/删除管理单元”命令,在“可用管理单元”列表中选择“高级安全Windows防火墙”选项,按下“添加”按钮,将“高级安全Windows防火墙”手工添加到“所选管理单元”列表中,确认后返回系统控制台窗口,选中“高级安全Windows防火墙”选项,打开Vista系统的高级防火墙配置界面。
其次点击“入站规则”选项,从操作列表区域选择“新规则”选项,展开新建入站规则向导对话框。依照向导屏幕提示,选中“程序”项目,点击“下一步”按钮,弹出设置对话框,选中“此程序路径”选项,输入存在漏洞的特定应用程序路径,当然也能直接按下“浏览”按钮,从弹出的文件打开对话框中导入特定应用程序。
当创建向导提示用户连接符合指定条件时应进行什么操作时,一定要勾选“阻止连接”选项,点击“下一步”按钮,同时设置好该规则的应用范围,在这里可以将“域”、“专用”、“公用”等选项同时选中,确保Vista系统连接到所有网络时,任何病毒或木马都无法通过特定应用程序的漏洞对本地电脑系统进行非法攻击。
最后入站规则向导会提示用户为当前创建的新规则定义好名称,可以依照提示设置一个适当的名称,单击“完成”按钮返回,这样日后目标应用程序可以正常上网访问,但是网络中的其他终端计算机却无法通过该程序的漏洞攻击Vista系统。
锁住私密程序窗口
为了避免私密信息被人偷窥,不少用户都会考虑对它们进行加密保护。比方说,当短暂离开计算机时,不少人会通过屏幕保护程序,来禁止别人偷偷访问。但要是临时将计算机借给别人,屏幕保护程序就不能发挥作用了。这时,可以通过“LockThis!”工具,对特定打开的私密程序进行锁定保护。例如,在启用一个重要应用程序,准备处理个人私密信息时,突然有急事需要临时离开计算机现场,通过屏幕保护程序来进行加密保护,有时会显得不太适合,此时不妨借助LockThis!工具,来锁住已经打开的私密窗口。
在具体执行锁定操作时,可以先下载得到LockThis!工具安装程序,双击可执行文件,不经过安装环节,就能直接启动运行程序。当程序运行成功后,在系统托盘区域处能看到它的控制图标,按下Ctrl键,同时点击特定私密程序窗口中的最小化按钮,就能达到快速锁定目的!按照相同的操作方法,可以将其他私密窗口逐一加密锁定起来。
当用户自己需要重新打开应用程序窗口时,只要在密码输入对话框中,输入加密密码,初次使用该程序时,默认密码为“LockThis!”,而且不区分大小写字符。一旦密码内容输入正确,那么程序锁定状态就会自动解除,这样我们就能正常在应用程序窗口中进行各种浏览、访问操作了;相反,要是不知道加密密码的话,那么用户将在对应程序窗口中无法进行任何操作。
因为LockThis!工具默认使用的加密密码,就是应用程序的名称,为了提高安全防范性能,大家有必要修改加密密码,让密码内容来得更复杂一些,保证别人不能进行暴力破解。
在调整密码内容时,先用鼠标右击系统托盘区域处的程序控制图标,点选右键菜单中的“admin panel”命令,再输入默认密码内容,切换到“参数配置”对话框;然后依次勾选“Single password for protection”、“use admin password”选项,确保隐私保护密码与管理控制密码完全相同。接下来在“Admin Password”设 置项处,按下“change admin password”按钮,展开“密码修改”对话框,将以前的默认密码输入一遍,再输入两遍新密码内容,再按“OK”按钮即可。
