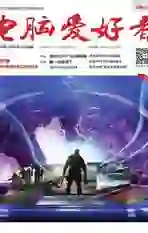用好切片器 数据联动尽在掌握
2018-11-05平淡
平淡
首先根据自己的需要插入透视表,因为这里需要对多个关联数据进行查询。因此可以插入多个透视表,比如先插入区域和销售额的透视表,用于查询某个区域的销售额。点击“插入→数据透视表”,在打开的窗口中,选择一个表或区域,数据选择A1:D9的数值,位置选择“现有工作表”,定位一个位置存放数据透视表(图2)。
选中插入的数据透视表,右击选择“显示字段列表”,在右侧打开的数据透视字表字段,将“区域”移动到下方的“行”位置,将“销售额”移动到下方的“值”字段位置,这样可以插入一个地区和销售额的数据透视表(图3)。
返回数据透视表,将行名称更改为“地区”,在“数据透视表名称”将其更改为“地区销售额”,这样在透视表中就可以通过对地域的筛选快速显示出指定地域的销售总额(图4)。

数据透视表可以自行定义字段数值,这样我们可以根据自己的实际需要自行插入多个透视表数据。比如可以继续插入产品销售额、部门产品、部门地域销售额等各类透视表。具体操作同上,选中区域并设置好相应的字段即可(图5)。
我们看到通过透视表并借助筛选,可以非常方便地显示自己需要查询的数值,不过因为每个透视表是相互独立的,这样在需要查询一些组合数据的时候,我们只能在多个透视表中来回切换。为了方便实现各个数据透视表数据联动显示,我们可以通过插入切片器并连接不同的透视表实现。
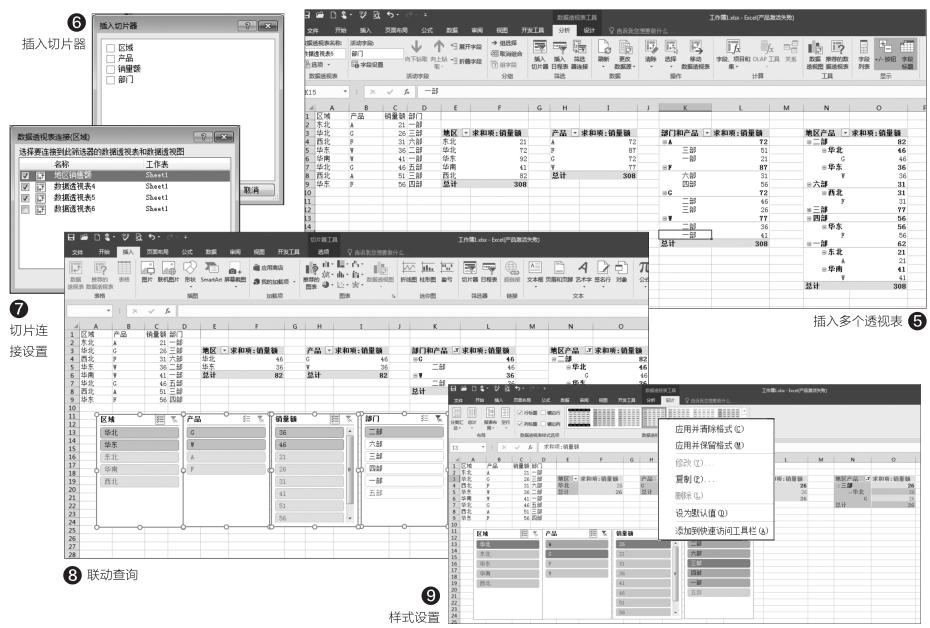
選中任意一个数据透视表,点击“插入→切片器”,在打开的窗口勾选全部选项,这样在后续的查询中,我们可以对切片器进行任意的组合查询(图6)。
因为这里需要实现数据联动操作,选中任意一个插入的切片器,右击选择“报表连接”,将该切片器和上述制作好的数据透视表进行连接,从而在查询的时候实现数据联动效果(图7)。
操作同上,将所有插入的切片器报表全部连接到所有透视表中。这样以后我们在需要进行自定义查询的时候,通过对切片器的筛选设置就很容易实现数据联动查询了。比如现在需要在报表中查询二部在各个区域的销售金额和产品信息,先在区域、产品、销售额的切片器中全选数据,在部门切片器中选中“二部”,这样在上述的透视表中会自动显示符合要求的查询数据(图8)。当然我们还可以设置更多的查询,比如设置A产品的筛选,来查询有几个销售部在几个区域进行销售,操作同上进行相应的设置后即可快速完成查询。
切片器使用默认样式显示,为了更方便对筛选数据进行选择和展示,我们还可以对切片器显示进行设置。选中切片器,选择“切片器工具→选项→切片器样式”,在显示演示列表选择一种适合自己的样式。比如为了更加醒目,这里可以选择深色样式6,这样切片器中选择和未选择项目有更强烈的对比。同样的,点击“数据透视表→设计→样式”也可以对数据透视表的样式进行设计,方便我们对所选择元素进行查看。对于设置好的样式,还可以将其保存为自定义样式,方便后续的选择,或者以后直接在选择样式上右击并选择“设为默认样式”即可(图9)。
可以看到通过连接透视表后,只要我们在切片器进行参数筛选,就可以实现数据透视表数据的联动展示。因为数据透视表和切片器都是自定义设置的,因此对于复杂的报表文件,我们可以根据自己的实际需要制作多个数据透视表和切片器。同时切片器还可以支持连接多个位置的工作表,这样就可以实现对其他工作簿中添加的数据透视表的连接,从而在一个当前工作表中实现多数据的联动显示。