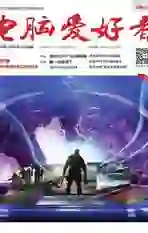非物理损坏USB设备故障解决
2018-11-05吕梁
吕梁
如果U S B设备在当前Windows下无法使用,但插到另一台电脑的Windows中却没有问题,这可能是因突然拔除设备所引起,也可能是本机文件系统损坏所致。当然,最乐观的一种情况是,这是一种暂时性的“错误”,通过重启计算机和重新连接设备可以解除。因此,当遇到此类问题时,可首先尝试重启和重新连接的方法。若不能解决,可参考下面的一些方法。
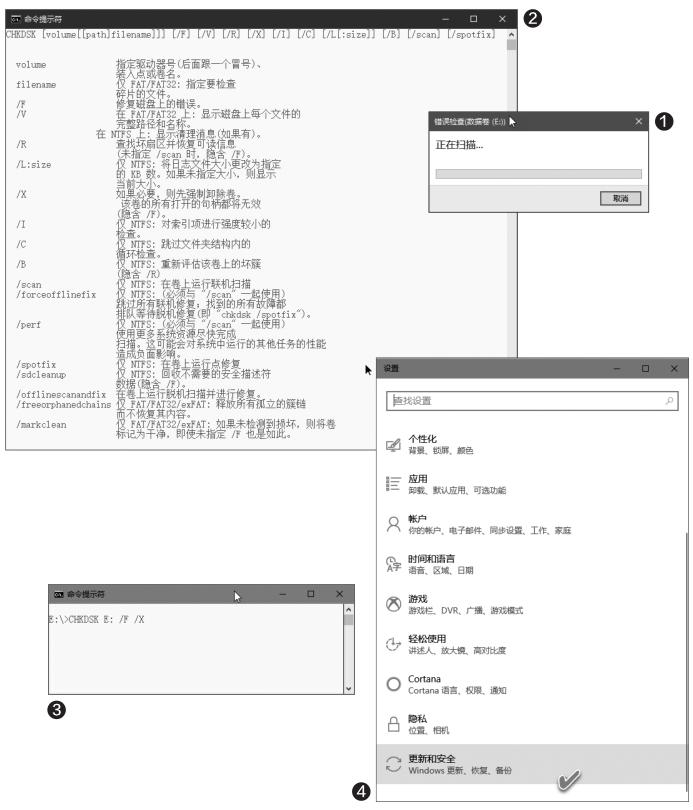
1. 及时扫描并修复磁盘错误
当在Windows环境下重新插入USB设备并显示出现错误需要扫描修复之后,伴随着弹出窗口,一般会出现扫描并修复的按钮,单击该按钮即可进行介质错误的扫描和修复(图1)。等待扫描过程结束,然后重新插入USB设备,或重新启动系统后插入USB设备,检查问题是否得以解决。
此外,我们还可以通过系统内置命令CHKDSK,对USB设备进行检查。CHKDSK命令需要在命令提示符窗口中运行,其所能够使用的参数如图所示(图2)。例如,我们要扫描并自动修复E盘的错误,可以使用如下命令(图3):
CHKDSK E: /F /X
其中/F参数代表若检查出有错误,自动修改该错误。/X参数表示如果必要的话,可先强行卸除该卷,然后再行扫描并修复,这对已经被锁定并无法进行扫描和修复的卷来说非常有效。
2 借助硬件设备疑难解答
若即时扫描无法解决,可借助于硬件设备疑难解答解决。单击开始按钮并选择“设置”,在设置窗口中选择“更新和安全”(图4)。在更新和安全窗口的左侧导航栏内选择“疑难解答”,在右侧窗格中选择“硬件和设备”,单击“运行疑难解答”按钮(图5)。随后,系统会以向导模式自动检查存在问题的设备,并引导解决。处理过程完成后,重启系统尝试问题是否解决。
3 使用微软的USB故障工具
如果通过“硬件和设备”疑难向导不能解决USB设备出现的问题,可尝试用微软的USB工具Windows USB Troubleshooter来解决。
运行该工具,它会扫描系统中USB设备潜在的问题,随后会给出问题报告列表。选择需要修复的项目之后,软件会自动修复存在的问题(图6)。
4 重新安装USB驱动程序
USB设备问题也可能是设备驱动程序出现错误引起的。为此,只需将原有驱动卸载,然后重新安装USB设备驱动程序即可。右键单击“开始”按钮并选择“设备管理器”(图7)。在设备管理器中,展开“通用串行总线控制器”,右键单击USB设备并选择“卸载设备”,对所有USB设备均執行该操作(图8)。之后,重新启动系统,Windows在启动时会自动重新安装USB驱动程序。
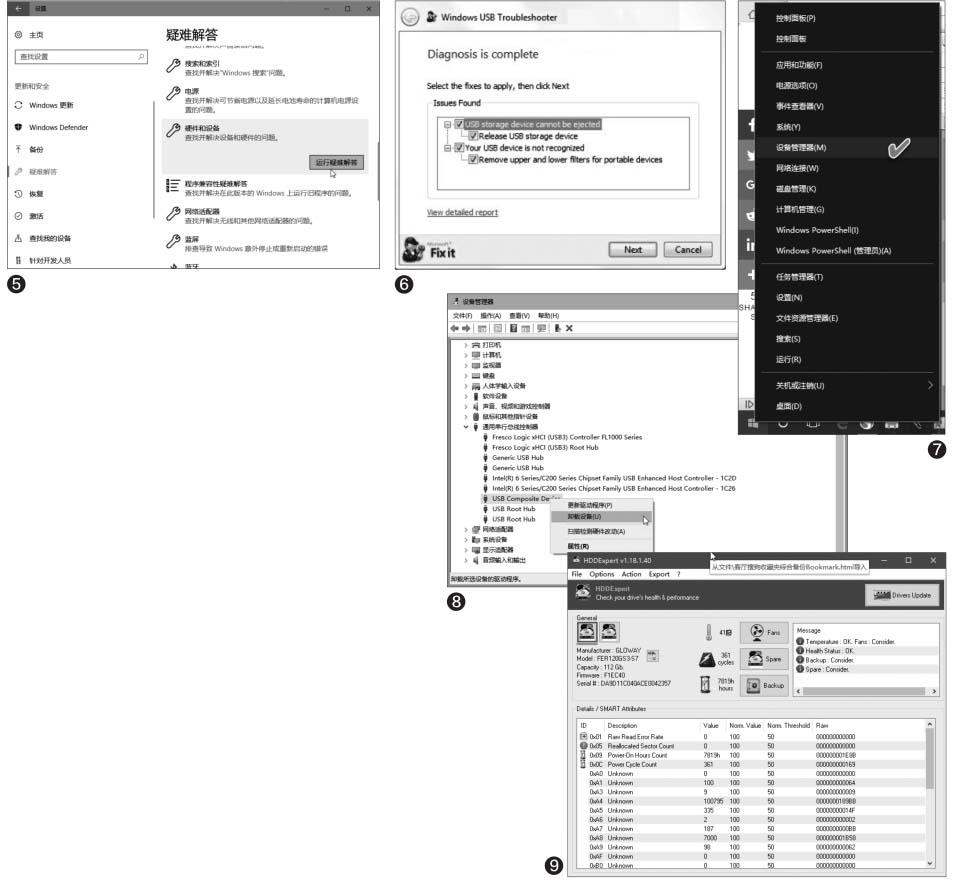
5 防微杜渐 有问题早发现
为了避免USB存储设备出现用上述方法均不能解决的严重问题,我们需要防微杜渐,提早发现问题。为此,可在平时使用HDD Expert免费软件,检查USB存储设备的健康状况,发现隐患及时备份数据。
运行HDD Expert,从软件给出的设备列表中选择需要检测的USB驱动器,软件自动开始检测设备的健康状况,根据检测结果给出设备健康状况报告(见右上角消息窗口),其中包括温度高低、风扇转速、健康状态如何、是否需要备份的建议等(图9)。我们可以据此提前对USB设备作出相应的处理决断。