另辟蹊径 换种方法BT下载
2018-06-12万立夫
万立夫
下载全新的BT软件包
如果用户拥有自己的服务器的话,那么肯定听说过“Cloud Torrent”这款服务,利用它就可以搭建一个在线下载的平台。现在这项服务推出了一个电脑版本,用户在自己的电脑上利用它就可以进行BT文件的下载操作了。我们首先访问该服务的官方网站(https:// git hub.c om / jpill ora / cloud-torrent/releases),下载对应的软件程序包cloud-torrent_windows_ amd64.exe.gz(图1)。由于这款软件程序是在命令行下进行操作的,这样的操作对于普通用户来说非常的麻烦,于是我们这里再下载一款名为“Cloud Torrent Tools”的图形化工具,利用它就可以很方便地完成设置操作了。
配置下载信息内容
现在将下载的两个压缩包进行解压,并将解压出的所有文件释放到同一个文件夹目录里面。接下来运行文件夹目录中的“Cloud Torrent Tools”文件,在弹出的软件窗口中点击“文件位置”后面的“浏览”按钮,在弹出的对话框中选择“cloud-torrent_windows_ amd64”这个文件。接下来在“网页端口”后设置一个端口,点击“保存配置”按钮后再点击“启动”按钮,这样就完成了该工具的配置操作(图2)。
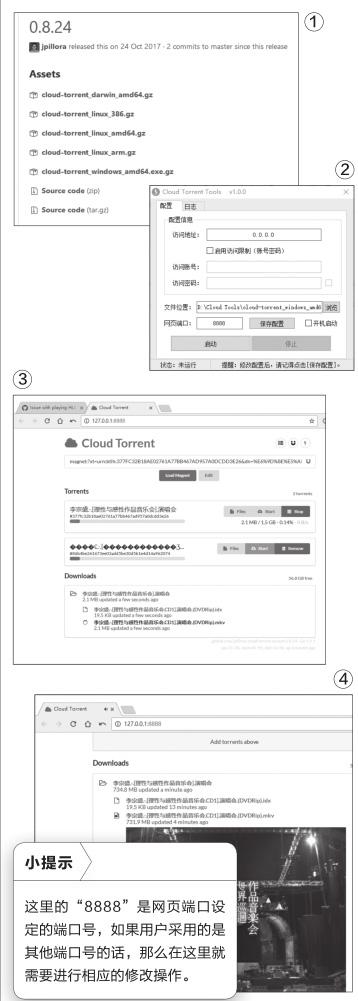
现在运行自己常用的浏览器,在浏览器地址栏输入“http://127.0. 0.1:8888”这个地址并按下回车键,这样就看到了BT文件下载的操作界面。接下来在网页窗口的输入框中粘贴上BT下载文件的磁链接,再点击下面的“Load Magnet”按鈕,从而对这个磁链接进行分析。分析成功以后马上就会加载到网页下方的下载栏中,通过下载列表我们就可以清晰地看到这个BT文件的下载进度信息,通过后面的按钮我们可以进行取消、开始、删除等相应的管理操作(图3)。
BT下载的预览查看
当BT文件下载完成以后,我们只需要点击BT文件名称前面的图标,就可以展开列表查看到所有的文件信息。如果下载的是诸如图片、音频、视频等多媒体类型的文件,那么直接点击该文件的链接就可以在浏览器的窗口里面进行预览(图4)。进入到“Cloud Torrent”所在的文件夹目录里面,就可以看到所有下载的文件信息了。
