让微课解说更完美
2018-05-30牟晓东
牟晓东

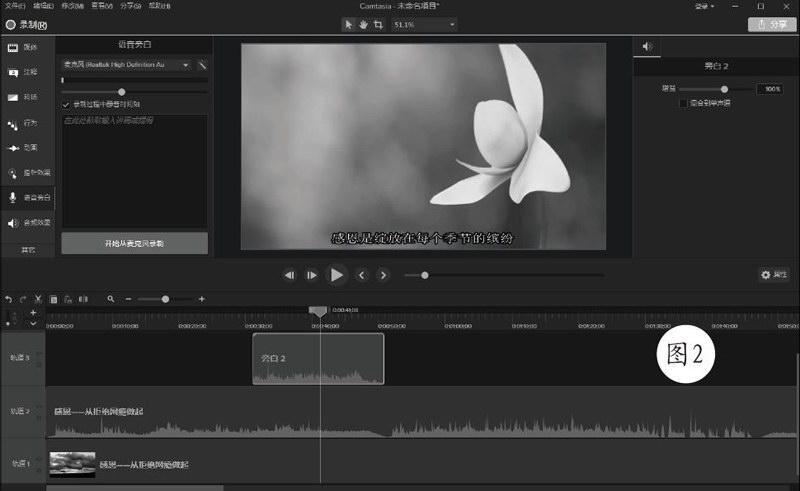

众所周知,一节优秀的微课离不开精美课件演示画面的支持,它能够使学习者有更强的视觉愉悦感。同样,教师的解说作用也不容小觑,语音响亮清晰,要让学习者在“看得清楚”的基础上“听得明白”。但在微课的实际制作过程中,很多作者往往忽略了解说部分的录制和处理技巧,使得一些画面精美的优秀微课因解说的苍白无力而失色不少。在此与大家共享几则让微课更完美的录制与处理技巧。
一、解说前期录制的注意事项
1.微课解说音的录制必须要有一个安静的密闭环境,以尽可能地减少外界各种干扰和噪音(比如将手机关机置于别处),有条件的可选择在带有吸音板的功能室中进行解说的录制,比如录播室。
2.由于台式机的运行功率相对较大,像主板电流声、散热风扇等均可产生一定的杂音,因此推荐使用品牌笔记本,而且是在不使用变压器充电的状态下进行解说音的录制,将电噪波的影响程度最小化。
3.不要使用头戴式耳麦进行录音,因为过于靠近腮边的麦克拾音器极易受到说话气流的冲击,出现“喷麦”的爆音现象。最好是使用加防尘罩且带固定支架的电容式麦克,录制时嘴部与麦克的距离要保持30-50厘米,这样既可以保证麦克有足够的自然拾音量,同时又能较好地弱化说话强气流的“喷麦”影响。
4.麦克的录音音量设置要适中,不应过大或过小,具体查看和调节方式是使用鼠标右键点击任务栏右下角的小喇叭图标,选择其中的“录音设备”。然后,在弹出的“声音”窗口中切换至“录制”选项卡并双击第一项“麦克风”。接着,在“麦克风属性”窗口中将上方“麦克风”音量设置为70010左右,下方的“麦克风加强”设置为“O.OdB”的最低状态(如图1),点击“确定”按钮。
5.加同上课需提前进行详细地备课一样,在为微课配解说音之前就应该认真设计好每一句“台词”,要求语言准确无误且精练,反复测试好之后进行打印,以半脱稿加临场发挥结合的方式进行自然解说,一定要注意纸张的轻拿轻放,杜绝“哗啦哗啦”的翻页声出现。
6.在进行解说音录制的过程中一般都需要参考课件的同步播放,但一定要注意课件的页面切换或同一画面中不同元素依次“出场”时的鼠标咔嗒声,最好是使用翻页笔来操控课件的演示,或者考虑使用轻按键盘上下箭头键的方式来代替。
二、在Camtasia 9中进行常规剪辑处理
1推荐“先彩排后补录”的解说音录制方式
通常情况-F:我们在使用Camtasia完成课件演示的“录屏”过程中,应该以正常的速度来进行解说的非正式匹配,然后在Camtasia中进行“分离音频和视频”操作将该“彩排”音频删除,接着通过点击“语音旁白”中的“开始从麦克风录制”项边对照录屏过程边进行解说音的“补录”(如图2),点击“停止”按钮后就会将生成的音频文件保存于硬盘并插入当前的轨道,准备进行下一步的剪辑处理。
2.灵活使用五种“音频效果”来修饰解说音频
Camtasia的轨道对解说音频提供有波形显示,可通过缩小或放大时间轴进行横向调节查看。同时,在波形的纵向上注意不要出现“破音”现象,也就是波形的顶端不应该过于接近轨道。在Camtasia9的“查看—《具斗音频效果”菜单中提供有降噪、音量调节、淡入、淡出和剪辑速度共五项功能,虽然精准度不太高但实用性较强,基本上可以满足绝大多数要求不高的效果处理,使用方法是直接将待用项拖放至轨道的音频片段上即可(如图3)。
如果在某一段解说音频中的某处还需要进行音量的细致调节,可以单击鼠标右键选择“添加音频点”项(可重复操作来添加多个点),然后直接拖动这些音频点进行上下左右的调节来控制邻近区域波形的增益或衰减。
3.巧借背景音乐来“遮”噪音
考虑到解说音中存在着一些不可避免的噪音一一即使是经过c amtasia的“降噪”处理也不一定完美,而且很多情况下需要营造不同的微课学习氛围,我们可以选择借用背景音乐来“遮”一下解说音频中的部分噪音。背景音乐的选择一定要慎重,必须是比较柔和舒缓的轻音乐,能够头尾自然衔接进行循环播放;而且,我们不應该使用流行音乐,也不应该使用大家耳熟能详的固定栏目背景音乐,这些都很容易使学习者“分神”,影响其学习效果。
背景音乐的使用非常简单,在Camtasia的左上方项目库空白处点击鼠标右键选择“导人媒体”项,导入后再将其拖入到某单独轨道中即可,注意其波形先要进行淡入和淡出处理,然后进行整体弱化衰减操作,一般占据纵向比例为20%以下比较合适,可不断试听并进行动态调节。
三、借助Audition CC进行精细剪辑和降噪处理
1.借“零交叉点”来实现精细定位剪辑
如果对解说音频有更高要求的话(比如参加全国微课大赛),那就需要使用Audition来进行更为精准的剪辑处理了。由于在Camtasia中无法通过将时间轴放大至极限来实现解说音频选择点的精准定位,很容易出现音频过渡不自然的“爆音”一一选中部分的左右边界不是零电平的纯静音,听上去就可能会有很硬的声音突兀感,而在Audition中通过“零交叉点”(即零振幅中线的静音点)的定位就可以实现解说音频的精细剪辑。
首先进行待剪切音频段(比如因口误而说错的一句话)粗略定位,在该段的左起始点处单击鼠标左键,接着执行“编辑斗过零斗向内调整选区”菜单命令(或直接按Shift+l组合键),Audition就会自动将刚刚鼠标的定位向右移至第一个零交叉点,或者按Shift+0执行“向外调整选区”(即向左找相邻的第一个零交叉点)命令(如图4);接着,按M键(或执行“编辑→标记→添加提示标记”菜单命令)做上第一个标记。同理,再将该区域的右截止点也选择好零交叉点并做上第二个标记,此时即可通过鼠标的拖动来将该区域进行精准选择,再按Del键执行删除操作,从而实现前后两段解说的无缝对接。
2.在捕捉噪声样本的基础上实现“降噪”效果
对于在解说音频录制过程中的电脑交流声和周围环境杂音,我们可以在Audition中通过两步简单的操作来轻松实现较为专业的“降噪”效果:首先需要进行噪声样本的捕捉,就是找出一段较为纯净的背景噪声来进行噪声取样,一般可通过试听后拖动选择波形起伏较小的均匀噪声源;接着,执行“效果斗降噪/陕复—,捕捉噪声样本”菜单命令,再执行“降噪(处理)”,在弹出的“效果—降噪”窗口中点击“选择完整文件”按钮,此时Audition就会以反白形式选中所有的音频波形;一般情况下,噪声基准、降噪幅度等参数均保持默认的设置不动,直接点击右下角的“应用”按钮(如图5),Audition就会根据刚刚进行的噪声取样数据来对整个解说音频进行“减法”操作一一将噪声样本从音频中消除,这样就实现了降噪。
当两步处理均完成且试听满意之后,就可以通过执行“文件斗另存为”菜单命令来输出生成为新的解说音频文件,最终将它再导人到Camtasia中与课件演示画面进行匹配,最终合成导出为完整的微课作品。
