效率提升 磁盘整理优化个性化
2018-05-21阿楠
电脑爱好者 2018年9期
阿楠
1. 整理之前 把握碎片基本情况
在正式开始整理磁盘碎片之前,最好进行一次碎片分析操作。由于SSD没有必要整理文件碎片,ADD软件运行后会自动勾选非SSD硬盘分区。之后,点击窗口中部选择框旁的小三角按钮,选择分析选项(Analyze)(图1)。
选择Analyze选项进行分析之后,软件会给出磁盘碎片占比情况,在分析界面的中间有图形示意图可查看当前碎片状态(红色为碎片部位),底部窗格信息栏则会显示哪些文件产生了碎片(图2)。
2. 开始整理 三种方法按需选择
分析之后,即可进行整理优化。
效果最优的整理
如果时间充足,选择整理并优化(Defrag& Optimize)會达到最好的效果。此种方法不仅能消除碎片,还会把常用文件尽可能地存放到硬盘的外圈,进一步提高读写性能。但由于这种方法分两个环节进行,因此速度最慢,建议每个星期进行一次。
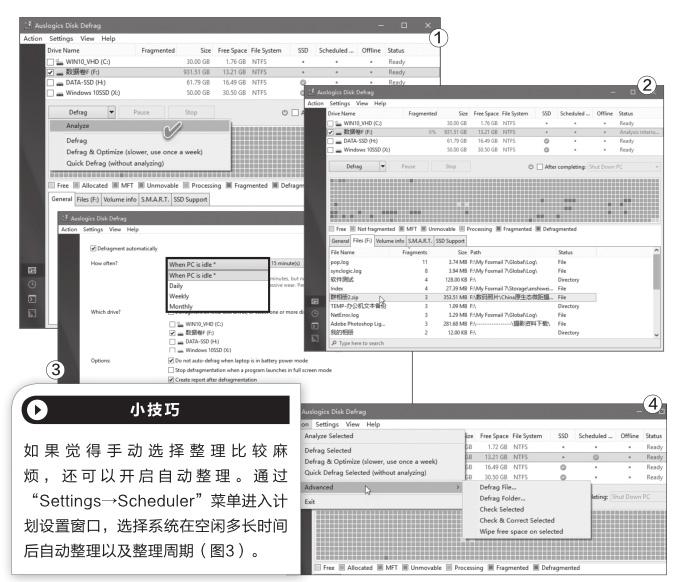
最省时间的整理
如果急需整理但时间苛刻,快速整理(Quick Defrag)是最佳选择。由于这种方法会跳过分析步骤直接整理,因此可最大限度地减少整理碎片所需要的时间。在感觉磁盘明显出现卡顿变慢的情况下,可使用这种方法快速整理。
最省心的整理
一般来说,无论采取哪种整理方法,磁盘整理都比较费时。如果没有整理完而又想迅速离开,选择启用“整理碎片后关闭计算机”(After completing: Shut Down PC),可做到工作和休闲两不误。
3. 局部优化 整理指定文件碎片
作为一种特殊情况,如果觉得经常使用某文件夹造成它的碎片增多,还可以单独整理此文件夹或文件碎片,只需通过“Action→Advanced”菜单选择“Defrag File”或“Defrag Folder”命令即可(图4)。
