对症下药用底层工具解决磁盘怪问题
2017-12-27俞木发
俞木发
在日常使用磁盘的过程中,我们经常会遇到一些奇怪的问题。比如使用得好好的闪存盘,制作启动盘后突然容量变小,使用移动硬盘制作移动系统后插入电脑不再自动分配盘符等。大家一般的解决方法是对磁盘进行重新格式化,不过这种方法不仅会误删数据,而且很多时候无法解决问题。今天就让我们来看看这些问题是怎么产生的,又该如何快速解决。
1 格式化不是万能解决方法
磁盘遇到问题,很多朋友首先想到的是使用格式化的方法解决。确实平时我们遇到一些常见问题通过该方法也可以解决,不过类似磁盘变为只读、无法分配盘符,格式化方法却无能为力。这是因为我们平时使用的格式化只是在物理驱动器(磁盘)的所有数据区上执行一个写零的操作过程,实际上只是简单地在分区表开头写入一个标识,让系统认为这是一个空的分区而已。因此对于磁盘底层属性,如分区ID、只读属性等格式化并没有对这些信息进行清零,因此这类涉及到磁盘底层属性的故障,通过格式化是无法解决的。
那么对于无法通过格式化解决的磁盘问题,现在有哪些工具可以进行修复?

2 移动硬盘无法分配盘符
修复工具:Diskpart命令行
在默认情况下当我们在USB端口插入闪存盘或者移动硬盘后,系统都会自动为这些插入的USB磁盘分配盘符以便于访问。但是一块移动硬盘在使用Windows 10的Windows To Go制作为移动系统,完成制作后发现移动硬盘插入电脑系统不再自动为其分配盘符。这样每次访问移动硬盘都需要手动分配盘符。该怎么在保护数据的前提下解决这个故障?
为了保护系统分区数据不被随意访问,当移动硬盘(包括闪存盘)使用Windows To Go制作为可引导Windows 10系统时,系统会自动将磁盘的“NODEFAULTDRIVELETTER”属性激活,该属性的作用是阻止系统为其分配盘符。因此你的磁盘如果出现上述故障,那么可以使用Diskpart命令取消“NODEFAULTDRIVELETTER”属性的激活状态。
以管理员身份启动命令提示符,依次输入下列的命令选中移动硬盘并对“N O D EFAU L TDRIVELETTER”属性进行配置(图1):
Diskpart
List volume #列出本机所有卷
Select volume 14 # 选中没有分配盘符的卷
attributes volume clear nodefaultdriveletter#清除“NODEFAULTDRIVELETTER”属性
当屏幕提示卷属性清除成功,现在再次插入移动硬盘就可以自动为其分配盘符了。除了上述属性外,磁盘还有Readonly(只读属性,激活后磁盘变为只读)、Hidden(隐藏属性,激活后在资源管理器无法看到该分区)。同样,我们也可以根据自己的需要为其添加属性(将上述命令中的clear更改为set即可),比如输入“attributes volume set readonly”可以添加只读属性(图2)。
这样当我们试图复制文件到只读分区时,系统会提示写入磁盘写保护。因此如果你的磁盘出现类似只读、被隐藏这些故障,同样可以通过上述方法清除其属性以解决问题(图3)。
3 分区被彻底隐藏
修复工具:Bootice
使用Windows 10原版文件安装,或者近日通过在线升级到1709版的朋友都知道,在完成新版Windows 10的安装后会在本地硬盘新增一个名为“恢复分区”的新分区,这个分区既无法在资源管理器中访问,在磁盘管理器中也无法访问,右击只会显示一个帮助菜单(图4)。
那么如果我们需要访问其中的文件该怎么办呢?其实这是一个Windows 10的隐藏分区,系统对该分区标识分配了一个新的ID,从而导致我们无法直接访问。因此如果你的磁盘出现了无法访问的隐藏分区,那么可以通过bootice.exe来查看并进行更改。
啟动程序后选中包含隐藏分区的硬盘,点击“分区管理”,在分区列表可以看到恢复分区没有被分配盘符,并且其ID为“27”(正常NTFS分区为07),普通隐藏分区则为“17”(图5)。
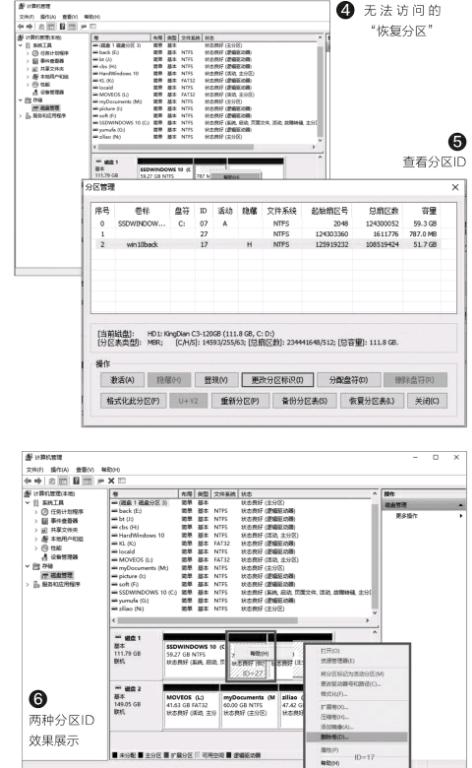
如果需要访问该分区,只要点击“分配盘符”(该操作无法在“磁盘管理”组件中完成,但是这里分配盘符重启后会自动消除)。如果要恢复分区的正常显示,则只要将该分区的ID更改为“07”即可。如果要实现普通隐藏则可以更改为“17”。在磁盘管理可以看到“17”和“27”的不同,前者隐藏性更强(图6)。
当然平时我们遇到的磁盘故障还有许多,比如磁盘检查后发现分区表错误,扫描后有坏道,这些故障可以借助Diskgenius进行修复。总之,在遇到这些磁盘故障的时候,大家应该根据故障的表现选择有效的工具进行修复。
