整合Windows安装光盘
2017-11-23
引言: Windows 10有家庭版、专业版、企业版、教育版、企业长期服务等5个版本,每个版本还有32位与64位产品(家庭版与专业版共用一个安装镜像),这些产品全部下载完成是8个ISO的镜像(家庭版与专业版是一个镜像),共占用26.7GB空间。那么,有没有一种办法,将这些产品集成到一个安装镜像中,方便管理又节省空间呢?本文将介绍整合Windows安装镜像到一个ISO中的方法,该方法同样适用于Windows 7、Windows 8、Windows Server 2008 R2、Windows Server 2016等系统。
整合Windows安装光盘所需软件
整 合Windows 安装光盘需要imagex.exe程序、第三方软件UltraISO(ISO文件编辑器)、虚拟光驱软件(例 如Virtual CloneDrive)加载ISO镜像文件为光盘、VMware Workstation虚拟机软件(创建虚拟机进行测试)。
Windows操作系统的每一个版本都是一个不同的镜像,多个镜像可以添加到同一个wim文件中。如果要提取或追加镜像,可以使用imagex.exe程序。
imagex.exe是一个命令行程序,在命令提示窗口中,执行imagex /?,可以查看到imagex的命令行参数。
imagex的命令行参数比较多,但要掌握整合Windows安装光盘的能力,只需要记住以下三条命令即可。
1.第一条命令,使用imagex查看映像文件信息。
命令格式如下(本示例以显示I盘sources目录中install.wim文件为例,Windows操作系统安装镜像通常保存在光盘的sources目录中的install.wim文件中):
imagex/in fo I:sourcesinstall.wim

表1 imagex显示映像信息对比
在执行这条命令后,会显示许多信息,但关键要记住以下几点:

这些条目的意义如表1所示。
添加的每个镜像都包括以下几条,其他可以忽略。

2.第二条命令,使用imagex命令整合到镜像文件。
示例,将I盘sources目录中install.wim中的第一个系统添加到H盘根目录install.wim文件中,添加之后索引为1,如果install.wim不存在则创建,如果有则向其文件追加,每增加一个镜像,则索引文件加1。在整合镜像文件时,目标磁盘必须可写并且需要有足够的空间,源镜像可以是光盘或镜像文件加载为ISO。
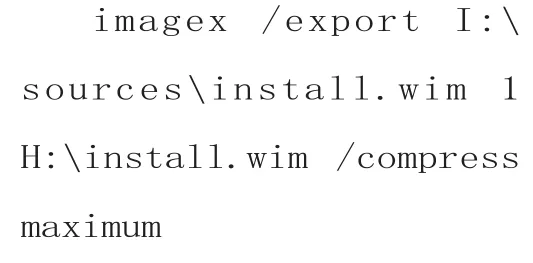
3.第三条命令,为追加的镜像添加名称及描述信息。
添加镜像之后,为添加的镜像添加新名称及描述信息,例如向H盘install.wim文件,为索引为1的系统添加名称“Windows 10 企业版-1607 [32位]”,描述信息为“Windows 10 Enterprise 32bit”则命令格式如下:
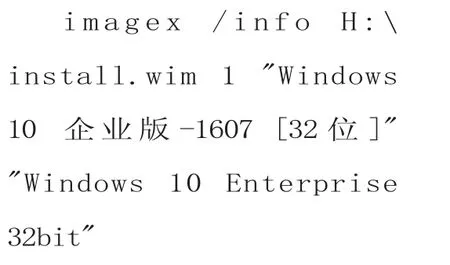
整合Windows安装光盘,其原理就是找同一批版本号相同(例如2016年8月份布的Windows 10一周年纪念版)、但版本不同(例如Windows 10有家庭版、专业版、企业版、教育版)、位数不同(例如有32位、64位)的安装光盘镜像,将其用虚拟光盘加载,然后使用imagex命令,一一列出每个install.wim文件中可用镜像、记录镜像名称,然后将这些不同的镜像添加到一个新的install.wim文件中,然后用ultraiso,以一个32位的Windows 10安装镜像为模板,替换里面的install.wim文件,并另存为其他文件即可。
加载Windows 10各产品镜像
1.首先下载Windows 10每个版本的镜像文件。当前共有8个镜像包,Education是教育版,Enterprise是企业版,Multiple包含家庭版与专业版,每个版本又分32位(x86)与 64位(x64)。
2.安装虚拟光驱软件,例如Virtual CloneDrive。

表2 记录加载的盘符
等需要的镜像加载完成并检查无误之后,进入命令提示窗口,使用imagex依次查看 I、J、K、L、M、N、O、P等各个加载后的install.wim映像文件信息。在本示例中,将整合后的镜像文件保存在H盘的根目录下,文件名为install.wim文件。编写批处理文件如下。
REM 为第一个镜像添加新名称、新描述
REM 依次整合I~P盘,Windows 10,1607版本系统,先是32位,其次是64位
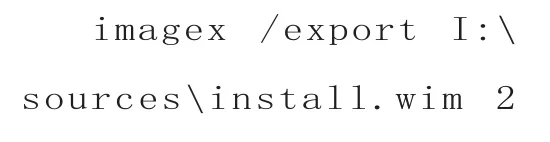


图1 加载之后
安装之后,修改虚拟光驱设置,允许虚拟光盘数量最大为15个。
3.依次加载32位与64位的Windows 10专业版、企业版、教育版、企业长期服务版8个镜像,并记录下加载的盘符,如表2所示。
加载之后如图1所示。
编写批处理整合镜像
REM 为镜像添加显示名称及描述信息
imagex /info H:install.wim 1 "Windows 10 家庭版-1607 [32位]" "Windows 10-1607 Home 324bit"
imagex /info H:install.wim 2 "Windows 10 专业版-1607 [32位]" "Windows 10-1607 Professional 32bit"
imagex /info H:install.wim 3 "Windows 10 教育版-1607 [32位]" "Windows 10-1607 Education 32bit"
imagex /info H:install.wim 4 "Windows 10 企业版-1607 [32位]""Windows 10-1607 Enterprise 32bit"
imagex /info H:install.wim 5 "Windows 10 企业长期服务版-1607 [32位]""Windows 10-1607 LTSB 32bit"
pause
REM 整合64位系统,1607

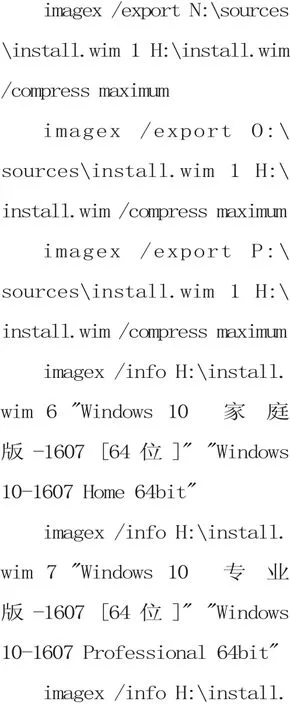

pause 检查执行是否有误,按任意键退出
右击编写的Windows-10-all.bat批处理文件,在右键选择中选择“以管理员身份运行”,开始整合,整合完成后继续后面的操作。
集成install.wim到光盘镜像
用UltraISO打开一个32位的Windows 10家庭版与专业版的安装镜像,用整合后的H盘的install.wim文件替换源镜像中的同名文件,另存为新的镜像名称即可。如果要同时集成64位的安装程序,则需要加载64位家庭版与专业版的安装镜像(假设映射到J盘),并将64位的安装程序集成到ISO中,下面分别介绍。
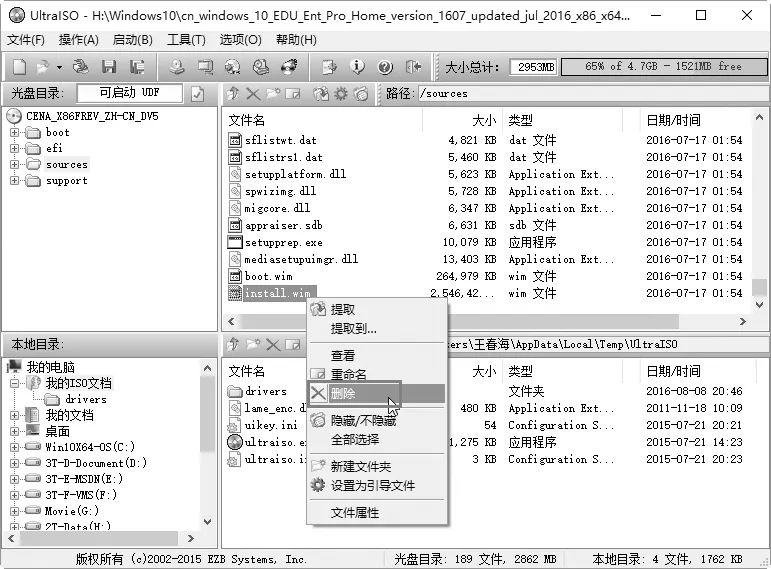
图2 删除源光盘中install.wim文件
1.用UltraISO打开32位的Windows 的镜像文件,删除sources中的install.wim文件(如图2)。
2.单击“文件”菜单,选择“属性”,在“文件系统”选项卡中,在“介质”下拉列表中,将原来的4.7GB改为8.5GB,并选中“优化文件”,此为关键步骤,选中“优化文件”时,在后面步骤中添加两次同一install.wim文件,在保存成ISO文件时只会占用一份空间,然后单击“确认”按钮。
4.在UltraISO中,在H盘根目录中选择整合后的install.wim文件,将其拖拽到sources目录中。
5.在光盘根目录新建文件夹,命名为setup64,然后将J:sources目录中的所有文件添加到setup64目录中,添加之后,删除setup64中的install.wim文件(此为原来家庭版专业版安装镜像),并再次将整合后的install.wim添加到 setup64文 件 夹(如 图3)。此时,install.wim添加了两次,一次是在光盘根目录sources目录中,另一次为新建的setup64文件夹中。

图3 复制64位sources内容
说明:这一步等于“复制”添加了64位Windows安装程序,但是使用整合后的install.wim文件替换。因为ISO文件选择“优化”,在保存成新的ISO文件时,两个文件只占用一份空间,达到了优化的目的。
6.在“文件”菜单选择“另存为”、“ISO文件另存”对话框,为新的镜像文件命名,保存完成之后,新的镜像文件在测试之后可以使用。
测试使用
我们可以将新的镜像文件在虚拟机、KVM、启动工具U盘、Windows部署服务中使用。也可以直接在虚拟机中使用ISO镜像,用来安装操作系统,但整合之后有几点问题需要注意。
1.如果使用光盘引导,则在安装的时候,在“激活Windows”对话框中,可以输入自己所拥有的序列号,则会进入对应的版本选择页。
2.如果选择“我没有产品密钥”,则会显示所有可用系统供用户选择(如图4)。

图4 显示所有可用系统
如果已经安装好操作系统,在Windows图形界面选择安装,则需要注意以下事项:
(1)如果运行光盘根目录下的setup.exe程序,在运行setup.exe安装程序后,则只会显示当前系统版本,例如,当前已经安装好Windows 10的家庭版,运行整合后的光盘镜像,则会显示Windows 10家庭版(包含32位与64位版本)。此时可以选择安装32位或64位产品,并根据提示全新安装。
(2)如果想安装其他版本,则可以运行根目录sources目录中的setup.exe,运行此程序可以“跳过”当前版本选择并可以选择所有可用版本。
(3)如果当前系统是64位Windows,则运行setup64目录中的Setup.exe程序,同样会进入Windows安装程序,这些与在32位系统下运行sources目录中的Setup.exe效果相同,不一一介绍。
