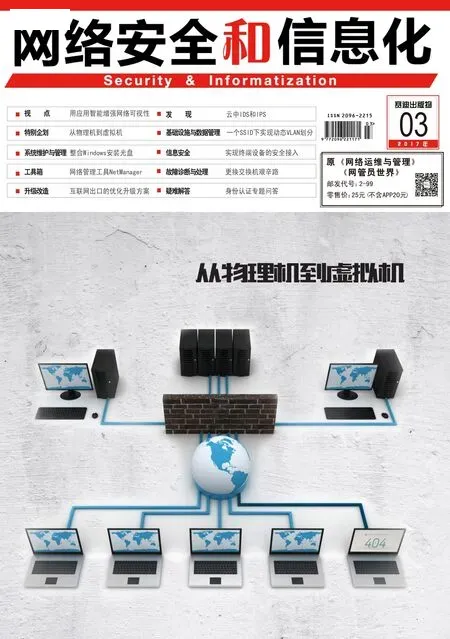转换vSphere或VMware虚拟机
2017-11-23
V Mware vConverter Converter还可以将VMware ESXi主 机、 受vCenter Server管理的ESXi主机、VMware Workstation或VMware Fusion的虚拟机作为转换“源”,将ESXi主机、Workstation或Fusion作为转换“目标”,进行转换。
将ESXi主机中的虚拟机作为“源”,将另外的ESXi主机作为“目标”,实现的V2V功能,可以实现不受同一个vCenter Server管理的多个ESXi之间“克隆”虚拟机,实现迁移与版本变更(不同的ESXi版本、虚拟机硬件版本不同)、虚拟机硬盘格式(精简与完全置备)与硬盘大小变更的目的。
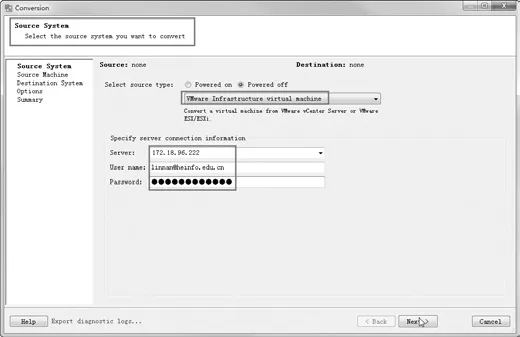
图1 指定连接信息

图2 选择要转换的虚拟机
转换vSphere虚拟机到ESXi主机
在下面的操作中,将使用 vCenter Converter,将受172.18.96.222这台vCenter Server管理的ESXi主机中的一个虚拟机,迁移到不受172.18.96.222管理的另一个独立的ESXi主机(IP地 址 :172.18.96.40)这 台ESXi主机,主要步骤如下。
1.在源系统中选择“Powered off→ VMware Infrastructure virtual machine”,在指定服务器连接信息对话框中,输入vCenter Server的IP地址172.18.96.222、管理员账户及密码(如图1)。
2.在“Source Machine”对话框,在清单中选群集或ESXi主机,在列表中选中要转换的虚拟机(需要是关闭电源的虚拟机)(如图2)。
3.在“Destination System”对话框,选择“VMware Infrastructure virtual machine”,并输入目标ESXi 主机的IP地址172.18.96.40、管理员账户及密码。
4.在“Destination Virtual Machine”中指定转换后的计算机名称。
其他的则根据需要选择,这些不一一介绍,直到“Summary”对话框。之后开始转换,直到转换完成。
转换VMware Workstation虚拟机到ESXi主机
在本次操作中,将把一台VMware Workstation的虚拟机,使用Converter“上传”到ESXi主机,主要步骤如下。
说明 :使用Converter,将VMware Workstation的虚拟机,上传到vSphere。与使用vSphere Client,浏览存储上传有什么区别吗?通过浏览直接上传,一是虚拟机版本容易不一致,二是上传之后虚拟机硬盘是完全置备,占用空间较大。三是上传的虚拟机,有时候不能使用。

图3 目标虚拟机名称
折衷方法:在VMware Workstation中,选中虚拟机,导出成OVF文件,然后在使用vSphere Client或vSphere Web Client部署,能达到同样的目的。只是Converter更直接。
1.运 行Converter,在源系统中选择“VMware Workstation or other VMware virtual machine”,并单击“Browse”按钮,浏览选择要转换的虚拟机。
2.在“Destination System”对话框,选择“VMware Infrastructure virtual machine”,并输入目标ESXi主机的IP地址172.18.96.222、管理员账户及密码。
3.在“Destination Virtual Machine”指定转换后的计算机名称(如图3)。其他的根据需要选。