网络共享管理七法
2017-11-23
只在工作共享
有些用户只希望在自己工作的这段时间,将特定的数据共享出去,在工作结束后能自动取消它的共享状态,以确保重要数据的绝对安全。要做到这一点,可以按照如下步骤来操作:
首先启动运行记事本程序,创建好批处理文件“aaa.bat”,在该文件编辑窗口中,输入如下命令行代码:
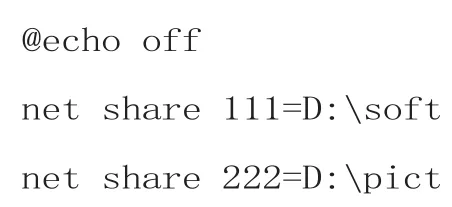
这 里 的“D:soft”、“D:pict”文件夹分别保存有软件、图像等重要数据,执行上述批处理文件,可以将特定重要数据发布到网上,让其他人共享访问。同样地,再创建好“bbb.bat”批处理文件,在该文件中输入如下命令行代码:
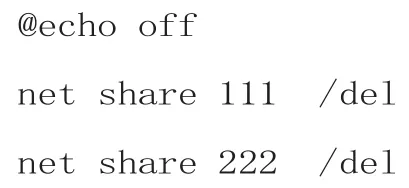
执行该批处理文件时,就能达到取消特定数据共享状态的目的,那么其他人将无法再对其进行共享访问了。
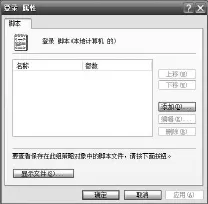
图1 组策略属性对话框
为了达到只在数据主人工作的时候让别人共享访问的目的,可以先注销计算机系统,然后以数据主人的账号重新登录计算机系统。登录成功后,依次点击“开始”、“运行”命令,弹出系统运行对话框,输入“gpedit.msc”命令并回车,展开系统组策略编辑界面。在该编辑界面的左侧列表中,将鼠标定位到“本地计算机策略”、“用 户 配 置”、“Windows设置”、“脚本”节点上,双击该节点下的“登录”组策略,打开如图1所示的组策略属性对话框,点击“添加”按钮,在其后界面中导入批处理文件“aaa.bat”,确认后保存设置操作。
将鼠标重新定位到“本地计算机策略”、“用户配置”、“Windows 设置”、“脚本”节点上,双击该节点下的“注销”组策略,在其后界面中点击“添加”按钮,导入“bbb.bat”批处理文件,确认后保存设置操作。
快速处理共享
局域网中的重要计算机系统上,按照下面的操作,我们可以对若干个文件夹的共享状态进行集中处理,而不需要逐一进入每个文件夹的共享属性框:
依次点击“开始”、“运行”命令,弹出系统运行对话框,输入“shrpubw.exe”命令并回车,在弹出的共享设置向导框中,依照提示就能轻松进行共享文件夹发布或取消设置,设置结束后还能继续进行下一个设置,从而实现集中处理共享文件夹的目的。要是不想继续处理了,只要简单地单击“取消”按钮,退出共享设置向导框即可。

图2 共享文件夹属性框
突破共享限制
很多时候,单位局域网中的重要共享文件夹访问人数一多,系统就会出现到达连接极限的提示.要突破共享连接数量的限制,可以进行如下设置操作:
首先在共享主机系统中依次点击“开始”、“运行”命令,弹出系统运行对话框,输入“compmgmt.msc”命令并回车,展开计算机管理窗口。在该窗口左侧列表中,依次展开“系统工具”、“共享文件夹”、“共享”分支,找到该分支下的特定共享文件夹名称,打开它的右键菜单,点击“属性”命令,进入如图2所示的共享文件夹属性框。
其次点击“常规”选项卡,在对应选项设置页面的“用户限制”设置项处,将“允许此数量的用户”选中,并根据共享主机性能输入恰当的共享连接数目,比方说,希望让20位用户可以同时进行共享访问时,那只要将共享连接数量输入为“20”,单击“确定”按钮后保存设置操作,这样共享连接数量限制就会被轻松突破了。
备份共享权限
考虑到网络中的重要共享文件夹可能会被多次反复访问,为了保证安全有序访问,数据主人往往会为不同类型的用户分配不同的共享访问权限。但是,日后要是意外丢失或破坏了特定共享文件夹的权限属性信息时,数据主人很难通过人工记忆方式,还原共享文件夹的访问权限设置。
所以,可以通过Windows系统自带的“cacls”命令,及时备份好这些共享权限信息,日后需要的时候能快速进行还原。笔者在自己的计算机中发布了“F:aaa”共享文件夹,同时为其设置了很多访问权限信息,在备份共享权限时切换到MS-DOS工作窗口。
在DOS命令行中,输入字符串命令“cacls F:aaa/t > F:aclsaaa.txt”,单击回车键后,“F:aaa”共享文件夹中的各种访问权限信息,就会被备份导入到“F:aclsaaa.txt”文 本 文件中了。如果意外丢失了“F:aaa”共享文件夹中的访问权限配置时,只要根据备份文件内容,就能对共享访问权限进行快速还原了。
追踪共享变化
要准确全面地追踪特定共享资源的变化状态需要在外 力 工 具“ShareWatcher”的帮助下,知道哪些人曾经访问过了共享内容,甚至访问的哪个共享文件也能追踪到。
在缺省状态下,ShareWatcher工具没有对任何共享文件夹进行监控,我们必须先采用手工方法,定义好需要追踪、监控的重要共享目标。先开启“ShareWatcher”工具的运行状态,进入对应工具主操作窗口。选择“Shares I'm Watching”选项卡,点击“add”按钮,弹出文件夹选择对话框,选择并导入特定的共享文件夹,确认后返回。同样地,可以逐一添加好其他需要追踪的共享文件夹。
如果想追踪指定共享文件夹中最近有没有被添加过文件时,只要打开“New Files Added”列表对话框,检查有没有历史记录即可,如果找不到任何记录选项,那就意味着没有人偷偷往特定共享文件夹中添加内容。
集中映射共享
Windows系统自带的映射功能很简单,只支持将一个共享文件夹映射成一个磁盘分区,现在通过“ReaSoft Network Drive”工具,我们能很方便地将多个共享文件夹集中映射到一个驱磁分区中,以加快共享访问速度!
在进行集中映射共享 时,先 开 启“ReaSoft Network Drive”工具的运行状态,点击主操作界面中的“Add new disk”工具栏按钮,选择其后界面中的第一个存储类型选项,点击“next”按钮,在“folder label”位置处设置好共享文件夹描述信息,在“folder path”位置处输入待映射的共享文件夹路径信息,该信息必须按照“\Servershare”格式输入。按照相同的操作方法,依次添加好其他共享文件夹,添加结束后可以在“list of folders”位置处看到所有导入的共享文件夹名称。这个时候,我们需要为它们设置磁盘分区符号,只要在“disk letter”位置处,选择一个空闲的盘符号即可,并且在“disk label”位置处输入相关的描述信息,以方便日后快速寻找共享内容。之后,将“Mount manually”选中,开始对磁盘分区执行加载映射操作,这项操作在实际需要共享访问时进行。
保持共享属性
使用复制、粘帖方式移动共享资源时,这些共享资源的属性信息可能会丢失掉,那如何才能保证在移动过程中,保持住共享资源的属性信息不变呢?
首先依次点击共享主机中的“开始”、“运行”命令,弹出系统运行对话框,在其中执行“regedit”命令,打开系统注册表编辑界面。在该编辑界面左侧列表中,逐一展开HKEY_LOCAL_MACHINE/SYSTEM/CurrentControlSet/Services/lanmanserver/Shares分支,打开该分支的右键菜单,点击“导出”命令,将当前分支下的注册表键值信息导出保存为reg文件,该文件存储有特定共享资源的所有属性信息。
当移动过共享文件夹位置后,需要将之前生成的reg格式文件一起移动到新环境中,同时用鼠标双击该注册表文件,导入共享文件夹属性信息。之后,进入新系统的运行对话框,执行“services.msc”命令,弹出系统服务列表界面,双击其中的“Server”选项,打开如图5所示的服务属性对话框,按下“停止”按钮,再点击“启动”按钮,对目标系统服务执行重新启动操作,这样共享文件夹的属性信息就和原来相同了。
